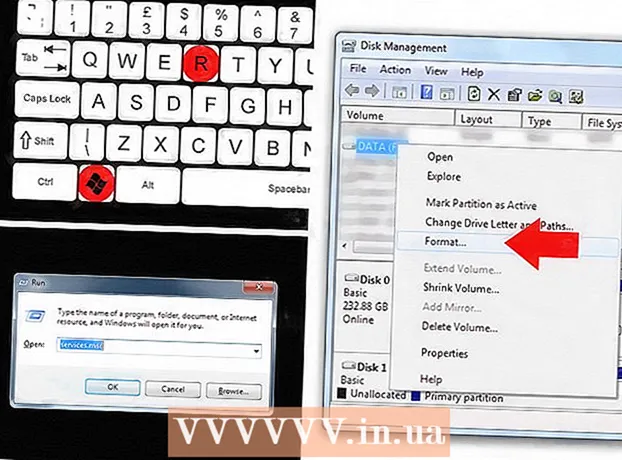Auteur:
Janice Evans
Date De Création:
25 Juillet 2021
Date De Mise À Jour:
1 Juillet 2024
![[Tuto] Comment ouvrir les fichiers de type .7zip .zip ou .rar ?](https://i.ytimg.com/vi/wDWc6LkX660/hqdefault.jpg)
Contenu
- Pas
- Méthode 1 sur 4: 7-Zip (Windows)
- Méthode 2 sur 4: WinZip (Windows)
- Méthode 3 sur 4: Le désarchiveur (Mac OS X)
- Méthode 4 sur 4: iZip (mobile)
- Conseils
Si vous tombez sur un fichier avec l'extension ".7z" et que vous ne savez pas comment l'ouvrir, cet article vous sera utile. "7z" ou "7-Zip" sont des archives d'un ou plusieurs fichiers sous une forme compressée. Pour extraire ces fichiers de l'archive, vous devez installer le programme d'archivage. Ces programmes peuvent généralement être installés gratuitement sur n'importe quel système d'exploitation (y compris iOS et Android). Cet article vous montrera comment ouvrir des fichiers 7z à l'aide d'iZip sur un appareil mobile, à l'aide de 7-Zip ou de WinZip sur un ordinateur Windows et à l'aide de l'Unarchiver sur Mac OS X.
Pas
Méthode 1 sur 4: 7-Zip (Windows)
 1 Aller à Site Web 7-Zip. Étant donné que les fichiers 7z sont des archives compressées, leur contenu ne peut pas être vu tant que les fichiers ne sont pas extraits par un programme d'archivage. Avec l'aide du programme 7-Zip, les utilisateurs de Windows peuvent extraire le contenu de l'archive absolument gratuitement.
1 Aller à Site Web 7-Zip. Étant donné que les fichiers 7z sont des archives compressées, leur contenu ne peut pas être vu tant que les fichiers ne sont pas extraits par un programme d'archivage. Avec l'aide du programme 7-Zip, les utilisateurs de Windows peuvent extraire le contenu de l'archive absolument gratuitement. - WinZip est un autre programme populaire qui propose un essai gratuit. Si 7-Zip ne fonctionne pas pour vous, essayez d'installer WinZip.
 2 Cliquez sur « Télécharger » à côté du fichier correspondant à votre version de Windows (32 bits ou 64 bits).
2 Cliquez sur « Télécharger » à côté du fichier correspondant à votre version de Windows (32 bits ou 64 bits).- Si vous ne connaissez pas la capacité de votre ordinateur, cliquez sur Gagner+Spour lancer une recherche, puis tapez « système ». Cliquez sur « Système » dans la fenêtre des résultats de la recherche, puis recherchez « Type de système ».
 3 Spécifiez le dossier de sauvegarde (par exemple, Bureau) et cliquez sur "Enregistrer".
3 Spécifiez le dossier de sauvegarde (par exemple, Bureau) et cliquez sur "Enregistrer". 4 Double-cliquez sur le fichier 7-Zip.exe et sélectionnez "Ouvrir". Suivez les instructions pour installer 7-Zip.
4 Double-cliquez sur le fichier 7-Zip.exe et sélectionnez "Ouvrir". Suivez les instructions pour installer 7-Zip. - Une fois l'installation terminée, cliquez sur Terminer.
 5 Double-cliquez sur le fichier 7z que vous souhaitez ouvrir. Le contenu de l'archive sera affiché dans la fenêtre 7-Zip.
5 Double-cliquez sur le fichier 7z que vous souhaitez ouvrir. Le contenu de l'archive sera affiché dans la fenêtre 7-Zip.  6 Cliquer sur Ctrl+UNEpour sélectionner tous les fichiers de l'archive, puis cliquez sur Extraire.
6 Cliquer sur Ctrl+UNEpour sélectionner tous les fichiers de l'archive, puis cliquez sur Extraire. 7 Cliquez sur le bouton "..." pour sélectionner un dossier pour extraire les fichiers. Les fichiers extraits de l'archive 7z seront placés dans le dossier spécifié.
7 Cliquez sur le bouton "..." pour sélectionner un dossier pour extraire les fichiers. Les fichiers extraits de l'archive 7z seront placés dans le dossier spécifié. - Par défaut, un dossier sera créé dans le répertoire courant avec le même nom que le fichier 7z.
- Par exemple, si le fichier s'appelle Blue.7z et se trouve sur le bureau, un nouveau dossier nommé Blue sera créé ici.
 8 Cliquez sur OK pour extraire les fichiers dans un dossier. Vous verrez une barre de progression de décompression. Lorsque les fichiers sont extraits, l'indicateur disparaît. Après cela, double-cliquez sur le dossier pour accéder aux fichiers.
8 Cliquez sur OK pour extraire les fichiers dans un dossier. Vous verrez une barre de progression de décompression. Lorsque les fichiers sont extraits, l'indicateur disparaît. Après cela, double-cliquez sur le dossier pour accéder aux fichiers.
Méthode 2 sur 4: WinZip (Windows)
 1 Double-cliquez sur le fichier 7z. Un fichier 7z est une archive contenant un ou plusieurs fichiers compressés à une taille plus petite. Pour y accéder, vous devez d'abord les extraire. Certains utilisateurs de Windows peuvent déjà avoir installé WinZip, qui est capable de décompresser les fichiers 7z.
1 Double-cliquez sur le fichier 7z. Un fichier 7z est une archive contenant un ou plusieurs fichiers compressés à une taille plus petite. Pour y accéder, vous devez d'abord les extraire. Certains utilisateurs de Windows peuvent déjà avoir installé WinZip, qui est capable de décompresser les fichiers 7z. - Si un double-clic sur le fichier 7z n'ouvre pas l'archive, passez aux étapes suivantes pour télécharger une version d'essai de WinZip.
- Une alternative gratuite pour les utilisateurs de Windows est 7-Zip.
 2 Ouvrir la page http://www.winzip.com/win/ru/. Le programme coûte de 2 251 à 3 755 roubles (le prix dépend de la version), mais les utilisateurs peuvent installer le programme et l'utiliser pendant une période d'essai de 30 jours.
2 Ouvrir la page http://www.winzip.com/win/ru/. Le programme coûte de 2 251 à 3 755 roubles (le prix dépend de la version), mais les utilisateurs peuvent installer le programme et l'utiliser pendant une période d'essai de 30 jours.  3 Cliquez sur "Essayer gratuitement" puis enregistrez le fichier d'installation dans le dossier "Téléchargements".
3 Cliquez sur "Essayer gratuitement" puis enregistrez le fichier d'installation dans le dossier "Téléchargements". 4 Double-cliquez sur le fichier d'installation puis cliquez sur "Oui". Le programme sera installé sur votre ordinateur.
4 Double-cliquez sur le fichier d'installation puis cliquez sur "Oui". Le programme sera installé sur votre ordinateur.  5 Double-cliquez sur le fichier .7z. Le contenu de l'archive apparaîtra dans la fenêtre WinZip.
5 Double-cliquez sur le fichier .7z. Le contenu de l'archive apparaîtra dans la fenêtre WinZip.  6 Cliquer sur Ctrl+UNEpour mettre en surbrillance tous les fichiers et dossiers contenus dans l'archive.
6 Cliquer sur Ctrl+UNEpour mettre en surbrillance tous les fichiers et dossiers contenus dans l'archive. 7 Cliquez sur le bouton "Décompresser pour :».
7 Cliquez sur le bouton "Décompresser pour :».  8 Choisissez où décompresser les fichiers sur votre ordinateur ou le cloud, puis spécifiez le dossier de destination. Par défaut, le programme créera un nouveau dossier portant le même nom que l'archive.
8 Choisissez où décompresser les fichiers sur votre ordinateur ou le cloud, puis spécifiez le dossier de destination. Par défaut, le programme créera un nouveau dossier portant le même nom que l'archive.  9 Cliquez sur Décompresser pour extraire le contenu du fichier 7z dans un dossier. Vous pouvez maintenant ouvrir des fichiers compressés dans une archive 7z.
9 Cliquez sur Décompresser pour extraire le contenu du fichier 7z dans un dossier. Vous pouvez maintenant ouvrir des fichiers compressés dans une archive 7z.
Méthode 3 sur 4: Le désarchiveur (Mac OS X)
 1 Lancez l'App Store sur votre Mac. Pour accéder aux fichiers qui se trouvent dans l'archive 7z, vous devrez installer un programme pour les extraire. The Unarchiver est un programme populaire pour les utilisateurs de Mac qui peut être téléchargé et installé à partir de l'App Store.
1 Lancez l'App Store sur votre Mac. Pour accéder aux fichiers qui se trouvent dans l'archive 7z, vous devrez installer un programme pour les extraire. The Unarchiver est un programme populaire pour les utilisateurs de Mac qui peut être téléchargé et installé à partir de l'App Store.  2 Entrez "Unarchiver" dans la zone de recherche en haut de l'App Store, puis sélectionnez le programme lorsqu'il apparaît dans les résultats de la recherche.
2 Entrez "Unarchiver" dans la zone de recherche en haut de l'App Store, puis sélectionnez le programme lorsqu'il apparaît dans les résultats de la recherche. 3 Cliquez sur Télécharger puis sur Installer.
3 Cliquez sur Télécharger puis sur Installer. 4 Suivez les instructions à l'écran pour installer "The Unarchiver" sur votre ordinateur.
4 Suivez les instructions à l'écran pour installer "The Unarchiver" sur votre ordinateur. 5 Exécutez le programme lorsqu'il est installé. Une liste d'associations de fichiers apparaîtra à l'écran.
5 Exécutez le programme lorsqu'il est installé. Une liste d'associations de fichiers apparaîtra à l'écran.  6 Sélectionnez « archive 7-Zip » dans la liste « Formats de fichiers ». Cela indiquera au programme de reconnaître et d'ouvrir les fichiers avec l'extension .7z à l'avenir.
6 Sélectionnez « archive 7-Zip » dans la liste « Formats de fichiers ». Cela indiquera au programme de reconnaître et d'ouvrir les fichiers avec l'extension .7z à l'avenir.  7 Allez dans l'onglet Extraction.
7 Allez dans l'onglet Extraction. 8 Sélectionnez « Demander un dossier de destination » dans le menu déroulant. Cette option vous permettra de choisir l'emplacement où les fichiers seront extraits.
8 Sélectionnez « Demander un dossier de destination » dans le menu déroulant. Cette option vous permettra de choisir l'emplacement où les fichiers seront extraits.  9 Double-cliquez sur le fichier 7z que vous souhaitez ouvrir. Il vous sera demandé de spécifier le dossier dans lequel les fichiers seront extraits.
9 Double-cliquez sur le fichier 7z que vous souhaitez ouvrir. Il vous sera demandé de spécifier le dossier dans lequel les fichiers seront extraits.  10 Spécifiez le dossier dans lequel les fichiers archivés seront enregistrés, puis cliquez sur « Extraire ». Le programme décompressera les fichiers et les copiera dans le dossier spécifié. Lorsque la barre de progression disparaît, ouvrez les fichiers.
10 Spécifiez le dossier dans lequel les fichiers archivés seront enregistrés, puis cliquez sur « Extraire ». Le programme décompressera les fichiers et les copiera dans le dossier spécifié. Lorsque la barre de progression disparaît, ouvrez les fichiers.
Méthode 4 sur 4: iZip (mobile)
 1 Recherchez l'application iZip dans l'App Store ou le Play Store. Un fichier 7z est une archive compressée contenant un ou plusieurs fichiers. Pour accéder aux fichiers à l'intérieur de l'archive, vous avez besoin d'un programme capable de les extraire. Le programme gratuit recommandé pour travailler avec ce type de fichier particulier est l'application iZip.
1 Recherchez l'application iZip dans l'App Store ou le Play Store. Un fichier 7z est une archive compressée contenant un ou plusieurs fichiers. Pour accéder aux fichiers à l'intérieur de l'archive, vous avez besoin d'un programme capable de les extraire. Le programme gratuit recommandé pour travailler avec ce type de fichier particulier est l'application iZip.  2 Cliquez sur Télécharger ou Installer. L'application sera téléchargée et installée sur votre appareil.
2 Cliquez sur Télécharger ou Installer. L'application sera téléchargée et installée sur votre appareil.  3 Cliquez sur l'icône iZip pour lancer l'application.
3 Cliquez sur l'icône iZip pour lancer l'application. 4 Cliquez sur Fichiers locaux pour localiser le fichier .7z. Si le fichier 7z est dans le cloud, sélectionnez l'option "iCloud Drive" ou "Google Drive".
4 Cliquez sur Fichiers locaux pour localiser le fichier .7z. Si le fichier 7z est dans le cloud, sélectionnez l'option "iCloud Drive" ou "Google Drive".  5 Maintenez le nom de fichier 7z enfoncé. Cliquez sur le fichier et ne relâchez pas jusqu'à ce que vous voyiez un champ avec le texte : « Voulez-vous décompresser tous les fichiers ? » (Voulez-vous extraire tous les fichiers ?).
5 Maintenez le nom de fichier 7z enfoncé. Cliquez sur le fichier et ne relâchez pas jusqu'à ce que vous voyiez un champ avec le texte : « Voulez-vous décompresser tous les fichiers ? » (Voulez-vous extraire tous les fichiers ?).  6 Cliquez sur OK. Le contenu du fichier 7z sera extrait dans un dossier du même nom.
6 Cliquez sur OK. Le contenu du fichier 7z sera extrait dans un dossier du même nom. - Lorsque la barre de progression disparaît, cliquez sur les fichiers dans l'application ou accédez au dossier où ils se trouvent.
Conseils
- Le fichier 7z peut être plus petit que le dossier créé après le processus d'extraction. Il devrait en être ainsi. Les gens compressent les fichiers dans ce format pour créer un fichier plus petit qui est plus facile à déplacer.
- La plupart des programmes capables de décompresser les fichiers 7z peuvent les créer.