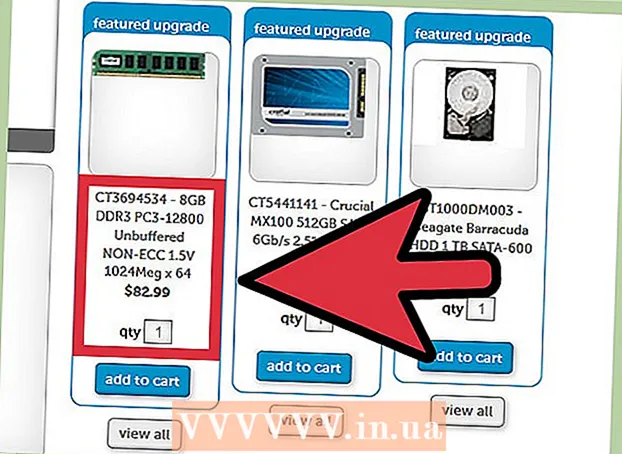Auteur:
Ellen Moore
Date De Création:
17 Janvier 2021
Date De Mise À Jour:
1 Juillet 2024

Contenu
- Pas
- Méthode 1 sur 4: Ordinateur à téléphone
- Méthode 2 sur 4: Téléphone à téléphone
- Méthode 3 sur 4: Ordinateur vers iPhone
- Méthode 4 sur 4: Ordinateur vers téléphone Android
Si vous devez transférer plusieurs photos sur votre téléphone mobile, il existe de nombreuses façons de le faire. Le choix de la méthode dépend de la nature du transfert : envoyez-vous des photos sur votre propre téléphone ou sur celui de quelqu'un d'autre ? Le destinataire des photos possède un smartphone (iPhone, Android, Windows Phone) ? Les images sont-elles stockées sur votre ordinateur ou sur votre téléphone ? Répondre à ces questions vous aidera à comprendre comment soumettre des images.
Pas
Méthode 1 sur 4: Ordinateur à téléphone
 1 Ouvrez un client de messagerie ou un site de service de messagerie sur votre ordinateur pour envoyer des images sur votre téléphone en tant que pièce jointe à un e-mail. Vous pouvez également transférer des images via MMS (Multimedia Messaging Service).
1 Ouvrez un client de messagerie ou un site de service de messagerie sur votre ordinateur pour envoyer des images sur votre téléphone en tant que pièce jointe à un e-mail. Vous pouvez également transférer des images via MMS (Multimedia Messaging Service).  2 Composez une nouvelle lettre. Sur la plupart des smartphones, vous pouvez consulter vos e-mails directement sur l'appareil.
2 Composez une nouvelle lettre. Sur la plupart des smartphones, vous pouvez consulter vos e-mails directement sur l'appareil.  3 Joindre des images. Pour cela, cliquez sur le bouton "Pièces jointes" (dans la nouvelle fenêtre de message). La plupart des services de messagerie vous permettront de joindre des fichiers d'une taille maximale de 20 Mo (environ 5 photos) à votre e-mail.
3 Joindre des images. Pour cela, cliquez sur le bouton "Pièces jointes" (dans la nouvelle fenêtre de message). La plupart des services de messagerie vous permettront de joindre des fichiers d'une taille maximale de 20 Mo (environ 5 photos) à votre e-mail.  4 Saisissez l'adresse e-mail du destinataire. Vous pouvez le faire de différentes manières selon la façon dont vous envoyez l'image :
4 Saisissez l'adresse e-mail du destinataire. Vous pouvez le faire de différentes manières selon la façon dont vous envoyez l'image : - Courriel standard. Saisissez votre adresse e-mail si vous essayez de transférer des images sur votre téléphone, ou saisissez l'adresse e-mail d'une autre personne si vous envoyez des images à quelqu'un d'autre.
- MMS. Saisissez l'adresse MMS du destinataire. Lisez cet article pour plus de détails sur la recherche de l'adresse MMS d'une autre personne.
 5 Envoyer une lettre. Vous devrez peut-être attendre un certain temps pour que l'image soit téléchargée sur le serveur de messagerie et envoyée.
5 Envoyer une lettre. Vous devrez peut-être attendre un certain temps pour que l'image soit téléchargée sur le serveur de messagerie et envoyée.  6 Ouvrez votre e-mail ou message MMS (si vous avez envoyé une photo sur votre téléphone, vous recevrez un message dans quelques instants). Assurez-vous que votre téléphone est allumé et connecté au réseau.
6 Ouvrez votre e-mail ou message MMS (si vous avez envoyé une photo sur votre téléphone, vous recevrez un message dans quelques instants). Assurez-vous que votre téléphone est allumé et connecté au réseau. - Pour recevoir des MMS, vous devez activer le service d'échange de données.
 7 Enregistrez les images. Ce processus dépend du modèle de votre téléphone, mais dans la plupart des cas, appuyez et maintenez une image ouverte, ou appuyez sur le bouton Menu et sélectionnez Enregistrer. Répétez cette procédure pour chaque image jointe.
7 Enregistrez les images. Ce processus dépend du modèle de votre téléphone, mais dans la plupart des cas, appuyez et maintenez une image ouverte, ou appuyez sur le bouton Menu et sélectionnez Enregistrer. Répétez cette procédure pour chaque image jointe.
Méthode 2 sur 4: Téléphone à téléphone
 1 Ouvrez l'image que vous souhaitez envoyer sur votre téléphone. Pour cela, utilisez l'application "Photos".
1 Ouvrez l'image que vous souhaitez envoyer sur votre téléphone. Pour cela, utilisez l'application "Photos".  2 Cliquez sur Soumettre.
2 Cliquez sur Soumettre. 3 Choisissez comment vous souhaitez envoyer l'image en fonction des applications que vous avez sur votre téléphone.
3 Choisissez comment vous souhaitez envoyer l'image en fonction des applications que vous avez sur votre téléphone.- E-mail. Vous enverrez la photo en pièce jointe d'un e-mail.
- Un message. Vous enverrez la photo via MMS ou iMessage (vous et le destinataire devez avoir un iPhone).
- Possibilités d'application. Il existe de nombreuses options ici en fonction de l'application, par exemple Facebook, Hangouts, WhatsApp. Choisissez l'option qui correspond le mieux à vos besoins.
 4 Soumettez une image. Cela peut prendre un certain temps si vous soumettez plusieurs images.
4 Soumettez une image. Cela peut prendre un certain temps si vous soumettez plusieurs images.
Méthode 3 sur 4: Ordinateur vers iPhone
 1 Copiez toutes les images que vous souhaitez transférer dans un dossier. Dans ce dossier, vous pouvez trier vos photos dans des sous-dossiers.
1 Copiez toutes les images que vous souhaitez transférer dans un dossier. Dans ce dossier, vous pouvez trier vos photos dans des sous-dossiers.  2 Connectez l'iPhone à l'ordinateur avec un câble USB.
2 Connectez l'iPhone à l'ordinateur avec un câble USB. 3 Ouvrez iTunes.
3 Ouvrez iTunes. 4 Sélectionnez votre iPhone. Si vous n'avez jamais connecté votre iPhone à votre ordinateur auparavant, vous devrez autoriser l'appareil à l'aide de votre identifiant Apple et de votre mot de passe.
4 Sélectionnez votre iPhone. Si vous n'avez jamais connecté votre iPhone à votre ordinateur auparavant, vous devrez autoriser l'appareil à l'aide de votre identifiant Apple et de votre mot de passe. - Vous serez également invité à confirmer la connexion à l'ordinateur sur l'écran de votre iPhone.
 5 Avec votre iPhone sélectionné, cochez l'option "Photos" dans le menu de gauche.
5 Avec votre iPhone sélectionné, cochez l'option "Photos" dans le menu de gauche. 6 Cochez l'option "Synchroniser les photos".
6 Cochez l'option "Synchroniser les photos". 7 Sélectionnez le dossier contenant les photos que vous souhaitez transférer.
7 Sélectionnez le dossier contenant les photos que vous souhaitez transférer. 8 Cliquez sur Appliquer. Vos photos seront synchronisées sur votre iPhone et vous pourrez les visualiser dans l'application Photos.
8 Cliquez sur Appliquer. Vos photos seront synchronisées sur votre iPhone et vous pourrez les visualiser dans l'application Photos.
Méthode 4 sur 4: Ordinateur vers téléphone Android
 1 Procédez comme suit, en fonction du système d'exploitation de votre ordinateur :
1 Procédez comme suit, en fonction du système d'exploitation de votre ordinateur :- Les fenêtres. Assurez-vous d'avoir Windows Media Player 10 ou une version ultérieure. Vous pouvez vérifier les mises à jour en cliquant sur "Aide" - "Rechercher les mises à jour".
- Mac OS X. Téléchargez l'utilitaire "Android File Transfer". Cet utilitaire vous permet de connecter votre appareil Android à votre ordinateur Mac. Vous pouvez télécharger l'utilitaire sur le site android.com/filetransfer/.
 2 Connectez votre appareil Android à votre ordinateur à l'aide d'un câble USB. Sous Windows, une fenêtre d'exécution automatique s'ouvrira très probablement. Sur Mac OS, votre appareil Android apparaîtra sur le bureau.
2 Connectez votre appareil Android à votre ordinateur à l'aide d'un câble USB. Sous Windows, une fenêtre d'exécution automatique s'ouvrira très probablement. Sur Mac OS, votre appareil Android apparaîtra sur le bureau.  3 Ouvrez votre appareil Android sur un ordinateur pour afficher les fichiers stockés sur l'appareil.
3 Ouvrez votre appareil Android sur un ordinateur pour afficher les fichiers stockés sur l'appareil. 4 Ouvrez le dossier "Images". Ce dossier est automatiquement accessible par les applications Galerie et Photos.
4 Ouvrez le dossier "Images". Ce dossier est automatiquement accessible par les applications Galerie et Photos.  5 Copiez les images souhaitées dans le dossier "Images" (sur un appareil Android). Pour ce faire, copiez et collez les images ou faites-les simplement glisser et déposez-les dans le dossier « Images ». Cela peut prendre un certain temps si vous copiez beaucoup d'images.
5 Copiez les images souhaitées dans le dossier "Images" (sur un appareil Android). Pour ce faire, copiez et collez les images ou faites-les simplement glisser et déposez-les dans le dossier « Images ». Cela peut prendre un certain temps si vous copiez beaucoup d'images. - Ne déconnectez pas votre appareil Android tant que le transfert n'est pas terminé.