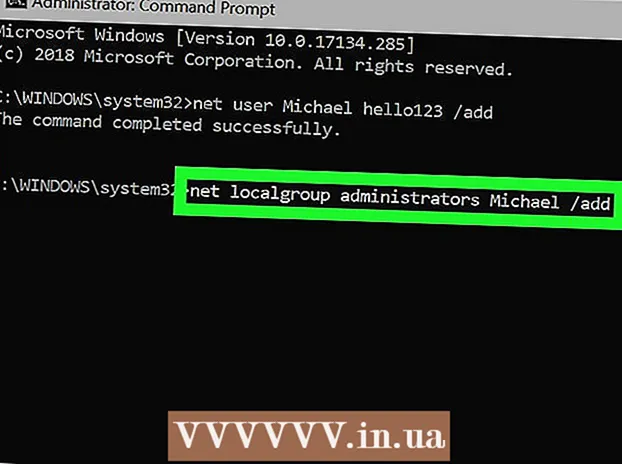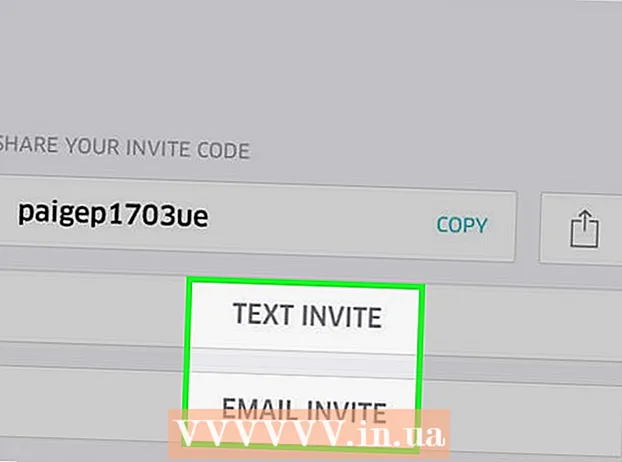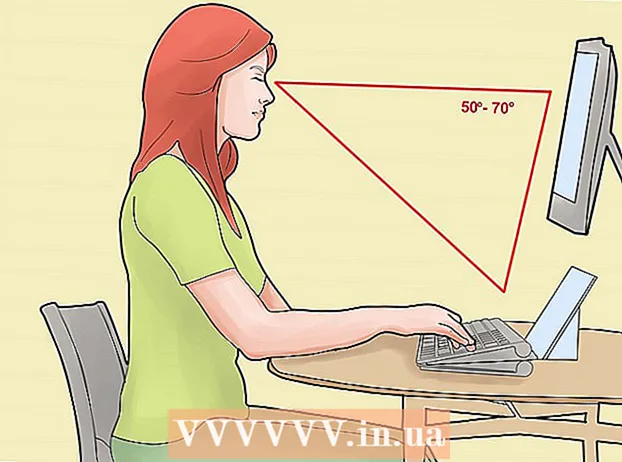Auteur:
Helen Garcia
Date De Création:
13 Avril 2021
Date De Mise À Jour:
1 Juillet 2024

Contenu
- Pas
- Méthode 1 sur 7 : Utilisation d'un câble USB (depuis l'iPhone)
- Méthode 2 sur 7 : Utilisation d'un câble USB (à partir d'un smartphone Android)
- Méthode 3 sur 7 : Utilisation d'un câble USB (smartphone Android vers Mac)
- Méthode 4 sur 7 : Utilisation de Bluetooth (iPhone vers Mac)
- Méthode 5 sur 7 : Utilisation de Bluetooth (smartphone Android vers ordinateur Windows)
- Méthode 6 sur 7: Comment copier des contacts (depuis iPhone)
- Méthode 7 sur 7: Comment copier des données (à partir d'un smartphone Android)
- Conseils
- Avertissements
Cet article vous montrera comment copier des fichiers et des données de votre iPhone ou smartphone Android vers votre ordinateur Windows ou Mac OS X. Vous pouvez envoyer des photos, des vidéos, des notes, des contacts et plus encore depuis votre téléphone vers votre ordinateur. Pour ce faire, utilisez un câble USB (dans la plupart des cas) ou Bluetooth (pour transférer des fichiers d'un iPhone vers un ordinateur Mac ou d'un smartphone Android vers un ordinateur Windows).
Pas
Méthode 1 sur 7 : Utilisation d'un câble USB (depuis l'iPhone)
 1 Assurez-vous qu'iTunes est installé sur votre ordinateur. Vous pouvez utiliser iTunes pour sauvegarder votre iPhone et le copier sur votre ordinateur.
1 Assurez-vous qu'iTunes est installé sur votre ordinateur. Vous pouvez utiliser iTunes pour sauvegarder votre iPhone et le copier sur votre ordinateur. - Si vous n'avez pas iTunes sur votre ordinateur, installez-le.
 2 Connectez votre iPhone à votre ordinateur. Connectez une extrémité du câble de chargement de l'iPhone à un port USB de votre ordinateur et l'autre extrémité au port de chargement de l'iPhone.
2 Connectez votre iPhone à votre ordinateur. Connectez une extrémité du câble de chargement de l'iPhone à un port USB de votre ordinateur et l'autre extrémité au port de chargement de l'iPhone.  3 Lancez iTunes. Cliquez sur l'icône en forme de note de musique multicolore sur fond blanc.
3 Lancez iTunes. Cliquez sur l'icône en forme de note de musique multicolore sur fond blanc.  4 Cliquez sur l'icône iPhone. C'est une icône en forme d'iPhone dans le coin supérieur gauche de la fenêtre.
4 Cliquez sur l'icône iPhone. C'est une icône en forme d'iPhone dans le coin supérieur gauche de la fenêtre.  5 Cochez la case à côté de "Ce PC". C'est dans la section Sauvegardes de la page iPhone. Cela copiera les données de votre téléphone sur votre ordinateur, pas sur iCloud.
5 Cochez la case à côté de "Ce PC". C'est dans la section Sauvegardes de la page iPhone. Cela copiera les données de votre téléphone sur votre ordinateur, pas sur iCloud.  6 Cliquer sur Arrière. Ce bouton gris se trouve sur le côté droit de la section Sauvegardes. Le processus de sauvegarde de l'iPhone commence sur votre ordinateur.
6 Cliquer sur Arrière. Ce bouton gris se trouve sur le côté droit de la section Sauvegardes. Le processus de sauvegarde de l'iPhone commence sur votre ordinateur. - Vous pouvez suivre la progression du processus en utilisant la barre de progression en haut de la fenêtre iTunes.
 7 Attendez la fin du processus de sauvegarde. Ceci sera indiqué par un signal sonore. Maintenant, déconnectez votre iPhone de votre ordinateur.
7 Attendez la fin du processus de sauvegarde. Ceci sera indiqué par un signal sonore. Maintenant, déconnectez votre iPhone de votre ordinateur.
Méthode 2 sur 7 : Utilisation d'un câble USB (à partir d'un smartphone Android)
 1 Connectez votre smartphone Android à votre ordinateur. Connectez une extrémité du câble de charge de votre smartphone au port USB de votre ordinateur et l'autre extrémité au port de charge de votre smartphone.
1 Connectez votre smartphone Android à votre ordinateur. Connectez une extrémité du câble de charge de votre smartphone au port USB de votre ordinateur et l'autre extrémité au port de charge de votre smartphone.  2 Appuyez sur « USB » sur l'écran du smartphone. Lorsque vous y êtes invité, confirmez que vous souhaitez utiliser la connexion USB pour transférer des fichiers. Allez maintenant sur votre ordinateur.
2 Appuyez sur « USB » sur l'écran du smartphone. Lorsque vous y êtes invité, confirmez que vous souhaitez utiliser la connexion USB pour transférer des fichiers. Allez maintenant sur votre ordinateur.  3 Ouvrir le menu démarrer
3 Ouvrir le menu démarrer  . Cliquez sur le logo Windows dans le coin inférieur gauche de l'écran.
. Cliquez sur le logo Windows dans le coin inférieur gauche de l'écran.  4 Ouvrir une fenêtre d'explorateur
4 Ouvrir une fenêtre d'explorateur  . Cliquez sur l'icône en forme de dossier en bas à gauche du menu Démarrer.
. Cliquez sur l'icône en forme de dossier en bas à gauche du menu Démarrer.  5 Cliquer sur Cet ordinateur. C'est sur le côté gauche de l'explorateur de fichiers ; vous devrez peut-être faire défiler vers le haut ou vers le bas dans le volet de gauche pour voir l'option spécifiée.
5 Cliquer sur Cet ordinateur. C'est sur le côté gauche de l'explorateur de fichiers ; vous devrez peut-être faire défiler vers le haut ou vers le bas dans le volet de gauche pour voir l'option spécifiée.  6 Double-cliquez sur l'appareil connecté. Dans la section "Périphériques et lecteurs", double-cliquez sur le nom de votre smartphone Android pour ouvrir son stockage.
6 Double-cliquez sur l'appareil connecté. Dans la section "Périphériques et lecteurs", double-cliquez sur le nom de votre smartphone Android pour ouvrir son stockage.  7 Recherchez le fichier que vous souhaitez copier. Cliquez sur « Mémoire interne » et accédez au dossier contenant le fichier souhaité ; vous devrez peut-être ouvrir plusieurs sous-dossiers pour trouver le fichier.
7 Recherchez le fichier que vous souhaitez copier. Cliquez sur « Mémoire interne » et accédez au dossier contenant le fichier souhaité ; vous devrez peut-être ouvrir plusieurs sous-dossiers pour trouver le fichier. - Si vous avez une carte SD insérée dans votre smartphone, recherchez le fichier que vous voulez dessus. Pour ce faire, sélectionnez l'option "Carte SD", et non "Mémoire interne".
 8 Sélectionnez un fichier ou un dossier. Cliquez sur le fichier ou le dossier que vous souhaitez copier sur votre ordinateur. Pour sélectionner plusieurs fichiers, maintenez Ctrl et cliquez sur chaque fichier souhaité.
8 Sélectionnez un fichier ou un dossier. Cliquez sur le fichier ou le dossier que vous souhaitez copier sur votre ordinateur. Pour sélectionner plusieurs fichiers, maintenez Ctrl et cliquez sur chaque fichier souhaité.  9 Copiez le fichier ou le dossier. Cliquer sur Ctrl+Cpour copier le(s) fichier(s) ou dossier(s) sélectionné(s).
9 Copiez le fichier ou le dossier. Cliquer sur Ctrl+Cpour copier le(s) fichier(s) ou dossier(s) sélectionné(s).  10 Ouvrez le dossier dans lequel vous souhaitez placer les éléments copiés. Dans le volet gauche de la fenêtre de l'Explorateur, cliquez sur le dossier souhaité (par exemple, "Documents").
10 Ouvrez le dossier dans lequel vous souhaitez placer les éléments copiés. Dans le volet gauche de la fenêtre de l'Explorateur, cliquez sur le dossier souhaité (par exemple, "Documents").  11 Collez un fichier ou un dossier. Pour ce faire, cliquez sur Ctrl+V... Les éléments copiés apparaîtront dans le dossier sélectionné, mais leur copie prendra un certain temps, en fonction de la taille totale des fichiers ou des dossiers.
11 Collez un fichier ou un dossier. Pour ce faire, cliquez sur Ctrl+V... Les éléments copiés apparaîtront dans le dossier sélectionné, mais leur copie prendra un certain temps, en fonction de la taille totale des fichiers ou des dossiers. - Le processus décrit peut être effectué dans l'ordre inverse : copiez un fichier ou un dossier stocké sur votre ordinateur et collez-le dans un dossier de la mémoire interne de votre smartphone Android.
Méthode 3 sur 7 : Utilisation d'un câble USB (smartphone Android vers Mac)
 1 Installez le logiciel gratuit de transfert de fichiers Android. Il vous permet de copier des fichiers de votre appareil Android sur votre Mac. Pour installer le programme :
1 Installez le logiciel gratuit de transfert de fichiers Android. Il vous permet de copier des fichiers de votre appareil Android sur votre Mac. Pour installer le programme : - allez sur https://www.android.com/filetransfer/;
- cliquez sur "Télécharger maintenant" ;
- double-cliquez sur le fichier DMG ;
- autoriser l'installation du programme d'un développeur inconnu lorsque vous y êtes invité ;
- faites glisser l'icône Android File Transfer vers le dossier Applications.
 2 Connectez votre smartphone Android à votre ordinateur. Connectez une extrémité du câble de charge de votre smartphone au port USB de votre ordinateur et l'autre extrémité au port de charge de votre smartphone.
2 Connectez votre smartphone Android à votre ordinateur. Connectez une extrémité du câble de charge de votre smartphone au port USB de votre ordinateur et l'autre extrémité au port de charge de votre smartphone. - Si votre Mac dispose de ports USB-C (au lieu de ports USB 3.0), vous avez besoin d'un adaptateur USB3.0 vers USB-C pour connecter votre smartphone Android à votre ordinateur.
 3 Appuyez sur « USB » sur l'écran du smartphone. Lorsque vous y êtes invité, confirmez que vous souhaitez utiliser la connexion USB pour transférer des fichiers. Allez maintenant sur votre ordinateur.
3 Appuyez sur « USB » sur l'écran du smartphone. Lorsque vous y êtes invité, confirmez que vous souhaitez utiliser la connexion USB pour transférer des fichiers. Allez maintenant sur votre ordinateur.  4 Lancez le programme de transfert de fichiers Android. S'il ne démarre pas automatiquement, cliquez sur Spotlight
4 Lancez le programme de transfert de fichiers Android. S'il ne démarre pas automatiquement, cliquez sur Spotlight  dans le coin supérieur droit de l'écran de votre ordinateur, dans la barre de recherche, saisissez transfert de fichiers android et double-cliquez sur l'icône Android File Transfer.
dans le coin supérieur droit de l'écran de votre ordinateur, dans la barre de recherche, saisissez transfert de fichiers android et double-cliquez sur l'icône Android File Transfer.  5 Recherchez le fichier que vous souhaitez copier. Cliquez sur « Mémoire interne » et accédez au dossier contenant le fichier souhaité ; vous devrez peut-être ouvrir plusieurs sous-dossiers pour trouver le fichier.
5 Recherchez le fichier que vous souhaitez copier. Cliquez sur « Mémoire interne » et accédez au dossier contenant le fichier souhaité ; vous devrez peut-être ouvrir plusieurs sous-dossiers pour trouver le fichier. - Si vous avez une carte SD insérée dans votre smartphone, recherchez le fichier que vous voulez dessus. Pour ce faire, sélectionnez l'option "Carte SD", et non "Mémoire interne".
 6 Sélectionnez un fichier ou un dossier. Cliquez sur le fichier ou le dossier que vous souhaitez copier sur votre ordinateur. Pour sélectionner plusieurs fichiers, maintenez Commande et cliquez sur chaque fichier souhaité.
6 Sélectionnez un fichier ou un dossier. Cliquez sur le fichier ou le dossier que vous souhaitez copier sur votre ordinateur. Pour sélectionner plusieurs fichiers, maintenez Commande et cliquez sur chaque fichier souhaité.  7 Copiez le fichier ou le dossier. Cliquer sur Commande+Cpour copier le(s) fichier(s) ou dossier(s) sélectionné(s).
7 Copiez le fichier ou le dossier. Cliquer sur Commande+Cpour copier le(s) fichier(s) ou dossier(s) sélectionné(s).  8 Ouvrez le dossier dans lequel vous souhaitez placer les éléments copiés. Dans le volet gauche de la fenêtre du Finder, cliquez sur le dossier souhaité (par exemple, Bureau).
8 Ouvrez le dossier dans lequel vous souhaitez placer les éléments copiés. Dans le volet gauche de la fenêtre du Finder, cliquez sur le dossier souhaité (par exemple, Bureau).  9 Collez un fichier ou un dossier. Pour ce faire, cliquez sur Commande+V... Les éléments copiés apparaîtront dans le dossier sélectionné, mais leur copie prendra un certain temps, en fonction de la taille totale des fichiers ou des dossiers.
9 Collez un fichier ou un dossier. Pour ce faire, cliquez sur Commande+V... Les éléments copiés apparaîtront dans le dossier sélectionné, mais leur copie prendra un certain temps, en fonction de la taille totale des fichiers ou des dossiers. - Le processus décrit peut être effectué dans l'ordre inverse : copiez un fichier ou un dossier stocké sur votre ordinateur et collez-le dans un dossier de la mémoire interne de votre smartphone Android.
Méthode 4 sur 7 : Utilisation de Bluetooth (iPhone vers Mac)
 1 Activez Bluetooth sur iPhone. Ouvrez l'application Paramètres
1 Activez Bluetooth sur iPhone. Ouvrez l'application Paramètres  , appuyez sur "Bluetooth" et appuyez sur le curseur blanc
, appuyez sur "Bluetooth" et appuyez sur le curseur blanc  pour l'option "Bluetooth". il deviendra vert
pour l'option "Bluetooth". il deviendra vert  .
. - Si le curseur est vert, le Bluetooth est déjà activé.
 2 Activez Bluetooth sur votre Mac. Ouvrir le menu Pomme
2 Activez Bluetooth sur votre Mac. Ouvrir le menu Pomme  , puis appuyez sur Préférences système > Bluetooth > Activer Bluetooth.
, puis appuyez sur Préférences système > Bluetooth > Activer Bluetooth. - Si Bluetooth est déjà activé, le bouton Activer Bluetooth sera nommé Désactiver Bluetooth. Dans ce cas, n'appuyez pas sur ce bouton.
 3 Trouvez le nom de votre iPhone. Il apparaîtra dans la section Appareils de la fenêtre Bluetooth.
3 Trouvez le nom de votre iPhone. Il apparaîtra dans la section Appareils de la fenêtre Bluetooth.  4 Cliquer sur Jumelage. Vous trouverez cette option à droite du nom de l'iPhone. L'ordinateur et l'iPhone se connecteront l'un à l'autre.
4 Cliquer sur Jumelage. Vous trouverez cette option à droite du nom de l'iPhone. L'ordinateur et l'iPhone se connecteront l'un à l'autre.  5 Ouvrez le fichier que vous souhaitez copier. Sur iPhone, ouvrez la photo, la vidéo ou la note que vous souhaitez transférer sur votre ordinateur.
5 Ouvrez le fichier que vous souhaitez copier. Sur iPhone, ouvrez la photo, la vidéo ou la note que vous souhaitez transférer sur votre ordinateur.  6 Cliquez sur "Partager"
6 Cliquez sur "Partager"  . Typiquement, ce bouton est situé dans l'un des coins de l'écran. Un menu apparaîtra en bas de l'écran.
. Typiquement, ce bouton est situé dans l'un des coins de l'écran. Un menu apparaîtra en bas de l'écran.  7 Appuyez sur le nom de votre Mac. Il apparaîtra en haut du menu. Le fichier sera transféré dans le dossier AirDrop sur votre ordinateur. Pour trouver ce dossier, ouvrez le Finder et faites défiler le volet de gauche.
7 Appuyez sur le nom de votre Mac. Il apparaîtra en haut du menu. Le fichier sera transféré dans le dossier AirDrop sur votre ordinateur. Pour trouver ce dossier, ouvrez le Finder et faites défiler le volet de gauche. - Vous devrez peut-être attendre quelques secondes pour que le nom de l'ordinateur apparaisse sur l'écran du smartphone.
- Vous pouvez également copier des fichiers de l'ordinateur vers l'iPhone. Pour ce faire, ouvrez le dossier AirDrop, attendez que le nom de l'iPhone apparaisse à l'écran, puis faites glisser le fichier sur le nom de l'iPhone.
Méthode 5 sur 7 : Utilisation de Bluetooth (smartphone Android vers ordinateur Windows)
 1 Activez le Bluetooth sur votre smartphone Android. Balayez vers le bas depuis le haut de l'écran, appuyez et maintenez l'icône Bluetooth
1 Activez le Bluetooth sur votre smartphone Android. Balayez vers le bas depuis le haut de l'écran, appuyez et maintenez l'icône Bluetooth  puis appuyez sur l'interrupteur blanc
puis appuyez sur l'interrupteur blanc  à droite de l'option "Bluetooth". Le commutateur prendra une couleur différente
à droite de l'option "Bluetooth". Le commutateur prendra une couleur différente  - cela signifie que Bluetooth est activé.
- cela signifie que Bluetooth est activé. - Si ce commutateur est bleu ou vert, Bluetooth est déjà activé.
- Sur un Samsung Galaxy, le commutateur se trouve à droite de Power Off ; lorsque vous cliquez dessus, il devient bleu ou vert.
 2 Activez Bluetooth sur votre ordinateur. Ouvrir le menu démarrer
2 Activez Bluetooth sur votre ordinateur. Ouvrir le menu démarrer  , cliquez sur "Options"
, cliquez sur "Options"  , cliquez sur « Appareils », cliquez sur « Bluetooth et autres appareils » puis cliquez sur l'interrupteur blanc « Désactiver »
, cliquez sur « Appareils », cliquez sur « Bluetooth et autres appareils » puis cliquez sur l'interrupteur blanc « Désactiver »  Pour plus d'informations, consultez la section Bluetooth.L'interrupteur glissera vers la droite.
Pour plus d'informations, consultez la section Bluetooth.L'interrupteur glissera vers la droite. - Si vous voyez le mot « Activer » à côté du commutateur, le Bluetooth de l'ordinateur est déjà activé.
 3 Cliquer sur Ajouter Bluetooth ou autre appareil. C'est près du haut de la page. Un menu s'ouvrira.
3 Cliquer sur Ajouter Bluetooth ou autre appareil. C'est près du haut de la page. Un menu s'ouvrira.  4 Cliquer sur Bluetooth. Cette option est au menu. L'ordinateur commencera à rechercher votre smartphone Android.
4 Cliquer sur Bluetooth. Cette option est au menu. L'ordinateur commencera à rechercher votre smartphone Android.  5 Cliquez sur le nom de votre smartphone Android. Il apparaîtra dans le menu.
5 Cliquez sur le nom de votre smartphone Android. Il apparaîtra dans le menu. - Si vous ne voyez pas le nom de votre smartphone, recherchez le nom de votre ordinateur dans le menu Bluetooth de votre smartphone et appuyez sur ce nom. Le nom du smartphone apparaît désormais dans le menu Bluetooth de l'ordinateur.
 6 Cliquer sur Jumelage. C'est sous le nom du smartphone dans le menu.
6 Cliquer sur Jumelage. C'est sous le nom du smartphone dans le menu.  7 Cliquer sur Oui. Si le code affiché sur l'écran de l'ordinateur correspond au code que vous voyez sur l'écran du smartphone, cliquez sur « Oui ». Sinon, cliquez sur "Non" et essayez à nouveau de connecter votre smartphone à votre ordinateur.
7 Cliquer sur Oui. Si le code affiché sur l'écran de l'ordinateur correspond au code que vous voyez sur l'écran du smartphone, cliquez sur « Oui ». Sinon, cliquez sur "Non" et essayez à nouveau de connecter votre smartphone à votre ordinateur.  8 Cliquez sur l'icône Bluetooth
8 Cliquez sur l'icône Bluetooth  . C'est une icône bleue située dans le coin inférieur droit de l'écran de votre ordinateur ; vous devrez peut-être appuyer sur "^" pour voir l'icône Bluetooth.
. C'est une icône bleue située dans le coin inférieur droit de l'écran de votre ordinateur ; vous devrez peut-être appuyer sur "^" pour voir l'icône Bluetooth.  9 Cliquer sur Obtenir le fichier. C'est dans le menu contextuel. Une nouvelle fenêtre s'ouvrira.
9 Cliquer sur Obtenir le fichier. C'est dans le menu contextuel. Une nouvelle fenêtre s'ouvrira.  10 Recherchez le fichier que vous souhaitez copier. Par exemple, recherchez une photo ou une vidéo.
10 Recherchez le fichier que vous souhaitez copier. Par exemple, recherchez une photo ou une vidéo. - Si un gestionnaire de fichiers (comme ES File Explorer) est installé sur votre smartphone, vous pouvez l'utiliser pour afficher les fichiers dans la mémoire interne ou sur la carte SD du smartphone.
 11 Sélectionner un fichier. Pour ce faire, appuyez et maintenez le fichier. S'il s'agit d'une photo ou d'une vidéo, appuyez sur le fichier pour l'ouvrir.
11 Sélectionner un fichier. Pour ce faire, appuyez et maintenez le fichier. S'il s'agit d'une photo ou d'une vidéo, appuyez sur le fichier pour l'ouvrir.  12 Appuyez sur le bouton de menu. Dans la plupart des cas, il est marqué d'une icône « ⋮ » ou « ⋯ », mais sur certains modèles de Samsung Galaxy, vous devez appuyer sur « Plus ». Un menu déroulant s'ouvrira.
12 Appuyez sur le bouton de menu. Dans la plupart des cas, il est marqué d'une icône « ⋮ » ou « ⋯ », mais sur certains modèles de Samsung Galaxy, vous devez appuyer sur « Plus ». Un menu déroulant s'ouvrira.  13 Cliquez sur Partager. L'icône de cette option dépend du modèle de smartphone.
13 Cliquez sur Partager. L'icône de cette option dépend du modèle de smartphone.  14 Sélectionnez l'option "Bluetooth". L'icône de cette option dépend également du modèle de smartphone.
14 Sélectionnez l'option "Bluetooth". L'icône de cette option dépend également du modèle de smartphone.  15 Appuyez sur le nom de l'ordinateur. Faites-le dans le menu qui s'ouvre.
15 Appuyez sur le nom de l'ordinateur. Faites-le dans le menu qui s'ouvre.  16 Confirmez la copie des fichiers. Si un message apparaît sur l'écran de l'ordinateur vous demandant d'accepter ou de refuser le transfert de fichiers, cliquez sur Oui.
16 Confirmez la copie des fichiers. Si un message apparaît sur l'écran de l'ordinateur vous demandant d'accepter ou de refuser le transfert de fichiers, cliquez sur Oui.  17 Suivez les instructions à l'écran. Lorsque vous confirmez la copie des fichiers et spécifiez le dossier de téléchargement, le processus de copie des fichiers sur votre ordinateur commence.
17 Suivez les instructions à l'écran. Lorsque vous confirmez la copie des fichiers et spécifiez le dossier de téléchargement, le processus de copie des fichiers sur votre ordinateur commence. - Pour copier des fichiers sur votre smartphone Android, cliquez sur Envoyer un fichier dans le menu contextuel Bluetooth, faites glisser les fichiers souhaités vers la fenêtre qui s'ouvre, puis sur votre smartphone, cliquez sur Accepter (ou un bouton similaire) lorsque vous y êtes invité.
Méthode 6 sur 7: Comment copier des contacts (depuis iPhone)
 1 Synchronisez vos contacts avec iCloud. Pour ça:
1 Synchronisez vos contacts avec iCloud. Pour ça: - lancez l'application « Paramètres » ;
- cliquez sur votre identifiant Apple en haut de l'écran ;
- appuyez sur "iCloud" ;
- cliquez sur le curseur blanc à côté de l'option "Contacts". Si le curseur est vert, ne cliquez pas dessus.
 2 Ouvrez le site Web iCloud. Accédez à https://www.icloud.com/ dans un navigateur Web. Le panneau de configuration iCloud s'ouvrira si vous êtes déjà connecté.
2 Ouvrez le site Web iCloud. Accédez à https://www.icloud.com/ dans un navigateur Web. Le panneau de configuration iCloud s'ouvrira si vous êtes déjà connecté. - Si vous n'êtes pas encore connecté, saisissez votre adresse e-mail et votre mot de passe Apple ID.
 3 Robinet Contacts. C'est une icône sous la forme d'une silhouette d'une personne. Une liste de vos contacts s'ouvrira.
3 Robinet Contacts. C'est une icône sous la forme d'une silhouette d'une personne. Une liste de vos contacts s'ouvrira.  4 Cliquez sur un contact. Sélectionnez un contact dans la colonne du milieu.
4 Cliquez sur un contact. Sélectionnez un contact dans la colonne du milieu.  5 Sélectionnez tous les contacts. Pour ce faire, cliquez sur Ctrl+UNE (ou alors Commande+UNE sur un ordinateur Mac).
5 Sélectionnez tous les contacts. Pour ce faire, cliquez sur Ctrl+UNE (ou alors Commande+UNE sur un ordinateur Mac).  6 Robinet ⚙️. C'est dans le coin inférieur gauche de l'écran. Un menu contextuel apparaîtra.
6 Robinet ⚙️. C'est dans le coin inférieur gauche de l'écran. Un menu contextuel apparaîtra.  7 Cliquer sur Exporter la vCard. Vous trouverez cette option dans le menu contextuel. Les contacts seront téléchargés sur votre ordinateur (au format vCard).
7 Cliquer sur Exporter la vCard. Vous trouverez cette option dans le menu contextuel. Les contacts seront téléchargés sur votre ordinateur (au format vCard).
Méthode 7 sur 7: Comment copier des données (à partir d'un smartphone Android)
 1 Sauvegardez votre smartphone Android. Pour copier des données (y compris des contacts), vous devez sauvegarder votre smartphone Android sur Google Drive.
1 Sauvegardez votre smartphone Android. Pour copier des données (y compris des contacts), vous devez sauvegarder votre smartphone Android sur Google Drive. - Ne créez pas de sauvegarde si votre appareil est connecté à un réseau de données cellulaires.
 2 Ouvrez Google Drive. Accédez à https://drive.google.com/ dans votre navigateur. Votre compte Google Drive s'ouvrira si vous êtes déjà connecté.
2 Ouvrez Google Drive. Accédez à https://drive.google.com/ dans votre navigateur. Votre compte Google Drive s'ouvrira si vous êtes déjà connecté. - Si vous n'êtes pas encore connecté, entrez votre adresse e-mail et votre mot de passe.
- Connectez-vous au compte sur lequel vous avez enregistré la sauvegarde de votre smartphone Android. Si vous êtes connecté à un autre compte, cliquez sur vos initiales en haut à droite de la page Drive, cliquez sur Déconnexion, puis connectez-vous au compte approprié.
 3 Allez dans l'onglet Sauvegardes. C'est dans le coin inférieur gauche de votre page Google Drive.
3 Allez dans l'onglet Sauvegardes. C'est dans le coin inférieur gauche de votre page Google Drive.  4 Sélectionnez une sauvegarde. Cliquez sur le fichier de sauvegarde que vous souhaitez télécharger sur votre ordinateur.
4 Sélectionnez une sauvegarde. Cliquez sur le fichier de sauvegarde que vous souhaitez télécharger sur votre ordinateur.  5 Cliquer sur ⋮. Cette icône se trouve en haut à droite de la page. Un menu déroulant s'ouvrira.
5 Cliquer sur ⋮. Cette icône se trouve en haut à droite de la page. Un menu déroulant s'ouvrira.  6 Cliquer sur Télécharger. Vous trouverez cette option dans le menu déroulant. La sauvegarde de votre smartphone Android sera téléchargée sur votre ordinateur.
6 Cliquer sur Télécharger. Vous trouverez cette option dans le menu déroulant. La sauvegarde de votre smartphone Android sera téléchargée sur votre ordinateur.
Conseils
- Si votre ordinateur ne reconnaît pas votre smartphone, connectez l'appareil à un autre port USB.
- Les données d'un smartphone vers un ordinateur (et vice versa) peuvent être transférées via le stockage en nuage (par exemple, iCloud ou Google Drive). Pour ce faire, téléchargez le fichier sur le stockage cloud à partir de votre smartphone, ouvrez le site Web de stockage cloud sur votre ordinateur, puis téléchargez le fichier.
- Les contacts du smartphone Android sont automatiquement copiés sur le compte Google. Les contacts d'un smartphone Android peuvent être gérés en ligne.
Avertissements
- Certains types de données sont incompatibles avec certains systèmes (par exemple, certaines données Apple ne peuvent pas être visualisées sur Android).
- Bluetooth ne peut pas transférer les données de l'iPhone vers l'ordinateur Windows 10.