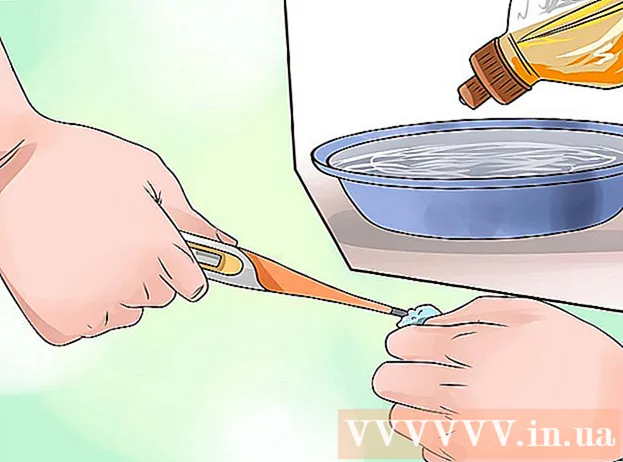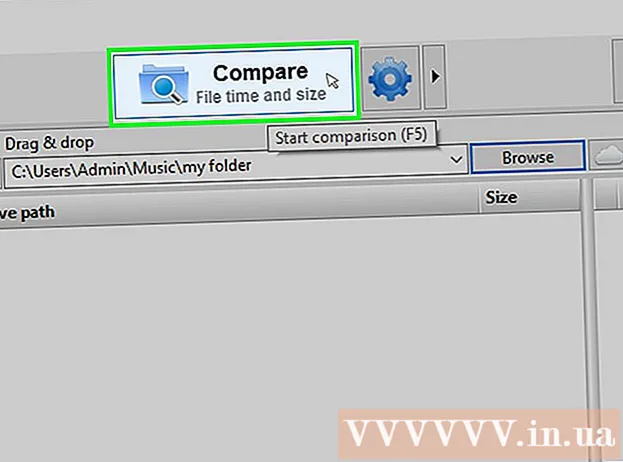Auteur:
Helen Garcia
Date De Création:
22 Avril 2021
Date De Mise À Jour:
1 Juillet 2024

Contenu
- Pas
- Méthode 1 sur 4: Redémarrage de Steam
- Méthode 2 sur 4: Mise à jour des fichiers Steam sous Windows
- Méthode 3 sur 4: Mise à jour des fichiers Steam sur Mac OS X
- Méthode 4 sur 4: Mise à jour des fichiers Steam sur Linux
- Conseils
Le redémarrage de Steam peut souvent résoudre les problèmes de connexion Internet lors du téléchargement ou du lancement de jeux. Pour redémarrer Steam, vous devez fermer et redémarrer le client, ou mettre à jour les fichiers Steam si vous pensez qu'ils ont été modifiés, corrompus, mal configurés pour le système d'exploitation ou manquants complètement. Si aucune des étapes ne vous aide, essayez de contacter Steam.
Pas
Méthode 1 sur 4: Redémarrage de Steam
 1 Cliquez sur "Steam" dans la barre de menu dans le coin supérieur gauche du client.
1 Cliquez sur "Steam" dans la barre de menu dans le coin supérieur gauche du client.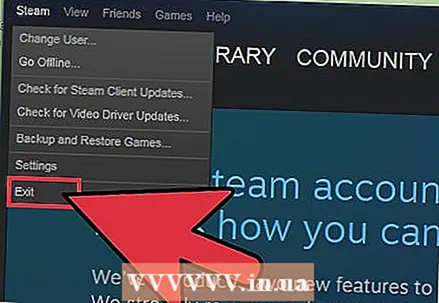 2 Sélectionnez "Se déconnecter" ou "Se déconnecter de Steam". Votre session en cours sera terminée.
2 Sélectionnez "Se déconnecter" ou "Se déconnecter de Steam". Votre session en cours sera terminée. - Vous pouvez également cliquer avec le bouton droit sur l'icône Steam dans la fenêtre de notification et sélectionner Quitter. Sous Windows, la zone de notification se trouve dans le coin inférieur droit du bureau. Sous Mac OS X, la zone de notification est située dans le coin supérieur droit du bureau.
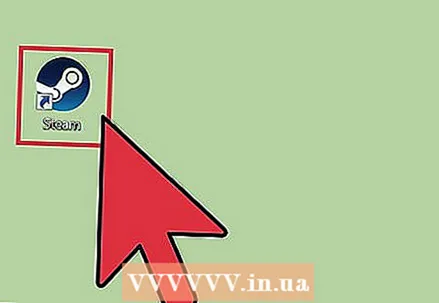 3 Double-cliquez sur l'icône Steam sur votre bureau pour le lancer. Si le raccourci Steam n'est pas sur votre bureau, recherchez le programme dans le menu Démarrer ou dans le dossier Applications sous Mac OS X.
3 Double-cliquez sur l'icône Steam sur votre bureau pour le lancer. Si le raccourci Steam n'est pas sur votre bureau, recherchez le programme dans le menu Démarrer ou dans le dossier Applications sous Mac OS X.
Méthode 2 sur 4: Mise à jour des fichiers Steam sous Windows
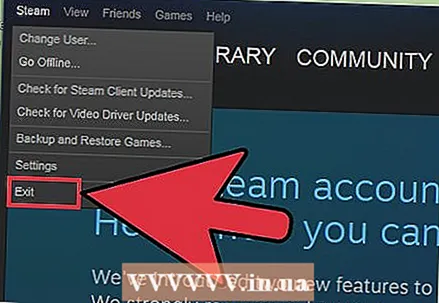 1 Quittez Steam en suivant les étapes 1 et 2 de la méthode 1.
1 Quittez Steam en suivant les étapes 1 et 2 de la méthode 1. 2 Appuyez simultanément sur les touches Windows + R. Cela ouvrira la boîte de dialogue Exécuter.
2 Appuyez simultanément sur les touches Windows + R. Cela ouvrira la boîte de dialogue Exécuter.  3Entrez la commande « steam : // flushconfig » dans la boîte de dialogue et appuyez sur Entrée. Cette commande mettra à jour les fichiers Steam.
3Entrez la commande « steam : // flushconfig » dans la boîte de dialogue et appuyez sur Entrée. Cette commande mettra à jour les fichiers Steam.  4 Redémarrez votre ordinateur puis ouvrez le dossier C : Fichiers de programme Steam.
4 Redémarrez votre ordinateur puis ouvrez le dossier C : Fichiers de programme Steam. 5 Double-cliquez sur "Steam" ou "Steam.exe" pour redémarrer le client. Cela ouvrira Steam directement à partir du dossier d'installation. Ne lancez pas Steam à partir de votre raccourci sur le bureau.
5 Double-cliquez sur "Steam" ou "Steam.exe" pour redémarrer le client. Cela ouvrira Steam directement à partir du dossier d'installation. Ne lancez pas Steam à partir de votre raccourci sur le bureau.  6 Continuez à jouer via Steam. Vos fichiers vont maintenant être mis à jour.
6 Continuez à jouer via Steam. Vos fichiers vont maintenant être mis à jour.
Méthode 3 sur 4: Mise à jour des fichiers Steam sur Mac OS X
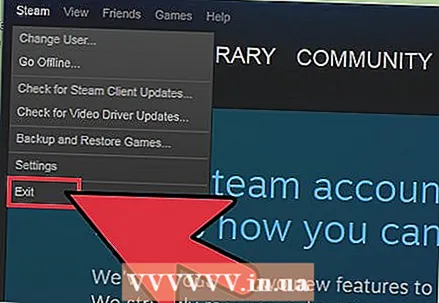 1 Quittez Steam en suivant les étapes 1 et 2 de la méthode 1.
1 Quittez Steam en suivant les étapes 1 et 2 de la méthode 1.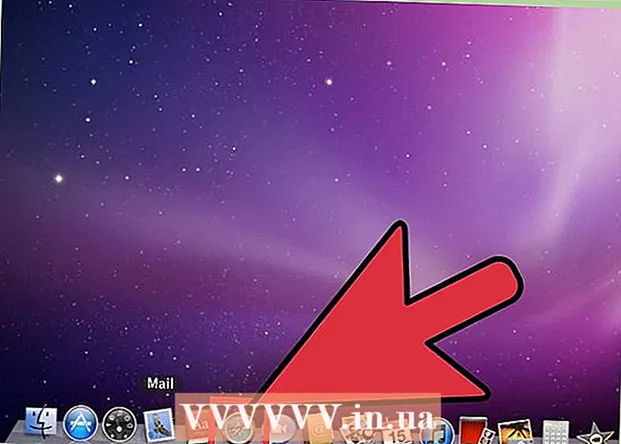 2 Démarrez le navigateur Safari et saisissez « steam : // flushconfig » dans la barre d'adresse.
2 Démarrez le navigateur Safari et saisissez « steam : // flushconfig » dans la barre d'adresse.  3 Appuyez sur Entrée puis fermez votre navigateur.
3 Appuyez sur Entrée puis fermez votre navigateur. 4 Redémarrez votre ordinateur, puis redémarrez Steam. Les fichiers Steam seront mis à jour pour vous permettre de continuer à jouer via Steam.
4 Redémarrez votre ordinateur, puis redémarrez Steam. Les fichiers Steam seront mis à jour pour vous permettre de continuer à jouer via Steam.
Méthode 4 sur 4: Mise à jour des fichiers Steam sur Linux
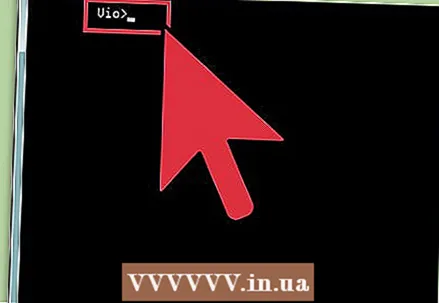 1 Démarrez Terminal et entrez la commande "steam --reset".
1 Démarrez Terminal et entrez la commande "steam --reset". 2 Appuyez sur Entrée. Le message suivant apparaît à l'écran : Installation de bootstrap / home / [nom d'utilisateur] / . Steam / steam / bootstrap.tar.xz. Ce message signifie que les fichiers Steam ont été mis à jour avec succès.
2 Appuyez sur Entrée. Le message suivant apparaît à l'écran : Installation de bootstrap / home / [nom d'utilisateur] / . Steam / steam / bootstrap.tar.xz. Ce message signifie que les fichiers Steam ont été mis à jour avec succès.  3 Redémarrez votre ordinateur, puis relancez le client Steam. Les fichiers Steam seront mis à jour pour vous permettre de continuer à jouer via Steam.
3 Redémarrez votre ordinateur, puis relancez le client Steam. Les fichiers Steam seront mis à jour pour vous permettre de continuer à jouer via Steam.
Conseils
- Essayez de redémarrer Steam si le nouveau jeu ne se lance pas après l'installation. Il est parfois nécessaire de redémarrer le client Steam pour réussir le lancement du jeu.
- Essayez de mettre à jour vos fichiers Steam en utilisant les deuxième, troisième et quatrième méthodes si le redémarrage de Steam n'a pas résolu le problème de jeu ou de connexion Internet. La mise à jour des fichiers Steam restaurera le programme à son état d'origine sans affecter ni supprimer les jeux déjà installés.