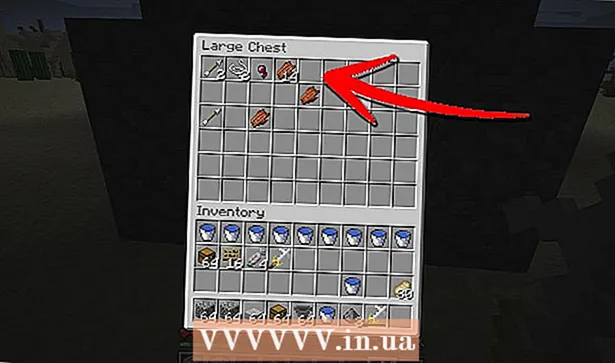Auteur:
Virginia Floyd
Date De Création:
13 Août 2021
Date De Mise À Jour:
1 Juillet 2024

Contenu
- Pas
- Méthode 1 sur 5: Créer un compte Google Hangouts
- Méthode 2 sur 5: Chatter sur Google+ Hangouts
- Méthode 3 sur 5: Hangout Party
- Méthode 4 sur 5: Diffuser un Hangout
- Méthode 5 sur 5: Accéder à Hangouts avec Go
- Conseils
Google Hangouts permet aux utilisateurs du monde entier de discuter par vidéo, de collaborer et de partager facilement des informations, d'organiser des réunions et des soirées cinéma. L'application Google Hangouts est livrée avec de nombreuses fonctionnalités différentes, avec lesquelles vous pouvez vous familiariser en lisant cet article.
Pas
Méthode 1 sur 5: Créer un compte Google Hangouts
 1 Inscrivez-vous à Google+. Pour ce faire, vous avez besoin d'un compte Google, tel que celui que vous utilisez pour vous connecter à Gmail. Google+ est un réseau social conçu pour les utilisateurs de Google.
1 Inscrivez-vous à Google+. Pour ce faire, vous avez besoin d'un compte Google, tel que celui que vous utilisez pour vous connecter à Gmail. Google+ est un réseau social conçu pour les utilisateurs de Google.  2 Recherchez la fenêtre Hangout. La liste de contacts est située sur le côté droit de la page Google+. Dans celui-ci, vous pouvez afficher une liste des contacts Hangout existants ainsi que les personnes avec lesquelles vous avez contacté par e-mail.
2 Recherchez la fenêtre Hangout. La liste de contacts est située sur le côté droit de la page Google+. Dans celui-ci, vous pouvez afficher une liste des contacts Hangout existants ainsi que les personnes avec lesquelles vous avez contacté par e-mail.  3 Créez un nouveau Hangout. Cliquez sur le champ « + Ajouter un nouveau Hangout » en haut de votre liste de contacts. Une liste de vos cercles Google+ s'ouvrira. Cochez la case à côté des personnes que vous souhaitez ajouter à la boîte de dialogue Hangout.
3 Créez un nouveau Hangout. Cliquez sur le champ « + Ajouter un nouveau Hangout » en haut de votre liste de contacts. Une liste de vos cercles Google+ s'ouvrira. Cochez la case à côté des personnes que vous souhaitez ajouter à la boîte de dialogue Hangout. - Quel que soit le système d'exploitation que vous utilisez, cliquer sur un contact ou une boîte de dialogue Hangout ouvre une fenêtre de discussion. Si la personne avec laquelle vous discutez est hors ligne, elle recevra les messages que vous avez laissés lorsqu'elle se connectera à son compte Hangout.
- Vous pouvez également rechercher des personnes ou des cercles en saisissant votre nom, votre adresse e-mail ou votre numéro de téléphone dans le champ correspondant en haut de votre liste de contacts.
 4 Sélectionnez le format de la boîte de dialogue Hangout. Vous pouvez démarrer un chat vidéo ou échanger des messages, et à tout moment vous pouvez changer ces modes.
4 Sélectionnez le format de la boîte de dialogue Hangout. Vous pouvez démarrer un chat vidéo ou échanger des messages, et à tout moment vous pouvez changer ces modes.
Méthode 2 sur 5: Chatter sur Google+ Hangouts
 1 Ajoutez des émoticônes au dialogue. Si vous cliquez sur le visage souriant sur le côté gauche de la boîte de discussion, vous ouvrirez une liste de sourires que vous pouvez utiliser. Ils sont classés en catégories, entre lesquelles vous pouvez basculer en cliquant sur les icônes en haut de la liste des émoticônes.
1 Ajoutez des émoticônes au dialogue. Si vous cliquez sur le visage souriant sur le côté gauche de la boîte de discussion, vous ouvrirez une liste de sourires que vous pouvez utiliser. Ils sont classés en catégories, entre lesquelles vous pouvez basculer en cliquant sur les icônes en haut de la liste des émoticônes.  2 Partagez des images. Vous pouvez envoyer des images à la boîte de dialogue Hangout en cliquant sur l'icône de l'appareil photo sur le côté droit du champ de discussion, après quoi la fenêtre de sélection des images (ordinateur) ou le menu de sélection des paramètres sur les appareils mobiles s'ouvrira.
2 Partagez des images. Vous pouvez envoyer des images à la boîte de dialogue Hangout en cliquant sur l'icône de l'appareil photo sur le côté droit du champ de discussion, après quoi la fenêtre de sélection des images (ordinateur) ou le menu de sélection des paramètres sur les appareils mobiles s'ouvrira. - Vous pouvez utiliser votre webcam ou l'appareil photo de votre téléphone pour prendre et partager des photos, ou ajouter des photos provenant d'autres sources telles que la mémoire de l'ordinateur ou la mémoire du téléphone.
 3 Personnalisez vos options de discussion. Si vous utilisez un ordinateur, cliquez sur l'icône d'engrenage dans la fenêtre de discussion pour définir vos préférences d'archivage de données. Vous pouvez également bloquer la personne avec laquelle vous discutez.
3 Personnalisez vos options de discussion. Si vous utilisez un ordinateur, cliquez sur l'icône d'engrenage dans la fenêtre de discussion pour définir vos préférences d'archivage de données. Vous pouvez également bloquer la personne avec laquelle vous discutez. - Si vous utilisez des appareils mobiles, cliquez sur le bouton de menu et sélectionnez les actions souhaitées dans la boîte de dialogue qui apparaît.
 4 Passez en mode chat vidéo. Cliquez sur le bouton avec la caméra vidéo dans la partie supérieure de la fenêtre de discussion. Votre interlocuteur recevra une notification indiquant que vous essayez de démarrer un chat vidéo. Ce mode est disponible sur les ordinateurs et les appareils mobiles.
4 Passez en mode chat vidéo. Cliquez sur le bouton avec la caméra vidéo dans la partie supérieure de la fenêtre de discussion. Votre interlocuteur recevra une notification indiquant que vous essayez de démarrer un chat vidéo. Ce mode est disponible sur les ordinateurs et les appareils mobiles. - Pour le chat vidéo, tous les participants n'ont pas besoin d'une webcam. Vous pouvez organiser un chat vidéo avec une caméra vidéo et un microphone, ou même répondre en mode texte.
Méthode 3 sur 5: Hangout Party
 1 Ouvrez le site Google+. Dans le coin inférieur droit de la page, vous verrez un lien, en cliquant sur lequel vous pouvez créer une Hangout Party. Il s'agit d'un chat vidéo de groupe auquel jusqu'à dix participants peuvent participer en même temps. Hangout Party permet aux participants de se connecter en mode vidéo et texte. Vous pouvez partager des liens vers des vidéos sur YouTube et travailler avec des documents.
1 Ouvrez le site Google+. Dans le coin inférieur droit de la page, vous verrez un lien, en cliquant sur lequel vous pouvez créer une Hangout Party. Il s'agit d'un chat vidéo de groupe auquel jusqu'à dix participants peuvent participer en même temps. Hangout Party permet aux participants de se connecter en mode vidéo et texte. Vous pouvez partager des liens vers des vidéos sur YouTube et travailler avec des documents. - Les utilisateurs de téléphones portables peuvent également rejoindre le groupe, mais ils auront un accès limité à certaines fonctionnalités supplémentaires, telles que regarder des vidéos sur YouTube ou travailler avec des documents dans Google Docs.
 2 Décrivez la raison de la réunion et invitez les gens. Après avoir démarré la boîte de dialogue Hangout, vous serez invité à saisir une description et à ajouter des personnes. La description saisie sera envoyée avec les invitations.
2 Décrivez la raison de la réunion et invitez les gens. Après avoir démarré la boîte de dialogue Hangout, vous serez invité à saisir une description et à ajouter des personnes. La description saisie sera envoyée avec les invitations. - Vous pouvez définir une limite d'âge en accordant l'accès à l'appel aux utilisateurs de 18 ans et plus.
 3 Commencez à discuter. Si votre webcam est correctement configurée, vous pouvez commencer à discuter immédiatement. Sur le côté droit de la fenêtre se trouve un chat textuel. Si vous ne voyez pas de messages texte, cliquez sur l'icône de discussion sur le côté droit de la page.
3 Commencez à discuter. Si votre webcam est correctement configurée, vous pouvez commencer à discuter immédiatement. Sur le côté droit de la fenêtre se trouve un chat textuel. Si vous ne voyez pas de messages texte, cliquez sur l'icône de discussion sur le côté droit de la page.  4 Prenez des captures d'écran. S'il y a quelque chose sur l'écran que vous souhaitez enregistrer ou mémoriser, cliquez sur le bouton Créer une image sur le côté gauche du menu. Une icône d'appareil photo apparaîtra en bas de la page, en cliquant sur laquelle vous pourrez prendre une capture d'écran.
4 Prenez des captures d'écran. S'il y a quelque chose sur l'écran que vous souhaitez enregistrer ou mémoriser, cliquez sur le bouton Créer une image sur le côté gauche du menu. Une icône d'appareil photo apparaîtra en bas de la page, en cliquant sur laquelle vous pourrez prendre une capture d'écran.  5 Partagez des liens vers des vidéos YouTube. Cliquez sur le bouton YouTube dans le menu de gauche pour lancer l'application YouTubeHangout. Vous pouvez ajouter des vidéos à la liste de lecture et elles seront lues simultanément pour tout le monde. Cliquez sur le bouton bleu Ajouter une vidéo à la liste de lecture pour rechercher des vidéos YouTube.
5 Partagez des liens vers des vidéos YouTube. Cliquez sur le bouton YouTube dans le menu de gauche pour lancer l'application YouTubeHangout. Vous pouvez ajouter des vidéos à la liste de lecture et elles seront lues simultanément pour tout le monde. Cliquez sur le bouton bleu Ajouter une vidéo à la liste de lecture pour rechercher des vidéos YouTube. - Les vidéos seront lues dans la fenêtre de conversation principale. Chaque participant à la conversation pourra changer de playlist et sauter les vidéos.
- Le microphone sera coupé pendant le visionnage. Cliquez sur le bouton vert « Push to talk » pour dire quelque chose tout en regardant.
 6 Montrez l'écran. Vous pouvez utiliser une conversation Hangouts pour partager votre écran. Cliquez sur le bouton "Afficher l'écran" dans le menu de gauche. Une nouvelle fenêtre apparaîtra avec une liste de toutes les fenêtres et programmes ouverts sur votre appareil. Vous pouvez afficher une fenêtre spécifique ou l'écran entier dans son ensemble.
6 Montrez l'écran. Vous pouvez utiliser une conversation Hangouts pour partager votre écran. Cliquez sur le bouton "Afficher l'écran" dans le menu de gauche. Une nouvelle fenêtre apparaîtra avec une liste de toutes les fenêtres et programmes ouverts sur votre appareil. Vous pouvez afficher une fenêtre spécifique ou l'écran entier dans son ensemble. - Cela peut être très utile si vous essayez de dépanner un programme avec quelqu'un de plus expérimenté, ou si vous souhaitez partager des informations d'un autre programme avec les participants au dialogue.
 7 Ajoutez des effets à votre vidéo. Cliquez sur le bouton Google Effects dans le menu de gauche. Le menu des effets apparaîtra à droite à la place de la fenêtre de discussion. Vous pouvez ajouter des effets spéciaux aux vidéos tels que des montures, des lunettes, des chapeaux et d'autres gags.
7 Ajoutez des effets à votre vidéo. Cliquez sur le bouton Google Effects dans le menu de gauche. Le menu des effets apparaîtra à droite à la place de la fenêtre de discussion. Vous pouvez ajouter des effets spéciaux aux vidéos tels que des montures, des lunettes, des chapeaux et d'autres gags. - Cliquez sur les flèches en haut de la page des effets pour changer de catégorie.
- Pour annuler tous les effets superposés, cliquez sur le lien "x Supprimer tous les effets" qui se trouve en bas du menu correspondant.
 8 Travail en commun avec des documents. Vous pouvez ajouter des documents Google Drive à la boîte de dialogue Hangout afin que tous les participants à la conversation puissent travailler avec eux en même temps. Pour ouvrir Google Drive, cliquez sur le bouton "Ajouter des applications". Sélectionnez Google Drive dans la liste qui apparaît.
8 Travail en commun avec des documents. Vous pouvez ajouter des documents Google Drive à la boîte de dialogue Hangout afin que tous les participants à la conversation puissent travailler avec eux en même temps. Pour ouvrir Google Drive, cliquez sur le bouton "Ajouter des applications". Sélectionnez Google Drive dans la liste qui apparaît. - Lorsque vous cliquez sur le bouton Google Drive dans le menu, une liste de tous vos documents stockés sur le lecteur dans Google Drive apparaîtra. Vous pouvez sélectionner le document que vous souhaitez partager ou vous pouvez créer une note partagée.
- Lorsque vous échangez des documents, vous inclurez également vos adresses e-mail pour confirmer qu'ils ont été envoyés.
 9 Déconnectez votre microphone ou votre caméra. Si vous devez éteindre le microphone, cliquez sur le bouton sur le côté droit de la fenêtre, qui ressemble à un microphone barré d'une ligne oblique. Lorsque le microphone est coupé, l'icône devient rouge.
9 Déconnectez votre microphone ou votre caméra. Si vous devez éteindre le microphone, cliquez sur le bouton sur le côté droit de la fenêtre, qui ressemble à un microphone barré d'une ligne oblique. Lorsque le microphone est coupé, l'icône devient rouge. - Pour désactiver la vidéo, cliquez sur l'icône de la caméra avec une ligne barrée. Les interlocuteurs vous entendront toujours, à moins que vous ne désactiviez également le microphone.
 10 Ajustez les paramètres de résolution vidéo. Si l'image n'est pas claire, baissez la résolution vidéo en cliquant sur le bouton dans le menu de droite, après quoi une barre de défilement s'ouvrira où vous pourrez sélectionner la qualité de la vidéo. Déplacer le curseur vers la droite réduira la qualité de la vidéo. Si vous le déplacez complètement vers la droite, seul le son ira sans image ..
10 Ajustez les paramètres de résolution vidéo. Si l'image n'est pas claire, baissez la résolution vidéo en cliquant sur le bouton dans le menu de droite, après quoi une barre de défilement s'ouvrira où vous pourrez sélectionner la qualité de la vidéo. Déplacer le curseur vers la droite réduira la qualité de la vidéo. Si vous le déplacez complètement vers la droite, seul le son ira sans image ..  11 Réglez les paramètres de la caméra et du microphone. Cliquez sur l'icône d'engrenage dans le coin supérieur droit du menu pour définir les paramètres souhaités. Une fenêtre apparaîtra avec une petite image de votre webcam. Ici, vous pouvez sélectionner les appareils que vous souhaitez utiliser. Ceci est très utile si vous avez plusieurs caméras ou microphones connectés ..
11 Réglez les paramètres de la caméra et du microphone. Cliquez sur l'icône d'engrenage dans le coin supérieur droit du menu pour définir les paramètres souhaités. Une fenêtre apparaîtra avec une petite image de votre webcam. Ici, vous pouvez sélectionner les appareils que vous souhaitez utiliser. Ceci est très utile si vous avez plusieurs caméras ou microphones connectés ..  12 Quittez la boîte de dialogue Hangout. Une fois que vous avez terminé de discuter, cliquez sur le bouton Quitter, situé dans le coin supérieur droit de la fenêtre de discussion. L'icône ressemble à un récepteur téléphonique sur la base.
12 Quittez la boîte de dialogue Hangout. Une fois que vous avez terminé de discuter, cliquez sur le bouton Quitter, situé dans le coin supérieur droit de la fenêtre de discussion. L'icône ressemble à un récepteur téléphonique sur la base.
Méthode 4 sur 5: Diffuser un Hangout
 1 Visitez le site Web Hangouts. Vous pouvez également accéder aux Hangouts en direct en dehors du site Google+. Le site Hangouts affiche les conversations en cours diffusées en continu, ainsi que la barre d'outils Hangouts standard.
1 Visitez le site Web Hangouts. Vous pouvez également accéder aux Hangouts en direct en dehors du site Google+. Le site Hangouts affiche les conversations en cours diffusées en continu, ainsi que la barre d'outils Hangouts standard. - Le lien vers les Hangouts en direct se trouve dans le menu de gauche de la page d'accueil de Google+.
 2 Cliquez sur "Démarrer le Hangout en direct". Une fenêtre similaire à Parties apparaîtra. Assurez-vous que le titre de votre Go Hangout - Dialogue peut attirer des spectateurs, puis inviter des personnes.
2 Cliquez sur "Démarrer le Hangout en direct". Une fenêtre similaire à Parties apparaîtra. Assurez-vous que le titre de votre Go Hangout - Dialogue peut attirer des spectateurs, puis inviter des personnes. - Avec Hangout en direct, vous pouvez diffuser votre dialogue à n'importe qui. Seuls ceux que vous invitez pourront le rejoindre, mais ce que vous voyez et entendez sera accessible à tous. L'enregistrement de la conversation sur YouTube sera accessible à tous.
 3 Prépare toi. Une fois que tout le monde est sur la chaîne, préparez-vous à commencer à diffuser. Assurez-vous que toutes vos notes sont en ordre si vous allez donner une conférence. Lorsque vous êtes prêt, cliquez sur le bouton "Démarrer le streaming". Votre dialogue sera accessible au public.
3 Prépare toi. Une fois que tout le monde est sur la chaîne, préparez-vous à commencer à diffuser. Assurez-vous que toutes vos notes sont en ordre si vous allez donner une conférence. Lorsque vous êtes prêt, cliquez sur le bouton "Démarrer le streaming". Votre dialogue sera accessible au public.  4 Gestion des invités. Le créateur du Hangout en direct a la possibilité de faire de n'importe quel invité le centre de la conversation en cliquant sur sa vignette et en faisant de son avatar une image du dialogue. Il peut également désactiver leur canal audio ou vidéo.
4 Gestion des invités. Le créateur du Hangout en direct a la possibilité de faire de n'importe quel invité le centre de la conversation en cliquant sur sa vignette et en faisant de son avatar une image du dialogue. Il peut également désactiver leur canal audio ou vidéo.
Méthode 5 sur 5: Accéder à Hangouts avec Go
 1 Téléchargez l'application. Accédez au Google Play Store sur votre appareil Android ou à l'App Store sur les appareils basés sur un appareil et recherchez « Hangouts ». L'application est téléchargeable gratuitement.
1 Téléchargez l'application. Accédez au Google Play Store sur votre appareil Android ou à l'App Store sur les appareils basés sur un appareil et recherchez « Hangouts ». L'application est téléchargeable gratuitement. - L'application Hangouts est installée par défaut sur de nombreux appareils Android. Il remplace l'ancienne application Google Talk.
 2 Exécutez l'application. La première fois que vous vous connectez au programme, vous serez invité à vous connecter à votre compte Google. Les utilisateurs d'Android peuvent également saisir les informations de compte associées à leur appareil. Les utilisateurs d'appareils iOS devront saisir un identifiant et un mot de passe à partir de leur compte Google.
2 Exécutez l'application. La première fois que vous vous connectez au programme, vous serez invité à vous connecter à votre compte Google. Les utilisateurs d'Android peuvent également saisir les informations de compte associées à leur appareil. Les utilisateurs d'appareils iOS devront saisir un identifiant et un mot de passe à partir de leur compte Google. - Après avoir lancé l'application, vous verrez une liste des boîtes de dialogue Hangouts ouvertes.
 3 Déplacez-vous vers la gauche pour créer une nouvelle conversation. Ajoutez des contacts à partir de la liste ou effectuez une recherche par nom ou numéro de téléphone.
3 Déplacez-vous vers la gauche pour créer une nouvelle conversation. Ajoutez des contacts à partir de la liste ou effectuez une recherche par nom ou numéro de téléphone.
Conseils
- Installez le module complémentaire du navigateur Chrome si vous ne souhaitez pas vous connecter en permanence à Google+ pour accéder à vos contacts et conversations Hangouts. Le module complémentaire Hangouts n'est actuellement disponible que sur le navigateur Google Chrome. Après l'installation, vous devriez pouvoir voir l'icône Hangouts dans la barre d'outils. Cliquez dessus pour ouvrir votre liste de contacts. Vous pouvez ouvrir une nouvelle boîte de dialogue Hangout en cliquant sur le champ "+ Nouvelle boîte de dialogue Hangout".
- Pour créer une boîte de dialogue avec une URL fixe, créez une boîte de dialogue à l'aide du calendrier Google. Suivez le lien "ajouter un appel vidéo". Après avoir entré les paramètres des appels vidéo et enregistré les paramètres, l'URL où vous pouvez rejoindre l'appel vidéo deviendra permanente. Vous pouvez le copier et le coller dans le champ Notes de rendez-vous du calendrier pour un accès rapide.