Auteur:
Clyde Lopez
Date De Création:
19 Juillet 2021
Date De Mise À Jour:
23 Juin 2024

Contenu
Microsoft Word 2007 a beaucoup changé par rapport à la version précédente : fonctionnalités améliorées, interface modifiée. Voici un guide rapide de la nouvelle version.
Pas
Méthode 1 sur 2: Les bases
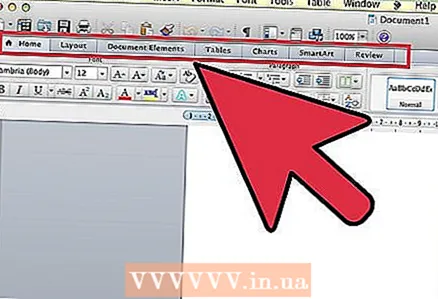 1 Commençons par la barre d'outils. Il se compose de sept onglets : Le principal, Insertions, Balisage de la page, Liens, Bulletin, Évaluations par les pairs et Espèce.
1 Commençons par la barre d'outils. Il se compose de sept onglets : Le principal, Insertions, Balisage de la page, Liens, Bulletin, Évaluations par les pairs et Espèce.  2 Le principal. Cet onglet contient les outils de texte de base : polices, tailles, couleurs, styles, etc. C'est l'onglet le plus utilisé.
2 Le principal. Cet onglet contient les outils de texte de base : polices, tailles, couleurs, styles, etc. C'est l'onglet le plus utilisé. 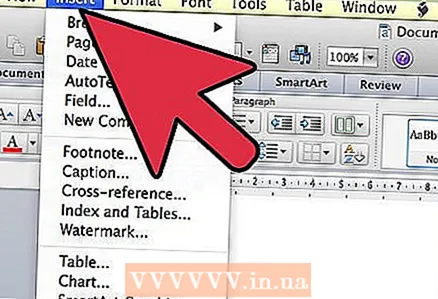 3 Insérer. Cet onglet a plus d'outils que Le principal et ils sont utilisés pour insérer des images, des liens et d'autres éléments lors de la création de documents professionnels.
3 Insérer. Cet onglet a plus d'outils que Le principal et ils sont utilisés pour insérer des images, des liens et d'autres éléments lors de la création de documents professionnels.  4 Mise en page. Cet onglet est principalement utilisé pour apporter des touches finales et de petites modifications au document : orientation du document, taille de la page et autres choses qui ne peuvent pas être faites avec des moyens conventionnels.
4 Mise en page. Cet onglet est principalement utilisé pour apporter des touches finales et de petites modifications au document : orientation du document, taille de la page et autres choses qui ne peuvent pas être faites avec des moyens conventionnels.  5 Liens. Cet onglet permet d'ajouter des liens, des citations, une table des matières, des notes de bas de page, une bibliographie, des en-têtes, etc.
5 Liens. Cet onglet permet d'ajouter des liens, des citations, une table des matières, des notes de bas de page, une bibliographie, des en-têtes, etc.  6 Envois. Cet onglet permet de réaliser des enveloppes, des étiquettes, de composer des modèles de lettres (envoi d'un même document à plusieurs destinataires).
6 Envois. Cet onglet permet de réaliser des enveloppes, des étiquettes, de composer des modèles de lettres (envoi d'un même document à plusieurs destinataires).  7 Révision. Cet onglet sert à vérifier l'orthographe, la grammaire. Il a également la capacité de traduire, il existe un thésaurus, la possibilité d'ajouter des commentaires, etc.
7 Révision. Cet onglet sert à vérifier l'orthographe, la grammaire. Il a également la capacité de traduire, il existe un thésaurus, la possibilité d'ajouter des commentaires, etc.  8 Vue. Cet onglet sert à modifier l'apparence du document. Ceci est analogue à "Mise en page", mais ici vous pouvez modifier l'échelle de l'affichage du document.
8 Vue. Cet onglet sert à modifier l'apparence du document. Ceci est analogue à "Mise en page", mais ici vous pouvez modifier l'échelle de l'affichage du document. 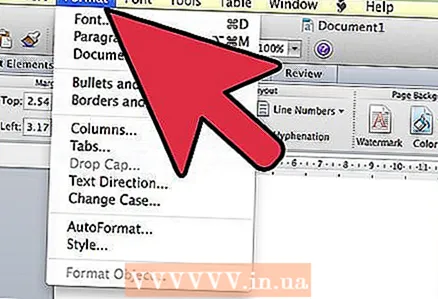 9 Format. Cet onglet apparaît lorsque vous travaillez avec des images : images, cliparts, photographies, et vous pouvez ici configurer leur affichage : luminosité, contraste, couleur et imposition de divers effets.
9 Format. Cet onglet apparaît lorsque vous travaillez avec des images : images, cliparts, photographies, et vous pouvez ici configurer leur affichage : luminosité, contraste, couleur et imposition de divers effets.
Méthode 2 sur 2: Créer un nouveau document
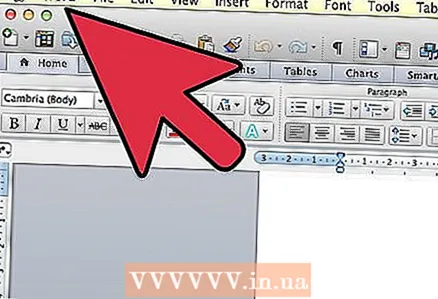 1 Essayons de créer un nouveau document.
1 Essayons de créer un nouveau document. 2 Ouvrez Microsoft Word et choisissez Nouveau. Pour ce faire, cliquez sur l'étiquette en forme de feuille de papier blanc avec un coin plié.
2 Ouvrez Microsoft Word et choisissez Nouveau. Pour ce faire, cliquez sur l'étiquette en forme de feuille de papier blanc avec un coin plié.  3 Essayons maintenant de le sauvegarder.
3 Essayons maintenant de le sauvegarder.- Pour ce faire, cliquez sur le logo rond Microsoft Office dans le coin supérieur gauche de la fenêtre. Une fenêtre contextuelle apparaîtra avec diverses options.
- Survolez Enregistrer sous... Si vous souhaitez choisir dans quel format et sous quel nom enregistrer le document, vous devez utiliser l'option Enregistrer sous.
- Fenêtre pop-up avec options de sauvegarde.
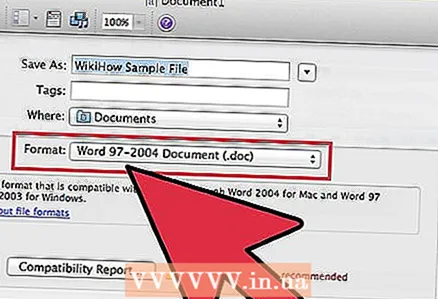 4 Options d'enregistrement du document. Le document peut être enregistré dans un format compatible avec les versions précédentes du programme, pour cela, sélectionnez Document Word 97-2003... Veuillez sélectionner Document Word lorsque vous travaillez avec Word 2007 ou des programmes compatibles avec cette version.
4 Options d'enregistrement du document. Le document peut être enregistré dans un format compatible avec les versions précédentes du programme, pour cela, sélectionnez Document Word 97-2003... Veuillez sélectionner Document Word lorsque vous travaillez avec Word 2007 ou des programmes compatibles avec cette version.  5 Si c'est la première fois que vous utilisez Microsoft Word Office 2007, créez un dossier pour vos documents. Vous pouvez l'appeler « Exemples de documents » ou lui donner un autre nom.
5 Si c'est la première fois que vous utilisez Microsoft Word Office 2007, créez un dossier pour vos documents. Vous pouvez l'appeler « Exemples de documents » ou lui donner un autre nom.  6 Après avoir créé un dossier pour les documents et enregistré le document actuel, revenons à notre document. Sélectionnez la police du texte, par exemple : Times New Roman, Calibri (principal), Arial... L'image montre comment cela peut être fait.
6 Après avoir créé un dossier pour les documents et enregistré le document actuel, revenons à notre document. Sélectionnez la police du texte, par exemple : Times New Roman, Calibri (principal), Arial... L'image montre comment cela peut être fait.  7 Tapez n'importe quel texte.
7 Tapez n'importe quel texte.



