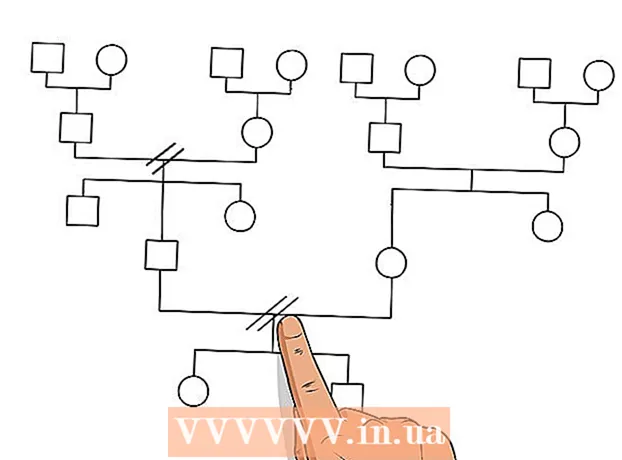Auteur:
Janice Evans
Date De Création:
3 Juillet 2021
Date De Mise À Jour:
1 Juillet 2024

Contenu
- Pas
- Partie 1 sur 4: Comment configurer un nouveau téléphone
- Partie 2 sur 4: Appels et messages
- Partie 3 sur 4: Comment personnaliser les bureaux
- Partie 4 sur 4: Installation d'applications à partir du Google Play Store
- Conseils
Les smartphones combinent tellement de fonctions qu'ils en sont venus à ressembler au couteau suisse et ont surpassé tous les autres types de téléphones. En conséquence, ils sont devenus des appareils complexes, pour le fonctionnement efficace desquels vous devez vous familiariser avec les principes de fonctionnement. En plus des appels et des messages, les smartphones sont dotés d'un grand nombre de fonctions avec des réglages individuels.
Pas
Partie 1 sur 4: Comment configurer un nouveau téléphone
 1 Déballez l'appareil. Examinez l'appareil et trouvez les commandes principales. Ceux-ci incluent les boutons d'alimentation et de volume, ainsi que le connecteur du chargeur et la sortie audio. Pour une navigation facile, vous pouvez utiliser des touches de fonction, qui comprennent un bouton d'accueil en forme de maison, un bouton de retour en forme de flèche et un bouton d'applications récemment lancé qui vous permet d'afficher une liste de tous les programmes en cours d'exécution. Sur certains modèles, ces boutons deviennent visibles après avoir allumé le smartphone. L'appareil prêt à l'emploi peut être déchargé, utilisez donc le chargeur pour allumer le téléphone.
1 Déballez l'appareil. Examinez l'appareil et trouvez les commandes principales. Ceux-ci incluent les boutons d'alimentation et de volume, ainsi que le connecteur du chargeur et la sortie audio. Pour une navigation facile, vous pouvez utiliser des touches de fonction, qui comprennent un bouton d'accueil en forme de maison, un bouton de retour en forme de flèche et un bouton d'applications récemment lancé qui vous permet d'afficher une liste de tous les programmes en cours d'exécution. Sur certains modèles, ces boutons deviennent visibles après avoir allumé le smartphone. L'appareil prêt à l'emploi peut être déchargé, utilisez donc le chargeur pour allumer le téléphone.  2 Insérez la carte SIM. Il est nécessaire pour se connecter au réseau de l'opérateur. L'emplacement exact de la fente pour carte SIM dépend du fabricant de l'appareil. Le connecteur peut être situé sous la batterie, directement sous le couvercle, ou derrière une prise spéciale. Suivez les instructions pour trouver l'endroit où installer la carte SIM.
2 Insérez la carte SIM. Il est nécessaire pour se connecter au réseau de l'opérateur. L'emplacement exact de la fente pour carte SIM dépend du fabricant de l'appareil. Le connecteur peut être situé sous la batterie, directement sous le couvercle, ou derrière une prise spéciale. Suivez les instructions pour trouver l'endroit où installer la carte SIM.  3 Insérez la carte SD. La carte mémoire SD amovible permet plus de stockage. Il n'est pas nécessaire d'utiliser une telle carte, mais il est parfois impossible d'installer de nouvelles applications et d'enregistrer des fichiers multimédia sans elle, si la mémoire interne est déjà occupée. La fente pour carte SD peut être située sous le couvercle et prend en charge les formats SD, mini-SD et micro-SD, qui diffèrent par leur taille physique. Veuillez vous référer au manuel d'instructions pour plus d'informations sur les cartes mémoire prises en charge.
3 Insérez la carte SD. La carte mémoire SD amovible permet plus de stockage. Il n'est pas nécessaire d'utiliser une telle carte, mais il est parfois impossible d'installer de nouvelles applications et d'enregistrer des fichiers multimédia sans elle, si la mémoire interne est déjà occupée. La fente pour carte SD peut être située sous le couvercle et prend en charge les formats SD, mini-SD et micro-SD, qui diffèrent par leur taille physique. Veuillez vous référer au manuel d'instructions pour plus d'informations sur les cartes mémoire prises en charge. - Certains appareils ne peuvent pas étendre la mémoire intégrée et ne prennent pas en charge les cartes SD.
 4 Allumez votre smartphone et terminez la configuration initiale. Appuyez et maintenez enfoncé le bouton d'alimentation pendant quelques secondes pour allumer votre téléphone. Il faudra également quelques secondes pour que la machine démarre. Ensuite, le menu de configuration initiale s'ouvrira. Suivez les invites à l'écran et terminez la configuration.
4 Allumez votre smartphone et terminez la configuration initiale. Appuyez et maintenez enfoncé le bouton d'alimentation pendant quelques secondes pour allumer votre téléphone. Il faudra également quelques secondes pour que la machine démarre. Ensuite, le menu de configuration initiale s'ouvrira. Suivez les invites à l'écran et terminez la configuration.  5 Choisissez la langue. Cette option vous permet de modifier la langue du menu par défaut et les paramètres de langue pour certaines applications. La langue peut toujours être modifiée dans les paramètres du téléphone.
5 Choisissez la langue. Cette option vous permet de modifier la langue du menu par défaut et les paramètres de langue pour certaines applications. La langue peut toujours être modifiée dans les paramètres du téléphone.  6 Sélectionnez un réseau Wi-Fi. Si votre tarif prévoit l'Internet mobile, le smartphone peut être immédiatement connecté au réseau. Vous pouvez également connecter votre smartphone à un réseau Wi-Fi local pour une connexion réseau plus rapide ou enregistrer des données mobiles. Parcourez la liste des réseaux sans fil disponibles et sélectionnez le point d'accès approprié.
6 Sélectionnez un réseau Wi-Fi. Si votre tarif prévoit l'Internet mobile, le smartphone peut être immédiatement connecté au réseau. Vous pouvez également connecter votre smartphone à un réseau Wi-Fi local pour une connexion réseau plus rapide ou enregistrer des données mobiles. Parcourez la liste des réseaux sans fil disponibles et sélectionnez le point d'accès approprié. - Pour vous connecter à un réseau sécurisé, vous devez saisir un mot de passe. Appuyez sur le champ de saisie de texte pour afficher le clavier à l'écran, puis saisissez le mot de passe.
 7 Créez ou connectez-vous à votre compte Google. Android est développé par Google, vous devez donc créer un compte gratuit pour utiliser Google Play, Gmail, YouTube et plus encore. Suivez les invites à l'écran pour créer un compte Google ou connectez-vous à un compte existant qui sera lié à ce smartphone.
7 Créez ou connectez-vous à votre compte Google. Android est développé par Google, vous devez donc créer un compte gratuit pour utiliser Google Play, Gmail, YouTube et plus encore. Suivez les invites à l'écran pour créer un compte Google ou connectez-vous à un compte existant qui sera lié à ce smartphone.  8 Réglez la date et l'heure. Vous pouvez choisir de régler l'heure sur le réseau ou de régler l'heure actuelle manuellement.
8 Réglez la date et l'heure. Vous pouvez choisir de régler l'heure sur le réseau ou de régler l'heure actuelle manuellement. - Lors du réglage manuel, vous devez également sélectionner la date, le fuseau horaire et le format de l'heure.
 9 Utilisez le programme de configuration pour modifier la configuration de votre smartphone. Cette application vous permet de modifier presque tous les paramètres du téléphone, y compris les paramètres des programmes installés, les notifications, les sons, les langues et bien plus encore. Sur l'écran d'accueil, appuyez sur le raccourci qui ressemble à une grille pour ouvrir toutes les applications. Faites glisser l'écran sur le côté ou de haut en bas pour afficher tous les programmes installés. Recherchez et ouvrez l'application Paramètres.
9 Utilisez le programme de configuration pour modifier la configuration de votre smartphone. Cette application vous permet de modifier presque tous les paramètres du téléphone, y compris les paramètres des programmes installés, les notifications, les sons, les langues et bien plus encore. Sur l'écran d'accueil, appuyez sur le raccourci qui ressemble à une grille pour ouvrir toutes les applications. Faites glisser l'écran sur le côté ou de haut en bas pour afficher tous les programmes installés. Recherchez et ouvrez l'application Paramètres. - Sélectionnez Wi-Fi, Bluetooth et Connectivité de données pour modifier les paramètres, créer une nouvelle connexion ou activer ou désactiver la fonction. Les connexions Wi-Fi sont principalement utilisées lorsqu'un réseau sans fil est disponible à proximité.
- Sélectionnez une sonnerie dans Son> Sonnerie. Vous pouvez également régler le volume de la sonnerie et du média séparément dans l'onglet Son> Volume.
 10 Assurer la sécurité. Activez l'écran de verrouillage sur votre smartphone. Cela vous sera utile si votre téléphone est perdu ou volé et empêchera les autres d'utiliser l'appareil. Dans les « Paramètres », accédez à l'élément « Sécurité » et sélectionnez le verrouillage de l'écran en utilisant l'une des méthodes disponibles - mot de passe, code PIN ou motif. Complétez les réglages selon les invites à l'écran.
10 Assurer la sécurité. Activez l'écran de verrouillage sur votre smartphone. Cela vous sera utile si votre téléphone est perdu ou volé et empêchera les autres d'utiliser l'appareil. Dans les « Paramètres », accédez à l'élément « Sécurité » et sélectionnez le verrouillage de l'écran en utilisant l'une des méthodes disponibles - mot de passe, code PIN ou motif. Complétez les réglages selon les invites à l'écran. - Assurez-vous de vous souvenir de la combinaison numérique et du motif afin de ne pas perdre l'accès à votre smartphone. Sinon, vous devrez effectuer une réinitialisation d'usine, ce qui entraînera la perte de toutes les données.
- Après avoir terminé les réglages, vous devez entrer le code sélectionné pour déverrouiller votre téléphone. Appuyez sur le bouton d'alimentation pour éteindre l'écran et verrouiller l'appareil. Appuyez à nouveau sur le bouton d'alimentation pour allumer l'écran. Suivez les instructions et déverrouillez votre smartphone. Vous devrez entrer un mot de passe ou un modèle.
Partie 2 sur 4: Appels et messages
 1 Passer un coup de téléphone. Ouvrez l'application Téléphone pour appeler une autre personne. Une telle application se trouve généralement dans la barre des favoris en bas de l'écran ou dans le menu de tous les programmes. Après le lancement de l'application, le pavé numérique s'ouvrira. Cliquez sur l'icône si le clavier n'est pas affiché. Entrez le numéro de téléphone du contact et cliquez sur « Appeler ». Des fonctionnalités supplémentaires seront disponibles pendant l'appel.
1 Passer un coup de téléphone. Ouvrez l'application Téléphone pour appeler une autre personne. Une telle application se trouve généralement dans la barre des favoris en bas de l'écran ou dans le menu de tous les programmes. Après le lancement de l'application, le pavé numérique s'ouvrira. Cliquez sur l'icône si le clavier n'est pas affiché. Entrez le numéro de téléphone du contact et cliquez sur « Appeler ». Des fonctionnalités supplémentaires seront disponibles pendant l'appel. - Lorsque vous portez le smartphone à votre oreille, le rétroéclairage s'éteint et l'écran tactile se verrouille.Éloignez le téléphone de votre oreille pour utiliser des fonctions supplémentaires pendant un appel.
- Cliquez sur l'icône du microphone pour désactiver le microphone et l'autre personne ne peut pas vous entendre. Appuyez à nouveau sur l'icône pour poursuivre la conversation.
- Appuyez sur l'icône du haut-parleur pour activer et désactiver le haut-parleur. Réglez le volume de l'appel à l'aide des boutons de commande situés sur le côté de l'appareil.
- Cliquez sur l'icône du clavier, qui ressemble à une grille carrée, pour afficher le pavé numérique. Pendant un appel, le clavier peut être requis pour saisir des informations.
- Cliquez sur le bouton Terminer l'appel pour mettre fin à la conversation.
 2 Enregistrez et modifiez les contacts. Le smartphone vous permet d'enregistrer des informations de contact personnelles dans le répertoire téléphonique. Ouvrez l'application Contacts pour voir votre liste de contacts. Le smartphone peut utiliser les informations de contact de la carte SIM ou du compte Google pour remplir le répertoire téléphonique.
2 Enregistrez et modifiez les contacts. Le smartphone vous permet d'enregistrer des informations de contact personnelles dans le répertoire téléphonique. Ouvrez l'application Contacts pour voir votre liste de contacts. Le smartphone peut utiliser les informations de contact de la carte SIM ou du compte Google pour remplir le répertoire téléphonique. - Pour ajouter un contact, cliquez sur l'icône « Ajouter » en haut de l'écran. Choisissez où enregistrer vos informations de contact - mémoire du téléphone ou compte Google. Vous pouvez saisir le nom, le numéro de téléphone, l'adresse e-mail et d'autres informations d'une personne. Après avoir saisi toutes les informations, cliquez sur « Enregistrer » pour créer un nouveau contact sur votre appareil.
- Faites défiler la liste vers le haut et vers le bas pour afficher tous les contacts disponibles. Appuyez sur un nom dans la liste pour afficher les informations de contact, passer un appel, envoyer un message, un e-mail ou modifier des informations.
- Appuyez longuement sur le nom d'un contact pour afficher un menu contextuel qui vous permet de passer un appel, de modifier les informations d'un contact, d'envoyer un message ou de bloquer les appels d'un contact.
- Appuyez sur l'icône en forme de loupe pour rechercher le nom d'un contact.
 3 Envoyer un SMS. Ouvrez l'application Messages, qui se trouve généralement dans vos programmes préférés ou dans le menu de tous les programmes, pour utiliser le service de messagerie texte court (SMS). En outre, le programme stocke tous les messages sortants et entrants, qui sont affichés sous forme de boîtes de dialogue. Les messages sont envoyés au numéro de téléphone.
3 Envoyer un SMS. Ouvrez l'application Messages, qui se trouve généralement dans vos programmes préférés ou dans le menu de tous les programmes, pour utiliser le service de messagerie texte court (SMS). En outre, le programme stocke tous les messages sortants et entrants, qui sont affichés sous forme de boîtes de dialogue. Les messages sont envoyés au numéro de téléphone. - Le message peut être envoyé à un contact à partir d'un répertoire ou par un numéro de téléphone. Cliquez sur « Composer » pour saisir le texte de votre message. Dans le champ « Destinataire », saisissez le nom du destinataire figurant dans le répertoire téléphonique ou saisissez un numéro de téléphone. Si le numéro est dans la mémoire du téléphone, les options appropriées apparaîtront à l'écran. Cliquez sur un nom ou un numéro de téléphone pour le sélectionner.
- Le texte du message doit être saisi dans une fenêtre spéciale. Appuyez sur le champ pour afficher le clavier à l'écran. Saisissez ensuite votre message et cliquez sur « Envoyer ».
- Une icône de trombone vous permet de joindre des pièces jointes. Divers fichiers peuvent être joints au texte du message. Suivez les invites pour ajouter le fichier, puis cliquez sur « Envoyer ».
Partie 3 sur 4: Comment personnaliser les bureaux
 1 Ajouter un bureau. Le système vous permet d'ajouter des bureaux aux applications hôtes pour un accès rapide. Déplacez deux doigts des bordures vers le centre de l'écran ou maintenez le bouton Accueil enfoncé pour voir tous les bureaux. Cliquez sur « Ajouter » pour ajouter un nouveau bureau. Appuyez et maintenez le bureau sélectionné avec votre doigt, puis faites glisser sur l'icône Supprimer et relâchez pour supprimer l'un des tableaux.
1 Ajouter un bureau. Le système vous permet d'ajouter des bureaux aux applications hôtes pour un accès rapide. Déplacez deux doigts des bordures vers le centre de l'écran ou maintenez le bouton Accueil enfoncé pour voir tous les bureaux. Cliquez sur « Ajouter » pour ajouter un nouveau bureau. Appuyez et maintenez le bureau sélectionné avec votre doigt, puis faites glisser sur l'icône Supprimer et relâchez pour supprimer l'un des tableaux. - Il y a toujours un écran d'accueil parmi tous les bureaux. Il s'ouvrira lorsque vous appuyez sur le bouton Accueil sur n'importe quel bureau ou programme.
- Appuyez et maintenez le bureau sélectionné, puis faites glisser vers l'avant ou vers l'arrière pour réorganiser les bureaux.
 2 Ajoutez des applications à votre écran d'accueil. Cliquez sur l'icône de la grille pour afficher toutes les applications installées. Faites défiler les écrans sur les côtés ou de haut en bas. Appuyez et maintenez une icône de programme pour créer un raccourci sur votre bureau. Relâchez votre doigt à l'emplacement sélectionné sur le bureau pour positionner le raccourci.
2 Ajoutez des applications à votre écran d'accueil. Cliquez sur l'icône de la grille pour afficher toutes les applications installées. Faites défiler les écrans sur les côtés ou de haut en bas. Appuyez et maintenez une icône de programme pour créer un raccourci sur votre bureau. Relâchez votre doigt à l'emplacement sélectionné sur le bureau pour positionner le raccourci. - Vous n'avez pas besoin de créer un raccourci sur le bureau pour lancer des applications.Cliquez sur l'icône du programme sélectionné.
- Vous pouvez également ajouter un raccourci vers la barre des favoris en bas de l'écran. Cette ligne ne change pas lors du basculement entre les bureaux et s'affiche sur l'écran de verrouillage.
 3 Organisez les éléments sur votre bureau. Le bureau peut être personnalisé à votre convenance. Les raccourcis des applications et autres éléments peuvent être organisés dans une grille selon vos préférences pour un accès rapide et facile. Maintenez le raccourci enfoncé pendant quelques secondes pour le déplacer vers n'importe quel point libre, puis relâchez votre doigt.
3 Organisez les éléments sur votre bureau. Le bureau peut être personnalisé à votre convenance. Les raccourcis des applications et autres éléments peuvent être organisés dans une grille selon vos préférences pour un accès rapide et facile. Maintenez le raccourci enfoncé pendant quelques secondes pour le déplacer vers n'importe quel point libre, puis relâchez votre doigt. - Faites glisser l'icône vers le bord gauche ou droit de l'écran pour la déplacer vers une autre table.
- Certains appareils vous permettent de glisser-déposer des icônes les unes sur les autres et de créer des dossiers. Cliquez simplement sur un dossier pour en voir le contenu. Appuyez sur l'icône du dossier et maintenez-la enfoncée pour afficher le clavier et entrez un nom. Entrez votre texte et appuyez sur Entrée pour renommer le dossier.
- Appuyez et maintenez le raccourci sélectionné avec votre doigt, puis faites glisser sur l'icône Supprimer et relâchez pour supprimer le raccourci du bureau.
 4 Placez des widgets sur votre bureau. Un widget est une fenêtre d'application qui s'exécute directement sur le bureau. Accédez instantanément à des fonctionnalités téléphoniques uniques. Utilisez une calculatrice, affichez les mises à jour des réseaux sociaux en temps réel ou travaillez avec le lecteur de musique intégré. La liste des widgets disponibles peut être consultée de l'une des manières suivantes. Appuyez et maintenez votre doigt sur un espace vide sur le bureau, ou ouvrez la liste de tous les programmes et trouvez la section avec des widgets. Lors de l'ajout au bureau, tenez compte de la taille du widget, car il est disposé sur la grille de la même manière que les raccourcis d'application. Appuyez et maintenez le widget sélectionné pour l'amener sur votre bureau, puis sélectionnez un emplacement approprié. Relâchez pour placer le widget sur votre écran d'accueil.
4 Placez des widgets sur votre bureau. Un widget est une fenêtre d'application qui s'exécute directement sur le bureau. Accédez instantanément à des fonctionnalités téléphoniques uniques. Utilisez une calculatrice, affichez les mises à jour des réseaux sociaux en temps réel ou travaillez avec le lecteur de musique intégré. La liste des widgets disponibles peut être consultée de l'une des manières suivantes. Appuyez et maintenez votre doigt sur un espace vide sur le bureau, ou ouvrez la liste de tous les programmes et trouvez la section avec des widgets. Lors de l'ajout au bureau, tenez compte de la taille du widget, car il est disposé sur la grille de la même manière que les raccourcis d'application. Appuyez et maintenez le widget sélectionné pour l'amener sur votre bureau, puis sélectionnez un emplacement approprié. Relâchez pour placer le widget sur votre écran d'accueil. - S'il n'y a pas assez de place sur la table pour un widget, ajoutez un nouveau bureau ou déplacez les raccourcis adjacents avec des widgets pour libérer de l'espace.
- Les widgets d'accueil peuvent vider votre batterie plus rapidement. Limitez-vous aux widgets les plus essentiels.
Partie 4 sur 4: Installation d'applications à partir du Google Play Store
 1 Ouvrez la boutique d'applications Google Play. Vous devez d'abord vous connecter à votre compte Google. Trouvez l'icône "Play Store" parmi d'autres applications et lancez le programme.
1 Ouvrez la boutique d'applications Google Play. Vous devez d'abord vous connecter à votre compte Google. Trouvez l'icône "Play Store" parmi d'autres applications et lancez le programme.  2 Trouvez une application à télécharger. Il existe plusieurs options pour trouver des applications. Vous pouvez faire défiler la liste des programmes à l'écran. Cliquez sur l'application pour afficher la page d'informations.
2 Trouvez une application à télécharger. Il existe plusieurs options pour trouver des applications. Vous pouvez faire défiler la liste des programmes à l'écran. Cliquez sur l'application pour afficher la page d'informations. - Si vous connaissez le nom du programme que vous souhaitez, appuyez sur la barre de recherche en haut de l'écran et saisissez votre texte, puis appuyez sur Entrée pour afficher une liste des résultats de la recherche.
- Pour sélectionner des programmes utiles, vous pouvez utiliser les recommandations du magasin ou les listes d'applications populaires. Faites défiler vers le haut et vers le bas pour afficher toute la liste. Tous les programmes sont classés horizontalement par catégorie. Pour afficher les applications dans une catégorie, balayez vers la gauche ou la droite, ou appuyez sur Plus à côté d'un nom de catégorie.
 3 Consultez la page d'informations sur l'application. Cette page contient des informations qui vous permettent de déterminer s'il faut installer le programme.
3 Consultez la page d'informations sur l'application. Cette page contient des informations qui vous permettent de déterminer s'il faut installer le programme. - Les programmes peuvent être ajoutés à la liste de souhaits en cliquant sur l'icône en forme de ruban dans le coin supérieur droit de la page d'information.
- Certaines sections de la page peuvent être retournées à droite et à gauche pour afficher des images de l'interface du programme et d'autres informations. Les avis et recommandations d'autres utilisateurs sont également disponibles ici.
- Certains programmes ne peuvent pas être installés en raison d'une incompatibilité avec l'appareil. Vous pouvez trouver un programme similaire ou d'autres applications de développement pour votre appareil.
- Certaines critiques indiquent la version Android et le modèle de téléphone qui ont été utilisés lors de l'utilisation du programme. Recherchez des avis spécifiques à votre modèle, car différents appareils peuvent avoir des performances différentes.
 4 Installez l'application. En haut de la page se trouve un bouton « Installer » ou « Acheter » qui vous permet de télécharger l'application sur votre téléphone. La boutique Google Play vous informera des autorisations requises, telles que le travail avec une liste de contacts ou des connexions sans fil, qui sont nécessaires pour utiliser le programme. Acceptez les conditions pour installer l'application. Le temps d'installation dépend de la taille du fichier. Une fois l'installation terminée, une notification apparaîtra à l'écran.
4 Installez l'application. En haut de la page se trouve un bouton « Installer » ou « Acheter » qui vous permet de télécharger l'application sur votre téléphone. La boutique Google Play vous informera des autorisations requises, telles que le travail avec une liste de contacts ou des connexions sans fil, qui sont nécessaires pour utiliser le programme. Acceptez les conditions pour installer l'application. Le temps d'installation dépend de la taille du fichier. Une fois l'installation terminée, une notification apparaîtra à l'écran. - Pour les applications payantes, les prix sont indiqués dans la devise locale. Après les permis, vous devez choisir un mode de paiement pratique. Vous pouvez utiliser une carte bancaire ou un crédit du Google Play Store. Pour utiliser la carte, cliquez sur « Ajouter un mode de paiement » et entrez les détails de la carte. Suivez les invites à l'écran pour ajouter des informations de paiement à votre compte. Par la suite, la carte sera affichée comme moyen de paiement disponible et vous n'aurez plus besoin de ressaisir les données. Si le crédit dans le Google Play Store ne couvre pas la totalité du coût du programme, le reste du montant peut être payé par carte de crédit.
- De plus, à côté du bouton « Installer », il peut y avoir un texte « Il y a du contenu payant ». Ce post-scriptum suggère que les achats intégrés sont possibles dans le programme. Le mode de paiement ajouté sur Google Play sera utilisé pour ces achats. Pour plus d'informations, consultez les instructions de l'application.
 5 Installez le programme sur votre téléphone. L'application apparaîtra dans la liste des programmes installés et sur le bureau avec de l'espace libre. Pour commencer, cliquez sur l'icône du programme.
5 Installez le programme sur votre téléphone. L'application apparaîtra dans la liste des programmes installés et sur le bureau avec de l'espace libre. Pour commencer, cliquez sur l'icône du programme. - Le bouton « Installer » sur la page d'informations sera remplacé par un bouton « Supprimer », qui vous permet de supprimer l'application de votre téléphone. Appuyez sur le bouton correspondant pour réinstaller. Les logiciels précédemment achetés peuvent être réinstallés sans frais supplémentaires. Pour voir tous les programmes achetés et installés, sélectionnez « Mes applications et jeux » dans le menu latéral.
Conseils
- Après avoir téléchargé l'application depuis le Google Play Store, le programme sera sous licence pour votre compte. Les programmes achetés n'ont pas besoin d'être payés à nouveau lorsqu'ils sont retéléchargés.
- Si vous possédez d'autres appareils Android, Google Play vous permettra d'installer des applications achetées sur cet appareil s'il utilise votre compte Google. Certains programmes peuvent être installés sur un nombre limité d'appareils. Les restrictions correspondantes se trouvent sur la page d'informations sur le programme.
- Si vous souhaitez éteindre complètement votre téléphone, maintenez enfoncé le bouton d'alimentation, puis sélectionnez dans la liste des options disponibles pour éteindre ou redémarrer.
- Vous pouvez gérer les programmes téléchargés via l'application Paramètres. Allez dans Stockage> Applications pour voir une liste de programmes. Cliquez sur l'application pour afficher une liste des actions disponibles qui vous permettent de voir la quantité d'espace occupé, de désinstaller le programme ou de déplacer les données de l'application vers la carte mémoire (si une carte SD est installée et que le programme prend en charge le stockage externe).
- Un mot de passe est requis pour effectuer des achats sur Google Play. Si vous avez besoin d'améliorer la sécurité et d'empêcher les autres de faire des achats, ouvrez l'application Play Store. Cliquez sur l'icône de menu sous la forme de trois barres horizontales, puis sélectionnez "Paramètres". Recherchez l'élément « Authentification d'achat » et définissez les paramètres souhaités.
- Le Google Play Store a une politique de remboursement qui vous permet d'obtenir un remboursement d'application si vous désinstallez l'application dans les deux heures suivant l'achat. Ouvrez la boutique Google Play. Cliquez sur Menu > Compte. Recherchez l'historique des commandes et cliquez pour voir une liste des logiciels achetés précédemment. Trouvez le programme souhaité dans la liste et le bouton correspondant pour supprimer l'application de votre smartphone et récupérer votre argent. L'argent est crédité selon le mode de paiement utilisé.