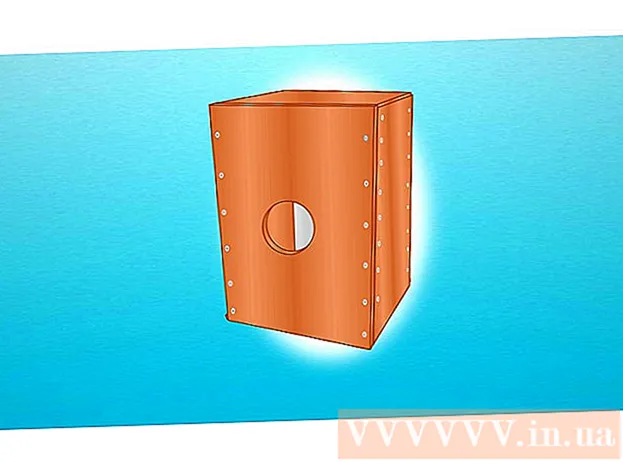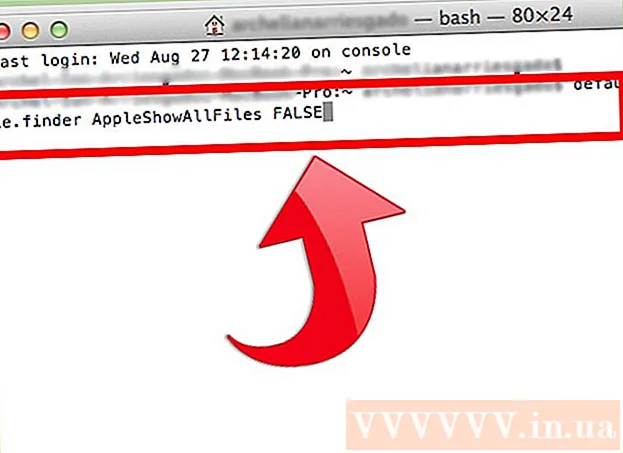Auteur:
Helen Garcia
Date De Création:
13 Avril 2021
Date De Mise À Jour:
1 Juillet 2024

Contenu
- Pas
- Méthode 1 sur 3: Comment effacer le cache DNS sur un appareil mobile
- Méthode 2 sur 3: Comment afficher le contenu du cache DNS sous Windows
- Méthode 3 sur 3: Comment afficher le contenu du cache DNS sur Mac OS X
- Conseils
- Avertissements
Le contenu du cache DNS peut être consulté à l'aide de la ligne de commande (Windows) ou du Terminal (Mac OS X). Ce cache peut être effacé via une série de commandes ou via le mode hors ligne sur un appareil mobile.Le cache DNS contient des informations sur les sites que vous avez visités, mais toute erreur dans ce cache peut entraîner le fait que ces sites ne s'ouvriront pas. Vérifiez et effacez votre cache DNS pour corriger les erreurs.
Pas
Méthode 1 sur 3: Comment effacer le cache DNS sur un appareil mobile
 1 Fermez toutes les applications pour vous préparer à vider le cache. Vous ne pouvez pas afficher le contenu du cache DNS sur un appareil mobile, mais il peut être effacé pour résoudre les erreurs associées.
1 Fermez toutes les applications pour vous préparer à vider le cache. Vous ne pouvez pas afficher le contenu du cache DNS sur un appareil mobile, mais il peut être effacé pour résoudre les erreurs associées. - Assurez-vous de fermer vos navigateurs Web.
 2 Ouvrez l'application Paramètres. Faites défiler vers le bas et trouvez la section "Wi-Fi".
2 Ouvrez l'application Paramètres. Faites défiler vers le bas et trouvez la section "Wi-Fi". - Sur votre appareil Android, recherchez la section Sans fil et réseaux.
 3 Cliquez sur "Wi-Fi" puis déplacez le curseur à côté de "Wi-Fi" vers la gauche. Attendez que l'icône de données cellulaires apparaisse dans le coin supérieur gauche de votre téléphone.
3 Cliquez sur "Wi-Fi" puis déplacez le curseur à côté de "Wi-Fi" vers la gauche. Attendez que l'icône de données cellulaires apparaisse dans le coin supérieur gauche de votre téléphone. - Sur un appareil Android, cliquez sur le curseur à côté de Wi-Fi pour désactiver la connexion sans fil.
 4 Déplacez ou cliquez à nouveau sur le curseur à côté de "Wi-Fi". Attendez que l'icône sans fil apparaisse, puis revenez à l'application Paramètres.
4 Déplacez ou cliquez à nouveau sur le curseur à côté de "Wi-Fi". Attendez que l'icône sans fil apparaisse, puis revenez à l'application Paramètres.  5 Activez le mode hors ligne (mode avion) puis désactivez-le. Recherchez l'option Mode avion en haut de l'application Paramètres iPhone. Attendez quelques minutes (l'icône sans fil dans le coin supérieur gauche de l'écran devrait disparaître), puis désactivez le mode avion. Cela réinitialisera vos paramètres réseau et effacera le cache DNS.
5 Activez le mode hors ligne (mode avion) puis désactivez-le. Recherchez l'option Mode avion en haut de l'application Paramètres iPhone. Attendez quelques minutes (l'icône sans fil dans le coin supérieur gauche de l'écran devrait disparaître), puis désactivez le mode avion. Cela réinitialisera vos paramètres réseau et effacera le cache DNS. - Sur un appareil Android, dans l'application Paramètres, appuyez sur Plus > Mode avion.
 6 Maintenez enfoncé le bouton "Veille / Réveil", puis sur l'écran, faites glisser le bouton "Éteindre" vers la droite. Le smartphone s'éteindra et le cache DNS sera effacé. Allumez l'appareil après 15 secondes.
6 Maintenez enfoncé le bouton "Veille / Réveil", puis sur l'écran, faites glisser le bouton "Éteindre" vers la droite. Le smartphone s'éteindra et le cache DNS sera effacé. Allumez l'appareil après 15 secondes. - Sur un appareil Android, maintenez le bouton d'alimentation enfoncé, puis appuyez sur Éteindre à l'écran.
 7 Allumez votre smartphone. Pour ce faire, maintenez enfoncé le bouton Veille / Réveil ou le bouton d'alimentation.
7 Allumez votre smartphone. Pour ce faire, maintenez enfoncé le bouton Veille / Réveil ou le bouton d'alimentation.  8 Assurez-vous que le cache DNS a été vidé. Lancez votre navigateur Web et essayez d'ouvrir un site qui n'a pas encore été chargé. Vous allez maintenant pouvoir accéder au site !
8 Assurez-vous que le cache DNS a été vidé. Lancez votre navigateur Web et essayez d'ouvrir un site qui n'a pas encore été chargé. Vous allez maintenant pouvoir accéder au site ! - Lorsque vous effacez le cache DNS, le premier chargement de n'importe quel site prendra plus de temps que d'habitude car le cache sera actualisé.
Méthode 2 sur 3: Comment afficher le contenu du cache DNS sous Windows
 1 Ouvrez le menu Démarrer et cliquez sur Toutes les applications.
1 Ouvrez le menu Démarrer et cliquez sur Toutes les applications.- Sur les autres versions de Windows, cliquez sur Tous les programmes > Accessoires.
 2 Cliquez sur Système Windows.
2 Cliquez sur Système Windows. 3 Faites un clic droit sur "Invite de commandes" et sélectionnez "Exécuter en tant qu'administrateur" dans le menu. Cela vous donne un accès complet à la ligne de commande, ce qui signifie que vous pouvez entrer des commandes système.
3 Faites un clic droit sur "Invite de commandes" et sélectionnez "Exécuter en tant qu'administrateur" dans le menu. Cela vous donne un accès complet à la ligne de commande, ce qui signifie que vous pouvez entrer des commandes système.  4 Entrez "ipconfig / displaydns" (ci-après, les commandes sont entrées sans guillemets). Vérifiez si la commande est entrée correctement, puis appuyez sur Entrezpour ouvrir le contenu du cache.
4 Entrez "ipconfig / displaydns" (ci-après, les commandes sont entrées sans guillemets). Vérifiez si la commande est entrée correctement, puis appuyez sur Entrezpour ouvrir le contenu du cache.  5 Affichez le contenu du cache DNS dans une fenêtre d'invite de commande. Vous pouvez trouver les adresses IP des sites que vous visitez fréquemment ; vous pouvez également vider le cache DNS.
5 Affichez le contenu du cache DNS dans une fenêtre d'invite de commande. Vous pouvez trouver les adresses IP des sites que vous visitez fréquemment ; vous pouvez également vider le cache DNS. - Le cache DNS conserve l'historique du navigateur Web même s'il est effacé via les paramètres du navigateur.
 6 Videz le cache. Pour ce faire, entrez la commande "ipconfig / flushdns". Si vous rencontrez des erreurs dans votre navigateur, effacez le cache DNS pour les corriger. En outre, vider le cache DNS accélérera le système, car les données inutiles seront supprimées.
6 Videz le cache. Pour ce faire, entrez la commande "ipconfig / flushdns". Si vous rencontrez des erreurs dans votre navigateur, effacez le cache DNS pour les corriger. En outre, vider le cache DNS accélérera le système, car les données inutiles seront supprimées.  7 Assurez-vous que le cache DNS a été vidé. Lancez votre navigateur Web et essayez d'ouvrir un site qui n'a pas encore été chargé. Vous allez maintenant pouvoir accéder au site !
7 Assurez-vous que le cache DNS a été vidé. Lancez votre navigateur Web et essayez d'ouvrir un site qui n'a pas encore été chargé. Vous allez maintenant pouvoir accéder au site ! - Lorsque vous effacez le cache DNS, le premier chargement de n'importe quel site prendra plus de temps que d'habitude car le cache sera actualisé.
Méthode 3 sur 3: Comment afficher le contenu du cache DNS sur Mac OS X
 1 Ouvrez Spotlight. L'icône Spotlight ressemble à une loupe et se trouve dans le coin supérieur droit de l'écran.
1 Ouvrez Spotlight. L'icône Spotlight ressemble à une loupe et se trouve dans le coin supérieur droit de l'écran.  2 Entrez "terminal" (sans les guillemets) et ouvrez l'application "Terminal". À l'aide du terminal et des commandes, vous pouvez accéder aux informations système telles que le contenu du cache DNS.
2 Entrez "terminal" (sans les guillemets) et ouvrez l'application "Terminal". À l'aide du terminal et des commandes, vous pouvez accéder aux informations système telles que le contenu du cache DNS.  3 Entrez "sudo discoveryutil udnscachestats" (ci-après, les commandes sont entrées sans guillemets). Puis appuyez Retour.
3 Entrez "sudo discoveryutil udnscachestats" (ci-après, les commandes sont entrées sans guillemets). Puis appuyez Retour. - La commande "sudo" accorde des droits de superutilisateur, avec lesquels vous pouvez accéder à des informations confidentielles sur le système.
- La commande "discoveryutil" interroge les informations du cache DNS.
- La commande udnscachestats affiche le contenu de l'une des deux sections du cache DNS.
 4 Saisissez le mot de passe administrateur dans le terminal. Il s'agit du mot de passe utilisé pour se connecter au système. Puis appuyez Retour... Le terminal affichera le contenu du cache DNS normal (unicast).
4 Saisissez le mot de passe administrateur dans le terminal. Il s'agit du mot de passe utilisé pour se connecter au système. Puis appuyez Retour... Le terminal affichera le contenu du cache DNS normal (unicast). - Dans un cache DNS standard (UDNS), les adresses de sites Web (telles que Facebook) sont converties en adresses IP pour les rendre plus faciles à trouver à l'avenir.
- Une demande d'adresse IP du site est envoyée depuis votre ordinateur via UDNS vers un serveur (quel que soit le nombre de serveurs). Si ce serveur ne répond plus, vous rencontrerez une erreur.
 5 Dans un terminal, affichez le contenu du cache DNS normal. Vous pouvez trouver les adresses IP des sites que vous visitez fréquemment. Si vous rencontrez une erreur dans votre navigateur, elle est probablement liée à UDNS.
5 Dans un terminal, affichez le contenu du cache DNS normal. Vous pouvez trouver les adresses IP des sites que vous visitez fréquemment. Si vous rencontrez une erreur dans votre navigateur, elle est probablement liée à UDNS. - Vous pouvez également afficher l'historique de votre navigateur récent dans le cache DNS. Pour obtenir un rapport complet, vous devez afficher le contenu du cache DNS multicast.
 6 Fermez et rouvrez la fenêtre du terminal. Cela vous évitera des erreurs de commande lorsque vous parcourrez la section suivante du cache DNS.
6 Fermez et rouvrez la fenêtre du terminal. Cela vous évitera des erreurs de commande lorsque vous parcourrez la section suivante du cache DNS.  7 Dans le terminal, entrez "sudo discoveryutil mdnscachestats". Puis appuyez Retour.
7 Dans le terminal, entrez "sudo discoveryutil mdnscachestats". Puis appuyez Retour. - La commande "sudo" accorde des droits de superutilisateur, avec lesquels vous pouvez accéder à des informations confidentielles sur le système.
- La commande "discoveryutil" interroge les informations du cache DNS.
- La commande mdnscachestats affiche le contenu du cache DNS de multidiffusion.
 8 Saisissez le mot de passe administrateur dans le terminal. Il s'agit du mot de passe utilisé pour se connecter au système. Puis appuyez Retour... Le terminal affichera le contenu du cache DNS multicast.
8 Saisissez le mot de passe administrateur dans le terminal. Il s'agit du mot de passe utilisé pour se connecter au système. Puis appuyez Retour... Le terminal affichera le contenu du cache DNS multicast. - Le cache DNS multidiffusion (MDNS) traduit les adresses de sites Web (telles que Facebook) en adresses IP pour les rendre plus faciles à trouver à l'avenir.
- Plusieurs demandes d'adresse IP du site sont envoyées depuis votre ordinateur via MDNS vers plusieurs serveurs. Si l'un des serveurs ne répond plus, les autres serveurs le recevront, il y a donc beaucoup moins de chance qu'une erreur se produise ici.
 9 Dans un terminal, visualisez le contenu du cache DNS multicast. Vous pouvez trouver les adresses IP des sites que vous visitez fréquemment.
9 Dans un terminal, visualisez le contenu du cache DNS multicast. Vous pouvez trouver les adresses IP des sites que vous visitez fréquemment. - Vous pouvez également afficher l'historique récent de votre navigateur dans le cache MDNS. Vous obtiendrez un rapport complet utilisant le contenu du cache unicast et multicast.
 10 Effacer le(s) cache(s) DNS. Dans un terminal, saisissez « sudo dscacheutil -flushcache ; sudo killall -HUP mDNSResponder; dire cache vidé ". Puis appuyez Retour... Cela supprimera les données du site Web, ce qui corrigera les erreurs du navigateur. Cette commande fonctionne sur la dernière version d'OS X (10.11).
10 Effacer le(s) cache(s) DNS. Dans un terminal, saisissez « sudo dscacheutil -flushcache ; sudo killall -HUP mDNSResponder; dire cache vidé ". Puis appuyez Retour... Cela supprimera les données du site Web, ce qui corrigera les erreurs du navigateur. Cette commande fonctionne sur la dernière version d'OS X (10.11). - La commande ci-dessus effacera les deux partitions de cache (UDNS et MDNS). Cela peut éliminer les erreurs actuelles et empêcher les futures, vous devez donc effacer les deux partitions de cache. Vider le cache n'affectera pas les performances du système.
- La commande pour vider le cache dépend de la version d'OS X. Découvrez quelle version vous utilisez ; pour ce faire, ouvrez le menu Pomme et choisissez À propos de ce Mac.
- Sous OS X 10.10.4 et versions ultérieures, entrez « sudo dscacheutil -flushcache ; sudo killall -HUP mDNSResponder ; dire cache vidé ".
- Sous OS X 10.10 - 10.10.3, entrez « sudo discoveryutil mdnsflushcache ; sudo discoveryutil udnsflushcaches; disons rincé ".
- Sur OS X 10.7 - 10.9, entrez "sudo killall -HUP mDNSResponder".
- Pour OS X 10.5 - 10.6, entrez "sudo dscacheutil -flushcache".
- Sur OS X 10.3 - 10.4, entrez "lookupd -flushcache".
 11 Assurez-vous que le cache DNS a été vidé. Lancez votre navigateur Web et essayez d'ouvrir un site qui n'a pas encore été chargé. Vous allez maintenant pouvoir accéder au site !
11 Assurez-vous que le cache DNS a été vidé. Lancez votre navigateur Web et essayez d'ouvrir un site qui n'a pas encore été chargé. Vous allez maintenant pouvoir accéder au site ! - Lorsque vous effacez le cache DNS, le premier chargement de n'importe quel site prendra plus de temps que d'habitude car le cache sera actualisé.
Conseils
- Activez et désactivez le mode avion, puis redémarrez votre appareil mobile pour effacer le cache DNS.
Avertissements
- Sauvegardez votre système et vérifiez que la commande que vous avez entrée est correcte avant de l'exécuter à partir de la ligne de commande ou du terminal.
- Soyez prudent lorsque vous affichez ou effacez le cache DNS sur un ordinateur public ou professionnel - demandez d'abord l'autorisation.