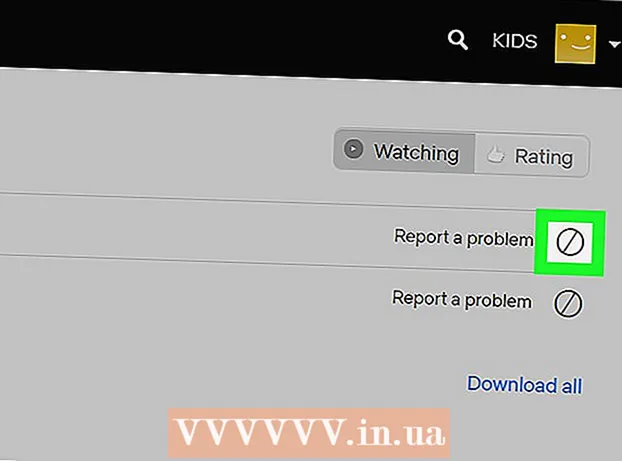Auteur:
Marcus Baldwin
Date De Création:
14 Juin 2021
Date De Mise À Jour:
1 Juillet 2024

Contenu
- Pas
- Méthode 1 sur 3 : Installation de VMware Workstation
- Méthode 2 sur 3: Installation du système d'exploitation
- Méthode 3 sur 3 : Travailler avec VMware
VMware Workstation est un programme qui émule un ordinateur indépendant (machine virtuelle) et vous permet de travailler avec lui comme avec un ordinateur ordinaire, c'est-à-dire d'y installer des systèmes d'exploitation et des applications. Une machine virtuelle est idéale pour tester de nouveaux systèmes d'exploitation, visiter des sites Web suspects, créer un environnement informatique spécialement pour les enfants, étudier les effets des virus informatiques, etc. Vous pouvez même connecter des imprimantes et des clés USB à la machine virtuelle.
Pas
Méthode 1 sur 3 : Installation de VMware Workstation
 1 Assurez-vous que votre ordinateur répond aux exigences du système VMware Workstation, qui sont assez élevées. Si votre ordinateur ne répond pas à ces exigences, vous ne pourrez pas travailler efficacement avec VMware.
1 Assurez-vous que votre ordinateur répond aux exigences du système VMware Workstation, qui sont assez élevées. Si votre ordinateur ne répond pas à ces exigences, vous ne pourrez pas travailler efficacement avec VMware. - Votre mémoire d'exploitation doit être suffisante pour exécuter le système d'exploitation virtuel et tous les programmes installés sur ce système d'exploitation. 1 Go est le minimum, mais 3 Go ou plus sont recommandés.
- Vous devez disposer d'une carte vidéo 16 bits ou 32 bits. Très probablement, les effets 3D ne fonctionneront pas bien dans un système d'exploitation virtuel, il n'est donc pas toujours possible d'y jouer à des jeux.
- Vous aurez besoin d'au moins 1,5 Go d'espace libre sur le disque dur pour installer VMware Workstation et d'au moins 1 Go pour installer un système d'exploitation virtuel.
 2 Téléchargez le logiciel VMware. Vous pouvez télécharger le programme d'installation de VMware sur le site Web officiel de VMware. Sélectionnez la dernière version et cliquez sur le lien de téléchargement.
2 Téléchargez le logiciel VMware. Vous pouvez télécharger le programme d'installation de VMware sur le site Web officiel de VMware. Sélectionnez la dernière version et cliquez sur le lien de téléchargement. - Vous serez invité à consulter le contrat de licence avant de pouvoir télécharger le fichier.
- Vous ne pouvez installer qu'une seule version de VMware Workstation.
 3 Installez VMware Workstation. Une fois que vous avez téléchargé le fichier, faites un clic droit sur le fichier et sélectionnez "Exécuter en tant qu'administrateur".
3 Installez VMware Workstation. Une fois que vous avez téléchargé le fichier, faites un clic droit sur le fichier et sélectionnez "Exécuter en tant qu'administrateur". - Vous serez invité à relire le contrat de licence.
- La plupart des utilisateurs peuvent utiliser l'installation par défaut.
- À la fin de l'installation, vous serez invité à entrer une clé de licence.
- Une fois l'installation terminée, redémarrez votre ordinateur.
Méthode 2 sur 3: Installation du système d'exploitation
 1 Démarrez VMware. L'installation d'un système d'exploitation sur une machine virtuelle revient en grande partie à l'installer sur un ordinateur ordinaire. Vous aurez besoin d'un disque d'installation ou d'une image ISO, ainsi que des clés de licence requises pour les systèmes d'exploitation que vous souhaitez installer.
1 Démarrez VMware. L'installation d'un système d'exploitation sur une machine virtuelle revient en grande partie à l'installer sur un ordinateur ordinaire. Vous aurez besoin d'un disque d'installation ou d'une image ISO, ainsi que des clés de licence requises pour les systèmes d'exploitation que vous souhaitez installer.  2 Dans le menu Fichier, sélectionnez Nouvelle machine virtuelle, puis sélectionnez Par défaut. VMware vous demandera le support d'installation. Si le programme reconnaît le système d'exploitation, il effectuera une "Installation facile":
2 Dans le menu Fichier, sélectionnez Nouvelle machine virtuelle, puis sélectionnez Par défaut. VMware vous demandera le support d'installation. Si le programme reconnaît le système d'exploitation, il effectuera une "Installation facile": - Disque physique - Insérez le disque d'installation avec le système d'exploitation que vous souhaitez installer, puis sélectionnez le disque dans VMware.
- Image ISO - Accédez à l'emplacement du fichier ISO sur votre ordinateur.
- Installez le système d'exploitation ultérieurement. Cela créera une machine virtuelle vide. Vous pouvez installer le système d'exploitation ultérieurement.
 3 Entrez les paramètres du système d'exploitation. Pour Windows et les autres systèmes d'exploitation payants, vous devrez entrer une clé de produit. De plus, vous devez entrer votre nom d'utilisateur et votre mot de passe (si nécessaire).
3 Entrez les paramètres du système d'exploitation. Pour Windows et les autres systèmes d'exploitation payants, vous devrez entrer une clé de produit. De plus, vous devez entrer votre nom d'utilisateur et votre mot de passe (si nécessaire). - Si vous n'utilisez pas Easy Install, vous devez consulter la liste des systèmes d'exploitation.
 4 Nommez la machine virtuelle. Le nom vous aidera à le trouver sur votre ordinateur et à distinguer plusieurs machines virtuelles exécutant différents systèmes d'exploitation.
4 Nommez la machine virtuelle. Le nom vous aidera à le trouver sur votre ordinateur et à distinguer plusieurs machines virtuelles exécutant différents systèmes d'exploitation.  5 Définissez la taille du disque dur. Vous pouvez allouer n'importe quelle quantité d'espace libre sur le disque dur en tant que disque dur de machine virtuelle. Assurez-vous que l'espace alloué est suffisant pour installer le logiciel requis.
5 Définissez la taille du disque dur. Vous pouvez allouer n'importe quelle quantité d'espace libre sur le disque dur en tant que disque dur de machine virtuelle. Assurez-vous que l'espace alloué est suffisant pour installer le logiciel requis.  6 Configurez le matériel de votre machine virtuelle. Une machine virtuelle peut émuler un matériel spécifique ; pour ce faire, cliquez sur Personnaliser le matériel. Cela peut être utile lorsque vous essayez d'exécuter un ancien programme qui ne prend en charge que certains matériels.
6 Configurez le matériel de votre machine virtuelle. Une machine virtuelle peut émuler un matériel spécifique ; pour ce faire, cliquez sur Personnaliser le matériel. Cela peut être utile lorsque vous essayez d'exécuter un ancien programme qui ne prend en charge que certains matériels.  7 Cochez la case Allumer cette machine virtuelle après la création si vous souhaitez que la machine virtuelle démarre après sa création et sa configuration. Si vous n'avez pas coché cette case, vous pouvez sélectionner une machine virtuelle dans la liste et cliquer sur Power On.
7 Cochez la case Allumer cette machine virtuelle après la création si vous souhaitez que la machine virtuelle démarre après sa création et sa configuration. Si vous n'avez pas coché cette case, vous pouvez sélectionner une machine virtuelle dans la liste et cliquer sur Power On.  8 Attendez la fin de l'installation. Après avoir démarré la machine virtuelle pour la première fois, l'installation automatique du système d'exploitation commencera.
8 Attendez la fin de l'installation. Après avoir démarré la machine virtuelle pour la première fois, l'installation automatique du système d'exploitation commencera. - Si vous n'avez pas entré votre clé de produit ou votre nom d'utilisateur lors de la création de la machine virtuelle, vous serez probablement invité à le faire lors de l'installation du système d'exploitation.
 9 Vérifiez l'installation de VMware Tools. Après avoir installé le système d'exploitation, VMware Tools devrait s'installer automatiquement. Assurez-vous que l'icône du programme se trouve sur le bureau ou dans le dossier contenant les programmes installés.
9 Vérifiez l'installation de VMware Tools. Après avoir installé le système d'exploitation, VMware Tools devrait s'installer automatiquement. Assurez-vous que l'icône du programme se trouve sur le bureau ou dans le dossier contenant les programmes installés. - VMware Tools est conçu pour configurer une machine virtuelle.
Méthode 3 sur 3 : Travailler avec VMware
 1 Lancement d'une machine virtuelle. Pour démarrer une machine virtuelle, ouvrez le menu VM et sélectionnez la machine virtuelle que vous souhaitez mettre sous tension. Vous pouvez choisir entre démarrer le système d'exploitation ou démarrer dans le BIOS.
1 Lancement d'une machine virtuelle. Pour démarrer une machine virtuelle, ouvrez le menu VM et sélectionnez la machine virtuelle que vous souhaitez mettre sous tension. Vous pouvez choisir entre démarrer le système d'exploitation ou démarrer dans le BIOS.  2 Arrêt de la machine virtuelle. Pour arrêter une machine virtuelle, sélectionnez-la et ouvrez le menu VM. Sélectionnez Alimentation.
2 Arrêt de la machine virtuelle. Pour arrêter une machine virtuelle, sélectionnez-la et ouvrez le menu VM. Sélectionnez Alimentation. - Éteindre - La machine virtuelle s'arrête comme si l'ordinateur était déconnecté du réseau.
- Arrêter l'invité - la machine virtuelle s'arrête comme si vous arrêtiez l'ordinateur en appuyant sur le bouton correspondant dans le système d'exploitation.
- Vous pouvez également désactiver la machine virtuelle à l'aide du bouton d'arrêt du système d'exploitation virtuel.
 3 Déplacement de fichiers entre la machine virtuelle et l'ordinateur. Le déplacement de fichiers entre l'ordinateur et la machine virtuelle est un simple glisser-déposer. Les fichiers peuvent être déplacés dans les deux sens entre l'ordinateur et la machine virtuelle, et ils peuvent être glissés d'une machine virtuelle à une autre.
3 Déplacement de fichiers entre la machine virtuelle et l'ordinateur. Le déplacement de fichiers entre l'ordinateur et la machine virtuelle est un simple glisser-déposer. Les fichiers peuvent être déplacés dans les deux sens entre l'ordinateur et la machine virtuelle, et ils peuvent être glissés d'une machine virtuelle à une autre. - Lors du glisser-déposer, le fichier d'origine restera à son emplacement d'origine et une copie sera créée dans le nouvel emplacement.
- Vous pouvez également déplacer des fichiers par copier-coller.
- Les machines virtuelles peuvent se connecter aux dossiers partagés.
 4 Installation d'une imprimante sur votre machine virtuelle. Vous pouvez installer n'importe quelle imprimante sur votre machine virtuelle sans installer de pilotes supplémentaires (s'ils sont déjà installés sur votre ordinateur).
4 Installation d'une imprimante sur votre machine virtuelle. Vous pouvez installer n'importe quelle imprimante sur votre machine virtuelle sans installer de pilotes supplémentaires (s'ils sont déjà installés sur votre ordinateur). - Sélectionnez la machine virtuelle sur laquelle vous souhaitez installer l'imprimante.
- Ouvrez le menu VM et sélectionnez Paramètres.
- Accédez à l'onglet Matériel et cliquez sur Ajouter. Cela lancera l'assistant d'ajout de nouveau matériel.
- Sélectionnez votre imprimante et cliquez sur Terminer. Votre imprimante virtuelle sera activée après le redémarrage de la machine virtuelle.
 5 Connecter une clé USB à une machine virtuelle. Les machines virtuelles fonctionnent avec les clés USB de la même manière que votre ordinateur. Cependant, le stockage USB ne sera pas disponible à la fois pour la machine virtuelle et l'ordinateur en même temps.
5 Connecter une clé USB à une machine virtuelle. Les machines virtuelles fonctionnent avec les clés USB de la même manière que votre ordinateur. Cependant, le stockage USB ne sera pas disponible à la fois pour la machine virtuelle et l'ordinateur en même temps. - Si la fenêtre de la machine virtuelle est active, la clé USB est automatiquement connectée à la machine virtuelle.
- Si la fenêtre de la machine virtuelle n'est pas active ou si la machine virtuelle n'est pas activée, sélectionnez la machine virtuelle et ouvrez le menu VM. Sélectionnez Périphériques amovibles et cliquez sur Connecter. La clé USB se connectera automatiquement à la machine virtuelle.
 6 Prenez un instantané de la machine virtuelle. Un snapshot est l'état enregistré de la machine virtuelle à un moment donné, et il vous permettra de démarrer la machine virtuelle dans cet état autant de fois que vous le souhaitez.
6 Prenez un instantané de la machine virtuelle. Un snapshot est l'état enregistré de la machine virtuelle à un moment donné, et il vous permettra de démarrer la machine virtuelle dans cet état autant de fois que vous le souhaitez. - Sélectionnez la machine virtuelle, ouvrez le menu VM, survolez Snapshot et sélectionnez Take Snapshot.
- Nommez l'instantané. Vous pouvez également décrire l'instantané, bien que cela soit facultatif.
- Cliquez sur OK pour enregistrer l'instantané.
- Chargez un instantané en ouvrant le menu VM et en cliquant sur Instantané. Sélectionnez l'instantané que vous souhaitez télécharger dans la liste et cliquez sur Atteindre.
 7 Vérifiez les raccourcis clavier. Le raccourci Ctrl avec d'autres touches est utilisé pour travailler avec des machines virtuelles. Par exemple, Ctrl + Alt + Entrée ouvre la machine virtuelle en mode plein écran. Ctrl + Alt + Tab est utilisé pour se déplacer entre plusieurs machines virtuelles en cours d'exécution (lorsque la souris est utilisée par une machine).
7 Vérifiez les raccourcis clavier. Le raccourci Ctrl avec d'autres touches est utilisé pour travailler avec des machines virtuelles. Par exemple, Ctrl + Alt + Entrée ouvre la machine virtuelle en mode plein écran. Ctrl + Alt + Tab est utilisé pour se déplacer entre plusieurs machines virtuelles en cours d'exécution (lorsque la souris est utilisée par une machine).