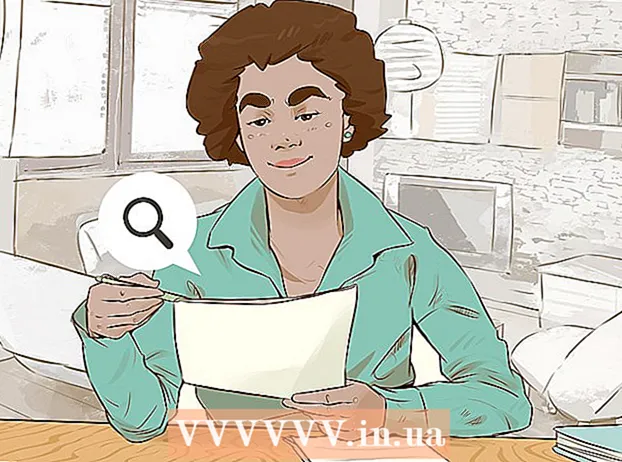Auteur:
Mark Sanchez
Date De Création:
6 Janvier 2021
Date De Mise À Jour:
1 Juillet 2024

Contenu
Si vous devez transférer une liste ou un tableau de données d'un document Word vers une feuille de calcul Excel, vous n'avez pas besoin de copier et coller chaque élément d'information dans la cellule correspondante du tableau. Vous pouvez facilement importer un document entier au format Excel en quelques clics si vous formatez d'abord correctement votre document Word.
Pas
Méthode 1 sur 2: Convertir la liste
 1 Tout d'abord, vous devez comprendre comment l'application transforme le document. Lorsque vous importez un document dans Excel, le programme détermine quelle information sera placée dans une cellule distincte du tableau en utilisant certains caractères du texte. En formatant les données du document avant l'importation, vous pouvez contrôler l'apparence du tableau final et minimiser le besoin de formater le document manuellement. Cette méthode est pratique lorsque vous devez importer une grande liste d'un document Word dans une feuille de calcul Excel.
1 Tout d'abord, vous devez comprendre comment l'application transforme le document. Lorsque vous importez un document dans Excel, le programme détermine quelle information sera placée dans une cellule distincte du tableau en utilisant certains caractères du texte. En formatant les données du document avant l'importation, vous pouvez contrôler l'apparence du tableau final et minimiser le besoin de formater le document manuellement. Cette méthode est pratique lorsque vous devez importer une grande liste d'un document Word dans une feuille de calcul Excel. - Cette méthode est particulièrement efficace si vous importez une liste de plusieurs éléments dans le même format (liste d'adresses, de numéros de téléphone, d'adresses e-mail, etc.).
 2 Vérifiez votre document pour les erreurs de formatage. Avant de commencer le processus de conversion, assurez-vous que tous les éléments de la liste ont le même formatage. Si nécessaire, corrigez les éventuelles erreurs de ponctuation ou réorganisez les éléments qui ne correspondent pas au reste. Cela garantira un transfert de données correct.
2 Vérifiez votre document pour les erreurs de formatage. Avant de commencer le processus de conversion, assurez-vous que tous les éléments de la liste ont le même formatage. Si nécessaire, corrigez les éventuelles erreurs de ponctuation ou réorganisez les éléments qui ne correspondent pas au reste. Cela garantira un transfert de données correct.  3 Activez l'affichage des caractères de mise en forme dans votre document Word. L'affichage des marques de mise en forme masquées vous aide à choisir la meilleure façon de séparer les éléments de la liste.Pour afficher les caractères de mise en forme, cliquez sur le bouton Afficher tous les caractères dans l'onglet Accueil ou appuyez sur le raccourci clavier Ctrl+Maj+*
3 Activez l'affichage des caractères de mise en forme dans votre document Word. L'affichage des marques de mise en forme masquées vous aide à choisir la meilleure façon de séparer les éléments de la liste.Pour afficher les caractères de mise en forme, cliquez sur le bouton Afficher tous les caractères dans l'onglet Accueil ou appuyez sur le raccourci clavier Ctrl+Maj+*- La plupart des listes auront soit une marque de paragraphe à la fin de chaque ligne, soit une à la fin d'une ligne et une sur une ligne vierge entre les éléments. Vous utiliserez ces caractères pour insérer des caractères qu'Excel utilise pour répartir les données dans les cellules du tableau.
 4 Supprimez les marques de paragraphe entre les éléments pour éliminer les lignes vides. Excel utilise des lignes vides entre les éléments de la liste pour identifier les lignes de données individuelles, mais elles doivent être supprimées pour que le processus de mise en forme se déroule correctement. Ne vous inquiétez pas, vous les rajouterez un peu plus tard. Cette méthode est appropriée lorsqu'il y a une marque de paragraphe à la fin d'un élément de liste et une sur une ligne vide entre les paragraphes (deux par ligne).
4 Supprimez les marques de paragraphe entre les éléments pour éliminer les lignes vides. Excel utilise des lignes vides entre les éléments de la liste pour identifier les lignes de données individuelles, mais elles doivent être supprimées pour que le processus de mise en forme se déroule correctement. Ne vous inquiétez pas, vous les rajouterez un peu plus tard. Cette méthode est appropriée lorsqu'il y a une marque de paragraphe à la fin d'un élément de liste et une sur une ligne vide entre les paragraphes (deux par ligne). - Cliquer sur Ctrl+H pour ouvrir la fenêtre Rechercher et remplacer.
- Entrez dans le champ de recherche ^ p ^ p... C'est le code pour deux caractères de paragraphe par ligne. Si chaque élément de la liste se compose d'une ligne continue et qu'il n'y a pas de lignes vides entre les éléments, utilisez la commande ^p.
- Dans la zone Remplacer, entrez un caractère de séparation. Cette marque ne doit être répétée nulle part ailleurs dans ce document. Par exemple, vous pouvez utiliser le signe ~.
- Cliquez sur le bouton Remplacer tout. Vous remarquerez que tous les éléments de la liste ont fusionné, mais ne vous inquiétez pas, car il y a des délimiteurs aux endroits appropriés (après chaque élément).
 5 Sélectionnez chaque élément dans une case distincte. Maintenant que les éléments de la liste sont séparés afin qu'ils soient affichés en lignes séquentielles, nous devons indiquer quelles données seront affichées dans chaque champ. Par exemple, si la première ligne de chaque article contient le nom, la seconde contient l'adresse et la troisième contient la région et le code postal, vous pouvez
5 Sélectionnez chaque élément dans une case distincte. Maintenant que les éléments de la liste sont séparés afin qu'ils soient affichés en lignes séquentielles, nous devons indiquer quelles données seront affichées dans chaque champ. Par exemple, si la première ligne de chaque article contient le nom, la seconde contient l'adresse et la troisième contient la région et le code postal, vous pouvez - Cliquez sur Ctrl+H pour ouvrir la fenêtre Rechercher et remplacer.
- Supprimer l'un des personnages ^p dans la zone Rechercher.
- Changer le caractère dans le champ Remplacer par une virgule ,.
- Cliquez sur le bouton Remplacer tout. Les marques de paragraphe restantes seront remplacées par des virgules, qui sépareront chaque ligne dans un champ distinct.
 6 Remplacez les séparateurs pour terminer le processus de formatage. Lorsque vous suivez les deux étapes de recherche et de remplacement ci-dessus, votre liste ne ressemble plus à une liste. Toutes les informations seront présentées sur une ligne continue et ses fragments seront séparés par des virgules. La dernière opération de recherche et de remplacement renverra vos données dans une vue de liste, avec les fragments individuels séparés par des virgules.
6 Remplacez les séparateurs pour terminer le processus de formatage. Lorsque vous suivez les deux étapes de recherche et de remplacement ci-dessus, votre liste ne ressemble plus à une liste. Toutes les informations seront présentées sur une ligne continue et ses fragments seront séparés par des virgules. La dernière opération de recherche et de remplacement renverra vos données dans une vue de liste, avec les fragments individuels séparés par des virgules. - Cliquer sur Ctrl+H pour ouvrir la fenêtre Rechercher et remplacer.
- Dans la zone Rechercher, saisissez le caractère ~ (ou un autre personnage que vous avez sélectionné précédemment).
- Dans la zone Remplacer, entrez ^p.
- Cliquez sur le bouton Remplacer tout. Tous les éléments de votre liste seront divisés en groupes séparés séparés par des virgules.
 7 Enregistrez votre document sous forme de fichier texte simple. Maintenant que le formatage est terminé, vous pouvez enregistrer votre document sous forme de fichier texte. Cela permettra à Excel de lire et d'analyser les données et de placer chaque morceau dans le champ approprié.
7 Enregistrez votre document sous forme de fichier texte simple. Maintenant que le formatage est terminé, vous pouvez enregistrer votre document sous forme de fichier texte. Cela permettra à Excel de lire et d'analyser les données et de placer chaque morceau dans le champ approprié. - Allez dans l'onglet Fichier et sélectionnez "Enregistrer sous".
- Ouvrez le menu déroulant "Fichiers de type" et sélectionnez "Texte brut".
- Saisissez un nom pour votre fichier et cliquez sur le bouton Enregistrer.
- Si la fenêtre Convertir le fichier apparaît, cliquez simplement sur OK.
 8 Ouvrez le fichier avec l'application Excel. Maintenant que vous avez enregistré le fichier en texte brut, vous pouvez l'ouvrir avec Excel.
8 Ouvrez le fichier avec l'application Excel. Maintenant que vous avez enregistré le fichier en texte brut, vous pouvez l'ouvrir avec Excel. - Allez dans l'onglet Fichier et sélectionnez Ouvrir.
- Ouvrez le menu déroulant Tous les fichiers Excel et sélectionnez Fichiers texte.
- Dans la fenêtre Assistant de texte (importation), cliquez sur Suivant>.
- Dans la liste Délimiteurs, sélectionnez Virgule. Dans la fenêtre d'aperçu, vous verrez comment vos éléments de liste seront divisés dans le tableau. Cliquez sur Suivant>.
- Sélectionnez un format de données pour chaque colonne et cliquez sur Terminer.
Méthode 2 sur 2: Convertir la table
 1 Créez un tableau avec des données dans un document Word. Si vous avez une liste de données dans votre document, vous pouvez la convertir en un tableau dans Word, puis copier rapidement ce tableau dans Excel. Si vos données sont déjà sous forme de tableau, passez à l'étape suivante.
1 Créez un tableau avec des données dans un document Word. Si vous avez une liste de données dans votre document, vous pouvez la convertir en un tableau dans Word, puis copier rapidement ce tableau dans Excel. Si vos données sont déjà sous forme de tableau, passez à l'étape suivante. - Sélectionnez tout le texte que vous souhaitez formater dans un tableau.
- Allez dans l'onglet Insertion et cliquez sur le bouton Tableau.
- Sélectionnez "Convertir en tableau".
- Dans le champ Nombre de colonnes, spécifiez le nombre de lignes dans l'enregistrement. Si les enregistrements sont séparés par des lignes vides, ajoutez une ligne au total.
- Cliquez sur OK.
 2 Vérifiez la mise en forme du tableau. Word créera un tableau en fonction de vos paramètres. Vérifiez soigneusement que toutes les données sont en place.
2 Vérifiez la mise en forme du tableau. Word créera un tableau en fonction de vos paramètres. Vérifiez soigneusement que toutes les données sont en place.  3 Cliquez sur le petit bouton "+" qui apparaît dans le coin supérieur gauche du tableau. Il apparaît lorsque vous passez votre souris sur le tableau. En cliquant sur ce bouton, vous sélectionnerez toutes les données du tableau.
3 Cliquez sur le petit bouton "+" qui apparaît dans le coin supérieur gauche du tableau. Il apparaît lorsque vous passez votre souris sur le tableau. En cliquant sur ce bouton, vous sélectionnerez toutes les données du tableau.  4 Cliquez sur.Ctrl+Cpour copier les données sélectionnées... Cela peut également être fait en cliquant sur le bouton "Copier" dans l'onglet Accueil.
4 Cliquez sur.Ctrl+Cpour copier les données sélectionnées... Cela peut également être fait en cliquant sur le bouton "Copier" dans l'onglet Accueil.  5 Ouvrez l'application Excel. Une fois que vous avez copié les données sélectionnées, vous pouvez ouvrir Excel. Si vous souhaitez insérer des données dans une feuille de calcul Excel déjà préparée, ouvrez-la. Déplacez le curseur sur la cellule où vous souhaitez coller la cellule en haut à gauche du tableau copié.
5 Ouvrez l'application Excel. Une fois que vous avez copié les données sélectionnées, vous pouvez ouvrir Excel. Si vous souhaitez insérer des données dans une feuille de calcul Excel déjà préparée, ouvrez-la. Déplacez le curseur sur la cellule où vous souhaitez coller la cellule en haut à gauche du tableau copié.  6 Cliquez sur.Ctrl+Vpour coller les données copiées... Les cellules individuelles du tableau du document Word seront placées dans les cellules correspondantes du tableau Excel.
6 Cliquez sur.Ctrl+Vpour coller les données copiées... Les cellules individuelles du tableau du document Word seront placées dans les cellules correspondantes du tableau Excel.  7 Divisez les colonnes restantes. Selon le type de données que vous importez, vous devrez peut-être effectuer des ajustements de formatage supplémentaires. Par exemple, si vous importez des adresses, le nom de la ville, l'état et le code postal peuvent tous tomber dans la même cellule. Vous pouvez demander à Excel de les diviser automatiquement.
7 Divisez les colonnes restantes. Selon le type de données que vous importez, vous devrez peut-être effectuer des ajustements de formatage supplémentaires. Par exemple, si vous importez des adresses, le nom de la ville, l'état et le code postal peuvent tous tomber dans la même cellule. Vous pouvez demander à Excel de les diviser automatiquement. - Sélectionnez la colonne entière que vous souhaitez diviser en cliquant sur son en-tête
- Accédez à l'onglet Données et cliquez sur le bouton Texte par colonnes.
- Cliquez sur Suivant> et sélectionnez Virgule dans le menu Caractères de séparation. Dans le cas de notre exemple, le nom de la ville sera séparé de l'abréviation de la région et du code postal.
- Cliquez sur Terminer pour enregistrer vos modifications.
- Sélectionnez la colonne que vous souhaitez également séparer et répétez les mêmes étapes, en utilisant "Espace" au lieu d'une virgule comme séparateur. Cela séparera l'abréviation de la zone du code postal.