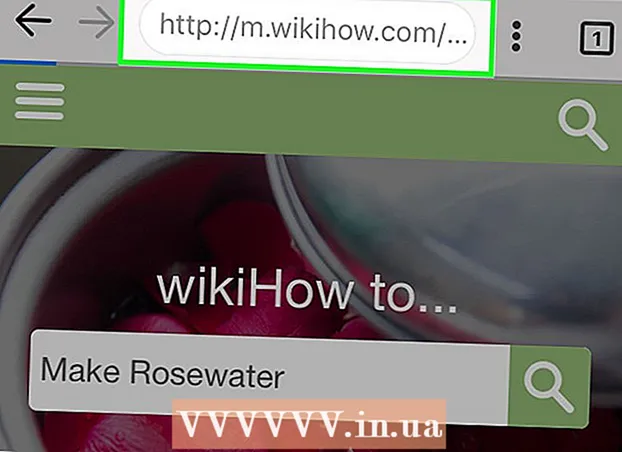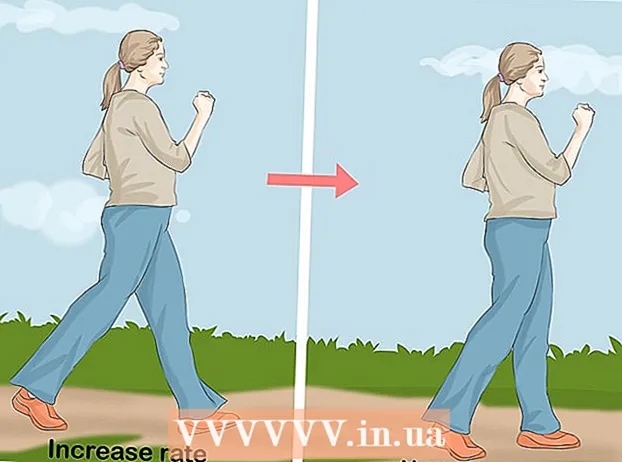Auteur:
Joan Hall
Date De Création:
25 Février 2021
Date De Mise À Jour:
1 Juillet 2024

Contenu
- Pas
- Méthode 1 sur 7 : Créer un fichier
- Méthode 2 sur 7: Ajout de calques
- Méthode 3 sur 7: Le panneau Outils
- Méthode 4 sur 7: Choisir les couleurs
- Méthode 5 sur 7: Ajout de texte
- Méthode 6 sur 7: Correction de l'image
- Méthode 7 sur 7: Enregistrement de fichiers
Photoshop est un éditeur graphique développé par Adobe qui est utilisé à la fois par les éditeurs professionnels et les utilisateurs ordinaires. Le programme peut être utilisé non seulement pour créer des images à partir de zéro, mais également pour éditer des images prêtes à l'emploi. Les compétences dans Adobe Photoshop sont utiles et peuvent même être rentables. Bien sûr, vous pouvez suivre des cours spéciaux sur Photoshop ou maîtriser vous-même l'éditeur en utilisant ce didacticiel et de nombreux autres.
Pas
Méthode 1 sur 7 : Créer un fichier
 1 Créer un fichier. Pour créer une image, vous devez ouvrir le fichier dès que le programme s'ouvre. Pour ce faire, cliquez sur "Fichier-Nouveau", ou appuyez sur le raccourci clavier "Ctrl + N".
1 Créer un fichier. Pour créer une image, vous devez ouvrir le fichier dès que le programme s'ouvre. Pour ce faire, cliquez sur "Fichier-Nouveau", ou appuyez sur le raccourci clavier "Ctrl + N". - Dans la fenêtre qui apparaît, vous verrez beaucoup de paramètres. Avec leur aide, vous pouvez personnaliser la toile à votre guise. Ne vous inquiétez pas, tous ces paramètres peuvent être modifiés une fois que vous avez commencé à travailler sur l'image. N'oubliez pas qu'une fois que vous avez commencé, ces paramètres peuvent affecter l'apparence de l'image.
 2 Veuillez choisir une taille. Le premier ensemble d'options consiste à choisir la taille de votre toile ou de votre surface de travail. Vous pouvez utiliser une taille prédéfinie (par exemple, 8,5x11 "convient pour l'impression sur du papier ordinaire), une taille personnalisée (largeur et hauteur sélectionnables), ou sélectionner le paramètre" presse-papiers "(dans ce cas, la taille copiée dans le presse-papiers sera être utilisé, ce qui est idéal pour copier et coller des images existantes).
2 Veuillez choisir une taille. Le premier ensemble d'options consiste à choisir la taille de votre toile ou de votre surface de travail. Vous pouvez utiliser une taille prédéfinie (par exemple, 8,5x11 "convient pour l'impression sur du papier ordinaire), une taille personnalisée (largeur et hauteur sélectionnables), ou sélectionner le paramètre" presse-papiers "(dans ce cas, la taille copiée dans le presse-papiers sera être utilisé, ce qui est idéal pour copier et coller des images existantes).  3 Choisissez une résolution. Choisissez la résolution de l'image en fonction de ce que vous en ferez par la suite. La résolution définit le nombre de pixels par centimètre de l'image. Plus ce nombre est élevé, plus l'image que vous obtiendrez sera détaillée.
3 Choisissez une résolution. Choisissez la résolution de l'image en fonction de ce que vous en ferez par la suite. La résolution définit le nombre de pixels par centimètre de l'image. Plus ce nombre est élevé, plus l'image que vous obtiendrez sera détaillée. - L'augmentation de la résolution affectera également la taille du fichier. En fait, il y aura d'autres conséquences. Votre ordinateur peut ne pas avoir assez de puissance pour traiter des fichiers volumineux, puis il se bloque et ralentit. De plus, les fichiers volumineux prendront plus de temps à télécharger et à télécharger, vous n'avez donc besoin de les télécharger sur le réseau que lorsque cela est absolument nécessaire.
- La résolution standard des fichiers Web est de 72 ppp. La résolution photo standard est de 300 ppp. Vous pouvez définir n'importe quelle résolution pour l'impression, mais n'oubliez pas que si elle est inférieure à 300 pixels / pouce, l'image sera pixelisée. L'utilisation d'images supérieures à 72 ppp sur Internet peut augmenter considérablement leur temps de chargement.
 4 Sélectionnez un mode de couleur. Selon ce que vous allez faire avec l'image, sélectionnez le mode de couleur souhaité. Ce paramètre détermine la façon dont les couleurs sont calculées et affichées. Le mode peut être modifié après avoir commencé à travailler sur l'image, sans conséquences négatives pour l'image.
4 Sélectionnez un mode de couleur. Selon ce que vous allez faire avec l'image, sélectionnez le mode de couleur souhaité. Ce paramètre détermine la façon dont les couleurs sont calculées et affichées. Le mode peut être modifié après avoir commencé à travailler sur l'image, sans conséquences négatives pour l'image. - RVB est un mode de couleur standard. Ce mode est idéal pour les images qui seront visualisées sur un ordinateur, car dans ce mode, les ordinateurs calculent et affichent des images.
- CMJN est un autre mode commun. Ce mode est le meilleur pour l'impression d'images, car CMJN est l'espace colorimétrique standard permettant aux imprimantes de définir les couleurs. Il est préférable d'enregistrer le fichier dans l'espace RVB et de le changer en CMJN avant l'impression, car le PC affichera toujours les couleurs RVB.
- Les niveaux de gris sont un autre paramètre, dont l'essence découle du nom. Ce mode est utilisé uniquement pour l'impression d'images en noir et blanc.
- Quel que soit le mode couleur, plus le nombre de bits est élevé, plus les couleurs seront affichées. Augmenter le nombre de bits augmentera également la taille du fichier d'origine, donc n'augmentez pas ce paramètre inutilement.
 5 Choisissez un arrière-plan. Fondamentalement, ce paramètre affectera la couleur de la toile - blanche ou transparente. Sur un fond blanc, les modifications apportées à l'image sont clairement visibles, mais sur un fond transparent, il est plus facile d'obtenir les effets souhaités.
5 Choisissez un arrière-plan. Fondamentalement, ce paramètre affectera la couleur de la toile - blanche ou transparente. Sur un fond blanc, les modifications apportées à l'image sont clairement visibles, mais sur un fond transparent, il est plus facile d'obtenir les effets souhaités. - Une excellente option serait de modifier l'image sur des calques au-dessus de l'arrière-plan, puis vous pouvez assez facilement changer l'arrière-plan blanc en un fond transparent, et vice versa.
- Commencez avec un fond transparent, que vous peignez en blanc. Créez de nouvelles images sur des calques séparés au-dessus de l'arrière-plan. Vous pouvez effacer la couleur de fond blanc si nécessaire.
Méthode 2 sur 7: Ajout de calques
 1 Utilisez des calques. L'utilisation de calques est sans doute l'une des fonctionnalités les plus importantes de Photoshop. Les calques vous permettent de séparer les images les unes des autres, ainsi que de modifier des pièces individuelles. Plus vous utilisez de couches, plus vous avez de contrôle sur le processus d'édition. Toutes les modifications apportées sur une couche seront appliquées uniquement à cette couche (il existe également des modes de couche qui définissent les transitions / connexions de plusieurs couches). Rappelez-vous toujours que les couches sont dans l'ordre : les couches supérieures dans la liste seront toujours au-dessus des couches inférieures. L'essentiel est de planifier et de régler.
1 Utilisez des calques. L'utilisation de calques est sans doute l'une des fonctionnalités les plus importantes de Photoshop. Les calques vous permettent de séparer les images les unes des autres, ainsi que de modifier des pièces individuelles. Plus vous utilisez de couches, plus vous avez de contrôle sur le processus d'édition. Toutes les modifications apportées sur une couche seront appliquées uniquement à cette couche (il existe également des modes de couche qui définissent les transitions / connexions de plusieurs couches). Rappelez-vous toujours que les couches sont dans l'ordre : les couches supérieures dans la liste seront toujours au-dessus des couches inférieures. L'essentiel est de planifier et de régler. - Les calques de réglage contiendront (quel que soit l'ordre) : éclairage, ombres, texte, arrière-plan, couleurs primaires, etc.
- Vous pouvez masquer ou afficher le calque en cliquant sur l'icône en forme d'œil à gauche de l'image du calque.
- Pour créer un nouveau calque, cliquez sur le bouton Créer un nouveau calque en bas de la fenêtre Calques (ressemble à une intersection de carrés), sélectionnez Nouveau -> Calque dans le menu Calques ou appuyez sur la combinaison de touches Maj + Ctrl / commande + N .
 2 Sélectionnez un mode de calque. Le choix du mode de calque est très important lors de la création d'images. Il existe un grand nombre de modes différents qui modifient l'apparence de l'image sur un calque, ainsi que la façon dont le calque est appliqué aux calques situés en dessous. "Normal" est le mode standard.
2 Sélectionnez un mode de calque. Le choix du mode de calque est très important lors de la création d'images. Il existe un grand nombre de modes différents qui modifient l'apparence de l'image sur un calque, ainsi que la façon dont le calque est appliqué aux calques situés en dessous. "Normal" est le mode standard. - Expérimentez avec les modes de calque et voyez comment ils affectent l'apparence de votre image. Aussi, vous pouvez trouver des leçons supplémentaires sur ce sujet sur le net.
 3 Ajustez l'"Opacité" du calque. Vous pouvez ajuster l'opacité d'un calque (plus précisément, la transparence des objets de ce calque) à l'aide des curseurs d'opacité et de remplissage de la fenêtre des calques. En général, les deux curseurs ont le même effet, peu importe celui que vous utilisez.
3 Ajustez l'"Opacité" du calque. Vous pouvez ajuster l'opacité d'un calque (plus précisément, la transparence des objets de ce calque) à l'aide des curseurs d'opacité et de remplissage de la fenêtre des calques. En général, les deux curseurs ont le même effet, peu importe celui que vous utilisez. - L'effet de remplissage n'est requis que lorsque vous appliquez des effets à une image (tels que des contours, des ombres, des éclats et un gaufrage). L'utilisation d'un "remplissage" aidera à préserver l'opacité des effets en modifiant uniquement l'opacité des objets sur le calque.
 4 Épingler les couches. Une fois que vous avez fini de travailler sur le calque, vous voudrez probablement épingler le calque fini. Cela garantira que la couche n'est pas accidentellement supprimée ou modifiée. Vous pouvez l'ancrer entièrement en sélectionnant le calque souhaité et en cliquant sur le bouton de verrouillage dans la fenêtre des calques. Vous pouvez verrouiller la transparence des pixels, conserver leurs couleurs ou verrouiller la position de l'image à l'aide des boutons situés à côté du verrou, si vous ne souhaitez pas verrouiller l'intégralité du calque. Si vous les survolez, vous pouvez voir les légendes avec les noms.
4 Épingler les couches. Une fois que vous avez fini de travailler sur le calque, vous voudrez probablement épingler le calque fini. Cela garantira que la couche n'est pas accidentellement supprimée ou modifiée. Vous pouvez l'ancrer entièrement en sélectionnant le calque souhaité et en cliquant sur le bouton de verrouillage dans la fenêtre des calques. Vous pouvez verrouiller la transparence des pixels, conserver leurs couleurs ou verrouiller la position de l'image à l'aide des boutons situés à côté du verrou, si vous ne souhaitez pas verrouiller l'intégralité du calque. Si vous les survolez, vous pouvez voir les légendes avec les noms.  5 Fusionner les calques. Après ou pendant le travail, vous voudrez probablement fusionner les calques. Cette action combinera toutes les parties de l'image en une seule. N'oubliez pas que cette action est irréversible. Cliquez avec le bouton droit sur le calque et choisissez "fusionner avec les calques précédents" ou "fusionner les calques" en fonction des calques que vous souhaitez fusionner. Vous pouvez également sélectionner l'option "fusionner visible", et l'éditeur fusionnera tous les calques visibles.
5 Fusionner les calques. Après ou pendant le travail, vous voudrez probablement fusionner les calques. Cette action combinera toutes les parties de l'image en une seule. N'oubliez pas que cette action est irréversible. Cliquez avec le bouton droit sur le calque et choisissez "fusionner avec les calques précédents" ou "fusionner les calques" en fonction des calques que vous souhaitez fusionner. Vous pouvez également sélectionner l'option "fusionner visible", et l'éditeur fusionnera tous les calques visibles.
Méthode 3 sur 7: Le panneau Outils
 1 Comprendre les outils de sélection. Les outils de sélection fonctionnent de différentes manières et vous permettent de sélectionner des parties individuelles d'une image ou une image entière. Immédiatement après la sélection, vous pouvez copier/coller ou simplement éditer la sélection. Vous pouvez voir une sélection indiquée par des "fourmis qui courent" autour d'elle. Pour désélectionner la sélection, appuyez sur la combinaison de touches "Ctrl / commande + D". N'oubliez pas que la sélection n'est valable que sur le calque sélectionné, bien que vous puissiez également cliquer sur "Copier les données fusionnées" dans le menu "Edition" si vous souhaitez copier la sélection de tous les calques sans les fusionner.
1 Comprendre les outils de sélection. Les outils de sélection fonctionnent de différentes manières et vous permettent de sélectionner des parties individuelles d'une image ou une image entière. Immédiatement après la sélection, vous pouvez copier/coller ou simplement éditer la sélection. Vous pouvez voir une sélection indiquée par des "fourmis qui courent" autour d'elle. Pour désélectionner la sélection, appuyez sur la combinaison de touches "Ctrl / commande + D". N'oubliez pas que la sélection n'est valable que sur le calque sélectionné, bien que vous puissiez également cliquer sur "Copier les données fusionnées" dans le menu "Edition" si vous souhaitez copier la sélection de tous les calques sans les fusionner. - Sélection d'une zone : Un ensemble de formes s'ouvrira, à partir duquel vous pourrez en prendre une en cliquant avec le bouton droit sur l'icône. Cela fonctionne à peu près de la même manière que la sélection de fichiers sur un ordinateur - maintenez enfoncé et déplacez le curseur. Étendez la sélection de votre carré à un cercle ou à un ovale en maintenant la touche Maj enfoncée pendant la sélection.
- Lasso : même outil de sélection, mais permet une sélection à main levée. Le lasso régulier est l'option la plus rapide et la plus simple, mais moins précise. Le lasso droit est similaire au lasso normal, mais la sélection sera tirée des points d'ancrage que vous sélectionnez. La troisième option est le lasso magnétique, qui « collera » aux bords de l'objet, créant une sélection plus précise. Les trois outils doivent être utilisés avec une sélection d'accrochage. Pour cela, terminez votre sélection en cliquant sur le point de départ (vous verrez apparaître un petit cercle à côté du curseur). En cas de sélection erronée, vous pouvez appuyer sur le bouton "Retour arrière" pour supprimer le point intermédiaire.
- Baguette magique : cet outil sélectionnera les pixels de couleur similaire. Vous pouvez choisir la marge d'erreur pour des couleurs similaires en modifiant le paramètre Tolérance. De cette façon, vous pouvez sélectionner différentes zones ou des objets entiers.
- Sélection rapide : la sélection rapide est peut-être la sélection la plus simple, la plus courante et la plus utile pour sélectionner différentes parties d'une image. Il s'agit d'une baguette magique et d'un lasso magnétique combinés en un seul outil. Maintenez et faites glisser l'outil sur la zone que vous souhaitez sélectionner.
 2 Traiter avec des brosses. Les pinceaux sont utilisés pour ajouter des pixels à une image. Vous pouvez les utiliser pour éditer des photos ou créer un dessin à partir de zéro. Les pinceaux ont un grand nombre de paramètres dans le menu des pinceaux, ainsi que de nombreux pinceaux prêts à l'emploi et leurs formes.
2 Traiter avec des brosses. Les pinceaux sont utilisés pour ajouter des pixels à une image. Vous pouvez les utiliser pour éditer des photos ou créer un dessin à partir de zéro. Les pinceaux ont un grand nombre de paramètres dans le menu des pinceaux, ainsi que de nombreux pinceaux prêts à l'emploi et leurs formes. - Vous pouvez télécharger plus de pinceaux contre de l'argent ou gratuitement à partir de diverses sources sur Internet.
- Ajustez la taille, la dureté et l'opacité du pinceau comme vous le souhaitez. Un pinceau plus grand peindra sur une plus grande surface de l'image, un pinceau plus dur produira des lignes plus nettes et la diminution de l'opacité vous permettra de superposer différentes couleurs les unes sur les autres, laissant plus de place à la créativité.
 3 Traiter le flou, la netteté et le doigt. Tous ces outils sont situés sous un seul bouton, avec l'image d'une goutte. Sélectionnez celui dont vous avez besoin en cliquant sur l'icône de dépôt dans la liste. Ces outils n'affectent que les pixels sur lesquels ils sont appliqués et peuvent être utilisés pour obtenir divers effets.
3 Traiter le flou, la netteté et le doigt. Tous ces outils sont situés sous un seul bouton, avec l'image d'une goutte. Sélectionnez celui dont vous avez besoin en cliquant sur l'icône de dépôt dans la liste. Ces outils n'affectent que les pixels sur lesquels ils sont appliqués et peuvent être utilisés pour obtenir divers effets. - Flou : un outil qui lisse et fusionne les pixels - tout ce que vous touchez semblera flou. La force de ce flou dépendra du paramètre "intensité" d'en haut.
- Netteté : l'opposé du flou, mettant en évidence et accentuant les pixels individuels. Utilisez-le progressivement, car l'outil change assez rapidement.
- Doigt : Un outil qui vous permet d'estomper la couleur de votre choix dans la direction du curseur.
 4 Nous nous occupons de l'illuminateur, du gradateur et de l'éponge. Ces outils, respectivement, assombrissent ou éclaircissent des parties de l'image, et l'éponge ajoute ou supprime la saturation des couleurs. Pour les sélectionner, cliquez sur l'icône avec un cercle et une ligne. Avec cet outil, vous pouvez ajouter de la luminosité aux hautes lumières et assombrir les ombres dans certaines zones de l'image.
4 Nous nous occupons de l'illuminateur, du gradateur et de l'éponge. Ces outils, respectivement, assombrissent ou éclaircissent des parties de l'image, et l'éponge ajoute ou supprime la saturation des couleurs. Pour les sélectionner, cliquez sur l'icône avec un cercle et une ligne. Avec cet outil, vous pouvez ajouter de la luminosité aux hautes lumières et assombrir les ombres dans certaines zones de l'image. - Étant donné que ces outils fonctionnent avec des parties individuelles de l'image, il est préférable de copier l'image sur un nouveau calque et d'ancrer le calque d'origine. Modifiez la copie afin de ne pas endommager accidentellement l'image d'origine.
- À l'aide des paramètres en haut de la fenêtre, vous pouvez modifier le type de teintes que les outils d'esquive et de gravure changent, tout comme les éponges. Essayez d'utiliser des tons clairs pour éclaircir et des ombres pour assombrir, afin de ne pas affecter les tons moyens (sauf si vous devez changer les tons moyens, bien sûr).
- N'oubliez pas non plus que vous pouvez modifier la taille et l'intensité du pinceau dans les paramètres en haut de l'écran.
 5 Nous nous occupons de l'outil "timbre". Cet outil, dont l'icône ressemble à son nom, permet de sélectionner un élément d'une image et de le copier n'importe où. Il est généralement utilisé pour éliminer les imperfections du visage, les cheveux saillants, etc. Sélectionnez simplement cet outil, maintenez la touche "Alt" enfoncée et faites un clic gauche sur la zone à partir de laquelle vous souhaitez copier, puis sélectionnez la zone dans laquelle vous souhaitez copier.
5 Nous nous occupons de l'outil "timbre". Cet outil, dont l'icône ressemble à son nom, permet de sélectionner un élément d'une image et de le copier n'importe où. Il est généralement utilisé pour éliminer les imperfections du visage, les cheveux saillants, etc. Sélectionnez simplement cet outil, maintenez la touche "Alt" enfoncée et faites un clic gauche sur la zone à partir de laquelle vous souhaitez copier, puis sélectionnez la zone dans laquelle vous souhaitez copier. - N'oubliez pas que lors de la copie, le curseur se déplacera proportionnellement sur la zone à partir de laquelle vous copiez.
 6 Traiter les dégradés. Cet outil vous permettra d'appliquer un dégradé, ou un remplissage, à une image. Il peut être appliqué à la fois sur un calque existant et sur un calque séparé. Le style du dégradé peut être modifié dans les paramètres ci-dessus, et les couleurs qui le composent peuvent être ajustées à partir du menu des couleurs ("remplacement" et couleurs actives).
6 Traiter les dégradés. Cet outil vous permettra d'appliquer un dégradé, ou un remplissage, à une image. Il peut être appliqué à la fois sur un calque existant et sur un calque séparé. Le style du dégradé peut être modifié dans les paramètres ci-dessus, et les couleurs qui le composent peuvent être ajustées à partir du menu des couleurs ("remplacement" et couleurs actives). - Pour appliquer le dégradé, tracez une ligne (sélectionnez les points de début et de fin). Le type de dégradé dépendra de la façon dont vous tracez cette ligne, de sa longueur. Par exemple, plus la ligne est courte, plus les zones de transition entre les couleurs seront petites. Expérimentez avec les dégradés pour voir comment ils fonctionnent.
Méthode 4 sur 7: Choisir les couleurs
 1 Ouvrez la fenêtre de la palette de couleurs. Pour changer la couleur active, vous devez double-cliquer sur l'icône de couleur en bas de la barre d'outils. Une fenêtre apparaîtra avec divers paramètres, dont les plus évidents sont une sélection d'une nuance de la palette et une barre verticale avec une sélection de couleur (les deux sont assez explicites).
1 Ouvrez la fenêtre de la palette de couleurs. Pour changer la couleur active, vous devez double-cliquer sur l'icône de couleur en bas de la barre d'outils. Une fenêtre apparaîtra avec divers paramètres, dont les plus évidents sont une sélection d'une nuance de la palette et une barre verticale avec une sélection de couleur (les deux sont assez explicites). - Si vous voyez un avertissement contextuel lorsque vous sélectionnez une couleur, la couleur que vous avez sélectionnée peut ne pas s'afficher correctement à l'impression, bien qu'elle s'affiche normalement à l'écran.
- Si vous voyez une petite fenêtre contextuelle au même endroit, la couleur que vous avez sélectionnée peut ne pas s'afficher correctement sur le Web. Cochez la case « Couleurs Web uniquement » si nécessaire.
 2 Utilisation de codes couleurs. Si vous avez besoin d'une couleur spécifique, notez simplement son code. Ce code est visible en bas de la fenêtre de la palette, indiqué par l'icône de hachage. Entrez ce code pour sélectionner la couleur que vous souhaitez.
2 Utilisation de codes couleurs. Si vous avez besoin d'une couleur spécifique, notez simplement son code. Ce code est visible en bas de la fenêtre de la palette, indiqué par l'icône de hachage. Entrez ce code pour sélectionner la couleur que vous souhaitez.  3 Gestion des bibliothèques de couleurs. Il s'agit d'un système de numérotation des couleurs à base d'encre conçu pour l'impression d'images. Tout d'abord, ce système est conçu pour imprimer plus précisément chaque couleur. Sélectionnez la section Pantone dans le menu Bibliothèque de couleurs et sélectionnez le numéro souhaité. Les informations et les spécifications du mode Pantone peuvent être trouvées sur le net, ainsi que toute la documentation requise, car il s'agit d'un standard assez courant.
3 Gestion des bibliothèques de couleurs. Il s'agit d'un système de numérotation des couleurs à base d'encre conçu pour l'impression d'images. Tout d'abord, ce système est conçu pour imprimer plus précisément chaque couleur. Sélectionnez la section Pantone dans le menu Bibliothèque de couleurs et sélectionnez le numéro souhaité. Les informations et les spécifications du mode Pantone peuvent être trouvées sur le net, ainsi que toute la documentation requise, car il s'agit d'un standard assez courant.  4 Utilisation de l'outil Pipette. Vous pouvez sélectionner les couleurs de votre image à l'aide de la pipette. Bien que cette méthode puisse ne pas être précise, vous pouvez utiliser l'approximation pour sélectionner plus précisément la couleur.
4 Utilisation de l'outil Pipette. Vous pouvez sélectionner les couleurs de votre image à l'aide de la pipette. Bien que cette méthode puisse ne pas être précise, vous pouvez utiliser l'approximation pour sélectionner plus précisément la couleur.
Méthode 5 sur 7: Ajout de texte
 1 Utilisation de l'outil texte. Cet outil ajoutera du texte sur un nouveau calque. Sélectionnez-le et délimitez la zone de votre texte, à peu près de la même manière que lorsque vous l'avez sélectionné. Il sera plus facile de placer chaque bloc de texte sur un nouveau calque, ce qui facilitera le contrôle et l'ajustement de l'interligne.
1 Utilisation de l'outil texte. Cet outil ajoutera du texte sur un nouveau calque. Sélectionnez-le et délimitez la zone de votre texte, à peu près de la même manière que lorsque vous l'avez sélectionné. Il sera plus facile de placer chaque bloc de texte sur un nouveau calque, ce qui facilitera le contrôle et l'ajustement de l'interligne.  2 Choisissez une police. Vous pouvez choisir une police soit dans le menu des paramètres de texte, soit dans les options en haut de la page.Choisissez une police qui correspond au style général de l'image et de son contenu. La taille de la police est également modifiée dans les paramètres en haut de la page.
2 Choisissez une police. Vous pouvez choisir une police soit dans le menu des paramètres de texte, soit dans les options en haut de la page.Choisissez une police qui correspond au style général de l'image et de son contenu. La taille de la police est également modifiée dans les paramètres en haut de la page.  3 Conversion en courbes. Vous pouvez convertir du texte en courbes si vous avez besoin d'une transformation plus détaillée de la forme et de la taille du texte. Cette action convertit chaque lettre en sa forme correspondante. N'oubliez pas qu'il s'agit d'une action irréversible qui ne restera pas dans l'histoire.
3 Conversion en courbes. Vous pouvez convertir du texte en courbes si vous avez besoin d'une transformation plus détaillée de la forme et de la taille du texte. Cette action convertit chaque lettre en sa forme correspondante. N'oubliez pas qu'il s'agit d'une action irréversible qui ne restera pas dans l'histoire. - Pour convertir, faites un clic droit sur le calque et choisissez "convertir en courbes". Une fois converti, vous pouvez utiliser l'un des outils disponibles pour l'édition d'image de base.
Méthode 6 sur 7: Correction de l'image
 1 Utilisation de filtres. Les filtres appliqués à la partie visible d'une image, ou à une sélection, peuvent être utilisés pour obtenir une grande variété d'effets. Après avoir sélectionné un filtre, une fenêtre avec ses paramètres s'ouvrira. Vous pouvez expérimenter vous-même les filtres ou trouver des conseils sur l'utilisation des filtres sur Internet.
1 Utilisation de filtres. Les filtres appliqués à la partie visible d'une image, ou à une sélection, peuvent être utilisés pour obtenir une grande variété d'effets. Après avoir sélectionné un filtre, une fenêtre avec ses paramètres s'ouvrira. Vous pouvez expérimenter vous-même les filtres ou trouver des conseils sur l'utilisation des filtres sur Internet. - Par exemple, vous pouvez utiliser le filtre Flou gaussien pour diffuser de manière significative les pixels de l'image. Ajouter du bruit, des nuages et de la texture peut structurer votre image. Certains filtres peuvent aider à ajouter du volume ou à déformer la perspective d'une image. Il vous suffit de les expérimenter pour comprendre quel filtre convient le mieux à une tâche particulière.
 2 Utilisation des niveaux. Le réglage des niveaux vous permet de modifier la luminosité, la balance des couleurs et le contraste d'une image en définissant des valeurs pour le blanc pur et le noir. Il s'agit d'un processus plus complexe et il faudra du temps et de la formation pour l'affiner. Vous pouvez également trouver de nombreux tutoriels sur ce sujet sur le net. Pour ouvrir le contrôle de niveau, appuyez sur Commande / Ctrl + L.
2 Utilisation des niveaux. Le réglage des niveaux vous permet de modifier la luminosité, la balance des couleurs et le contraste d'une image en définissant des valeurs pour le blanc pur et le noir. Il s'agit d'un processus plus complexe et il faudra du temps et de la formation pour l'affiner. Vous pouvez également trouver de nombreux tutoriels sur ce sujet sur le net. Pour ouvrir le contrôle de niveau, appuyez sur Commande / Ctrl + L.  3 Utilisation de courbes. Le réglage des courbes vous permet de modifier les teintes de l'image. Pour effectuer des ajustements, choisissez Image - Ajustements - Courbes. Vous verrez une ligne diagonale au carré. L'échelle horizontale représente l'image initiale, et l'échelle verticale représente l'image modifiée. Cliquez sur la ligne pour créer des points d'ancrage et déplacez ces points pour modifier les teintes de l'image. Avec ce paramètre, vous pouvez modifier le contraste de l'image avec plus de précision qu'à partir du menu de contraste.
3 Utilisation de courbes. Le réglage des courbes vous permet de modifier les teintes de l'image. Pour effectuer des ajustements, choisissez Image - Ajustements - Courbes. Vous verrez une ligne diagonale au carré. L'échelle horizontale représente l'image initiale, et l'échelle verticale représente l'image modifiée. Cliquez sur la ligne pour créer des points d'ancrage et déplacez ces points pour modifier les teintes de l'image. Avec ce paramètre, vous pouvez modifier le contraste de l'image avec plus de précision qu'à partir du menu de contraste.  4 Utiliser des outils de transformation. Vous pouvez utiliser les outils de transformation pour mettre à l'échelle, faire pivoter, incliner, déformer, mettre en perspective ou déformer une image. La transformation peut être appliquée à une partie d'une image, à un calque entier ou à plusieurs calques. Pour accéder à ces outils, choisissez Edition - Transformer. Cela fera apparaître un sous-menu avec diverses options. Choisissez celui qui vous convient le mieux. Expérimentez ou regardez des tutoriels en ligne.
4 Utiliser des outils de transformation. Vous pouvez utiliser les outils de transformation pour mettre à l'échelle, faire pivoter, incliner, déformer, mettre en perspective ou déformer une image. La transformation peut être appliquée à une partie d'une image, à un calque entier ou à plusieurs calques. Pour accéder à ces outils, choisissez Edition - Transformer. Cela fera apparaître un sous-menu avec diverses options. Choisissez celui qui vous convient le mieux. Expérimentez ou regardez des tutoriels en ligne. - N'oubliez pas de maintenir la touche Maj enfoncée si vous souhaitez conserver le rapport hauteur/largeur de l'image pendant la transformation.
Méthode 7 sur 7: Enregistrement de fichiers
 1 Sélectionnez le type de fichier. Vous commencerez à enregistrer votre travail non seulement à l'avance, mais également pendant le processus de création. Cela vous aidera à protéger vos fichiers d'un arrêt inattendu du système. Lors de l'enregistrement, une fenêtre d'enregistrement de fichier standard apparaîtra, dans laquelle vous devrez sélectionner son format.
1 Sélectionnez le type de fichier. Vous commencerez à enregistrer votre travail non seulement à l'avance, mais également pendant le processus de création. Cela vous aidera à protéger vos fichiers d'un arrêt inattendu du système. Lors de l'enregistrement, une fenêtre d'enregistrement de fichier standard apparaîtra, dans laquelle vous devrez sélectionner son format. - Si vous continuez à travailler sur le fichier, enregistrez-le au format de document PSD - Photoshop, puis vous enregistrerez l'ensemble du processus d'édition. Les couches de l'image resteront les mêmes.
- Si vous souhaitez enregistrer le fichier pour le télécharger sur Internet ou l'utiliser dans un autre programme, enregistrez-le en tant que copie distincte du fichier image. Le format le plus courant est JPEG, bien que si vous choisissez de garder la transparence, vous aurez besoin de GIF.
- Il existe également une fonction d'enregistrement au format PDF. Ceci est particulièrement utile si l'image est principalement du texte et sera imprimée sur du papier standard.
 2 Enregistrer pour le Web. Si vous comptez utiliser l'image pour la télécharger sur Internet, alors cette fonction vous conviendra (située ci-dessous dans le menu "Fichier"). Avec lui, vous pouvez compresser l'image ou modifier les paramètres de l'image GIF.
2 Enregistrer pour le Web. Si vous comptez utiliser l'image pour la télécharger sur Internet, alors cette fonction vous conviendra (située ci-dessous dans le menu "Fichier"). Avec lui, vous pouvez compresser l'image ou modifier les paramètres de l'image GIF.