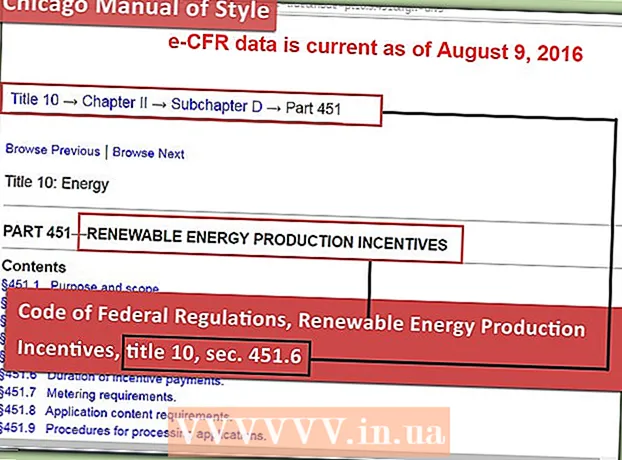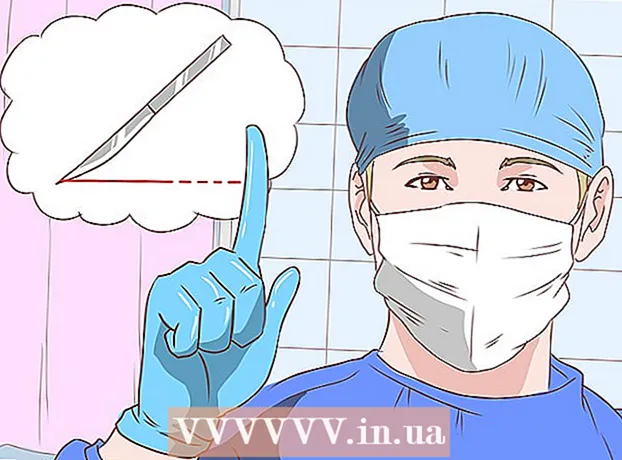Auteur:
Ellen Moore
Date De Création:
18 Janvier 2021
Date De Mise À Jour:
1 Juillet 2024

Contenu
- Pas
- Partie 1 sur 2: Comment agrandir une image à l'aide de Rasterbator
- Partie 2 sur 2: Comment imprimer une image
Dans cet article, nous allons vous montrer comment imprimer une grande image sur plusieurs feuilles de papier sur un ordinateur Windows ou macOS.
Pas
Partie 1 sur 2: Comment agrandir une image à l'aide de Rasterbator
 1 Aller à l'adresse https://rasterbator.net/ dans un navigateur Web. Rasterbator est un service en ligne qui peut être utilisé pour agrandir une image pour l'adapter à une affiche.
1 Aller à l'adresse https://rasterbator.net/ dans un navigateur Web. Rasterbator est un service en ligne qui peut être utilisé pour agrandir une image pour l'adapter à une affiche.  2 Cliquer sur Créez votre affiche (Créer une affiche).
2 Cliquer sur Créez votre affiche (Créer une affiche). 3 Sélectionnez l'image d'origine. Cela peut se faire de trois manières :
3 Sélectionnez l'image d'origine. Cela peut se faire de trois manières : - Si l'image se trouve sur n'importe quel site, saisissez ou collez l'URL de l'image dans la case "Charger à partir de l'URL", puis cliquez sur "Charger".
- Si l'image est stockée sur votre ordinateur, cliquez sur Parcourir pour ouvrir le navigateur de fichiers sur votre ordinateur, sélectionnez l'image, cliquez sur Ouvrir, puis sur Charger.
- Faites simplement glisser l'image dans le champ "Faites glisser le fichier image ici" sur la page Rasterbator.
 4 Sélectionnez les options de papier. Faites-le dans la section « Paramètres du papier » :
4 Sélectionnez les options de papier. Faites-le dans la section « Paramètres du papier » : - Dans le premier menu, sélectionnez le format et le format du papier, par exemple, "A5 (5,8" x 8,3").
- Sélectionnez l'orientation du papier - "Portrait" ou "Paysage".
- Les marges par défaut sont de 10 mm, ce qui conviendra à la plupart des imprimantes. Les marges sont nécessaires car les imprimantes ne commencent pas à imprimer à partir du bord même du papier. Si les marges sont trop étroites, l'image sera rognée, et si les marges sont trop larges, vous pouvez toujours couper l'excédent de papier.
- Le chevauchement facilitera l'assemblage des différentes feuilles lorsque vous recadrerez les marges, car l'image se chevauchera légèrement sur les feuilles adjacentes. Cochez la case "Chevaucher les pages de 5 mm" pour de meilleurs résultats.
 5 Définissez la taille de l'affiche. Faites-le dans la section "Taille de sortie". N'oubliez pas que la taille de l'affiche dépend du nombre de feuilles sur lesquelles l'image sera imprimée - plus il y a de feuilles, plus l'affiche est grande.
5 Définissez la taille de l'affiche. Faites-le dans la section "Taille de sortie". N'oubliez pas que la taille de l'affiche dépend du nombre de feuilles sur lesquelles l'image sera imprimée - plus il y a de feuilles, plus l'affiche est grande. - Dans la première case, entrez le nombre de feuilles.
- Ouvrez le menu et sélectionnez "large" et "haut" (hauteur).
- Par exemple, si vous saisissez « 6 » dans le champ « feuilles » et sélectionnez « large » dans le menu, la largeur de l'image sera égale à la largeur totale de 6 feuilles de papier, et Rasterbator calculera la hauteur du affiche et le nombre de feuilles correspondant.
- Si vous sélectionnez "haut" dans le menu, la hauteur de l'image sera égale à la hauteur totale de 6 feuilles de papier, et Rasterbator calculera la largeur de l'affiche et le nombre de feuilles correspondant.
- Dans la fenêtre d'aperçu, l'image sera recouverte d'une grille dont chaque cellule représente une feuille de papier.
 6 Cliquer sur Continuer (Procéder).
6 Cliquer sur Continuer (Procéder). 7 Choisissez un style. Un style vous permet d'appliquer un effet artistique à une image. Cliquez sur le style (vous pouvez voir le résultat dans la fenêtre d'aperçu) ou sélectionnez « Aucun effet ».
7 Choisissez un style. Un style vous permet d'appliquer un effet artistique à une image. Cliquez sur le style (vous pouvez voir le résultat dans la fenêtre d'aperçu) ou sélectionnez « Aucun effet ». - "Rasterbation" et "Rasterbation noir et blanc" sont des styles populaires (l'image est composée de points de trame).
 8 Cliquer sur Continuer (Procéder).
8 Cliquer sur Continuer (Procéder). 9 Personnalisez les couleurs. Faites-le si vous avez choisi un style spécifique.
9 Personnalisez les couleurs. Faites-le si vous avez choisi un style spécifique. - Si vous avez sélectionné l'option Aucun effet, vous ne pourrez pas ajuster les couleurs.
 10 Cliquer sur Continuer (Procéder).
10 Cliquer sur Continuer (Procéder). 11 Ajustez les paramètres de style. Ils dépendent du style choisi.
11 Ajustez les paramètres de style. Ils dépendent du style choisi. - Si vous n'avez pas sélectionné de style, vous pouvez toujours ouvrir le menu en haut de l'écran pour sélectionner et appliquer certains effets. Si les effets ne sont pas nécessaires, cliquez sur « Agrandir » dans le menu.
- Cochez la case en regard de Repères de rognage pour faciliter le rognage des marges. Ignorez cette étape si vous avez précédemment coché la case "Chevaucher les pages de 5 mm".
 12 Cliquer sur Affiche complète de X pages ! (Créez une affiche de X-page). "X" est le nombre de feuilles sur lesquelles l'affiche sera imprimée. L'affiche sera créée.
12 Cliquer sur Affiche complète de X pages ! (Créez une affiche de X-page). "X" est le nombre de feuilles sur lesquelles l'affiche sera imprimée. L'affiche sera créée.  13 Téléchargez le fichier PDF. Cliquez sur « OK » ou « Enregistrer » (le nom du bouton dépend de votre ordinateur et de votre navigateur) pour télécharger l'affiche sur votre ordinateur.
13 Téléchargez le fichier PDF. Cliquez sur « OK » ou « Enregistrer » (le nom du bouton dépend de votre ordinateur et de votre navigateur) pour télécharger l'affiche sur votre ordinateur.
Partie 2 sur 2: Comment imprimer une image
 1 Ouvrez le fichier PDF. Double-cliquez sur le fichier que vous avez téléchargé sur le site Web de Rasterbator. Le fichier s'ouvrira dans une visionneuse PDF.
1 Ouvrez le fichier PDF. Double-cliquez sur le fichier que vous avez téléchargé sur le site Web de Rasterbator. Le fichier s'ouvrira dans une visionneuse PDF. - Rasterbator recommande d'utiliser Adobe X Reader, mais tout programme similaire fera l'affaire.
 2 Ouvrir le menu Fichier. Sous Windows, vous le trouverez dans la barre de menus en haut de la fenêtre de la visionneuse PDF. Sur macOS, ce menu est situé dans la barre de menu en haut de l'écran.
2 Ouvrir le menu Fichier. Sous Windows, vous le trouverez dans la barre de menus en haut de la fenêtre de la visionneuse PDF. Sur macOS, ce menu est situé dans la barre de menu en haut de l'écran.  3 Cliquer sur Sceller. Une nouvelle fenêtre affichera les options d'impression.
3 Cliquer sur Sceller. Une nouvelle fenêtre affichera les options d'impression.  4 Sélectionnez votre imprimante. Pour ce faire, ouvrez le menu "Imprimante" et sélectionnez-y l'imprimante souhaitée.
4 Sélectionnez votre imprimante. Pour ce faire, ouvrez le menu "Imprimante" et sélectionnez-y l'imprimante souhaitée.  5 Définissez le format du papier. Ouvrez le menu Taille ou Taille du papier et choisissez une taille d'affiche dans le menu.
5 Définissez le format du papier. Ouvrez le menu Taille ou Taille du papier et choisissez une taille d'affiche dans le menu.  6 Sélectionnez l'option « Ajuster à la page » dans la section « Échelle ». Sur un ordinateur Mac, cliquez sur Afficher les détails pour afficher les options de l'imprimante.
6 Sélectionnez l'option « Ajuster à la page » dans la section « Échelle ». Sur un ordinateur Mac, cliquez sur Afficher les détails pour afficher les options de l'imprimante. - Sur macOS, sélectionnez Adapter à l'ajustement.
- Dans Adobe Reader pour Windows, cochez la case Échelle sous Ajuster la taille et la gestion de la page.
 7 Assurez-vous que l'imprimante n'est pas configurée pour l'impression recto verso. Pour imprimer correctement votre affiche, chaque page doit être imprimée sur une feuille séparée.
7 Assurez-vous que l'imprimante n'est pas configurée pour l'impression recto verso. Pour imprimer correctement votre affiche, chaque page doit être imprimée sur une feuille séparée. - Pour Windows, décochez la case à côté de "impression recto verso".
- Sous macOS, ouvrez le menu au centre de la fenêtre Imprimer, cliquez sur Mise en page et assurez-vous que Duplex est défini sur Aucun.
 8 Cliquer sur Sceller. L'affiche sera imprimée.
8 Cliquer sur Sceller. L'affiche sera imprimée.  9 Organisez vos pages. Pour ce faire, utilisez une grande surface. Si votre affiche est imprimée sur plusieurs feuilles de papier, vous pouvez vous perdre. Par conséquent, dans le coin inférieur droit de chaque feuille, trouvez un marqueur pour vous aider à organiser correctement les feuilles.
9 Organisez vos pages. Pour ce faire, utilisez une grande surface. Si votre affiche est imprimée sur plusieurs feuilles de papier, vous pouvez vous perdre. Par conséquent, dans le coin inférieur droit de chaque feuille, trouvez un marqueur pour vous aider à organiser correctement les feuilles.  10 Coupez les marges. Pour ce faire, utilisez les repères de coupe dans les marges de l'affiche. Utilisez un couteau bien aiguisé et une règle pour bien couper les marges.
10 Coupez les marges. Pour ce faire, utilisez les repères de coupe dans les marges de l'affiche. Utilisez un couteau bien aiguisé et une règle pour bien couper les marges.  11 Fusionnez les pages pour faire une grande image. Pour ce faire, collez les pages ensemble, collez-les au tableau ou fixez chaque feuille au mur.
11 Fusionnez les pages pour faire une grande image. Pour ce faire, collez les pages ensemble, collez-les au tableau ou fixez chaque feuille au mur. - Placez de petits morceaux de ruban adhésif à certains endroits autour du périmètre de l'affiche pour vous aider à déplacer l'affiche avec facilité.