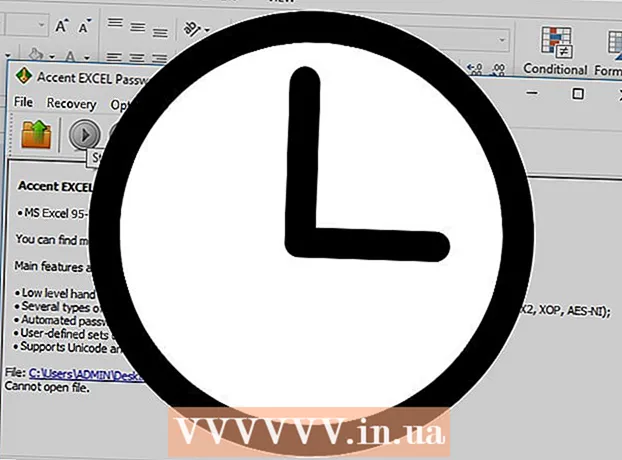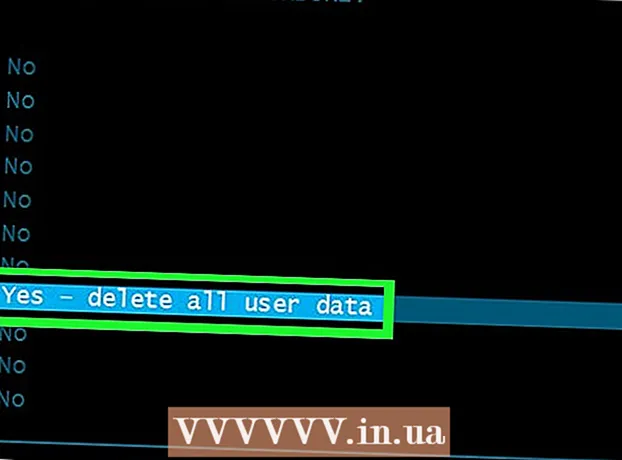Auteur:
William Ramirez
Date De Création:
18 Septembre 2021
Date De Mise À Jour:
1 Juillet 2024

Contenu
- Pas
- Partie 1 sur 3: Comment configurer un serveur
- Partie 2 sur 3: Comment se connecter à un serveur sur un réseau local
- Partie 3 sur 3: Comment se connecter au serveur via Internet
Si vous configurez un serveur Minecraft sur un ordinateur Mac, vous pouvez vous y connecter à partir de n'importe quel ordinateur ayant accès à un réseau local ou à Internet.
Pas
Partie 1 sur 3: Comment configurer un serveur
 1 Téléchargez les fichiers du serveur Minecraft. Cela peut être fait sur le site officiel de Minecraft :
1 Téléchargez les fichiers du serveur Minecraft. Cela peut être fait sur le site officiel de Minecraft : - Aller à l'adresse https://www.minecraft.net/ru-ru/download/server dans Safari.
- Téléchargez le fichier JAR du serveur.
 2 Créez un nouveau dossier pour les fichiers du serveur. Le serveur y sera stocké. Le dossier doit être créé dans un endroit facilement accessible, par exemple sur le bureau. Le dossier peut être nommé comme vous le souhaitez, par exemple "Minecraft Server".
2 Créez un nouveau dossier pour les fichiers du serveur. Le serveur y sera stocké. Le dossier doit être créé dans un endroit facilement accessible, par exemple sur le bureau. Le dossier peut être nommé comme vous le souhaitez, par exemple "Minecraft Server".  3 Faites glisser le fichier JAR téléchargé vers un nouveau dossier. Lorsque vous exécutez ce fichier, divers fichiers de configuration du serveur apparaîtront dans le dossier. Pour l'instant, faites simplement glisser le fichier JAR téléchargé dans le dossier du serveur créé.
3 Faites glisser le fichier JAR téléchargé vers un nouveau dossier. Lorsque vous exécutez ce fichier, divers fichiers de configuration du serveur apparaîtront dans le dossier. Pour l'instant, faites simplement glisser le fichier JAR téléchargé dans le dossier du serveur créé.  4 Renommez le fichier en "minecraft_server.jar". Le numéro de version à la fin du nom de fichier peut être supprimé pour faciliter la saisie des commandes.
4 Renommez le fichier en "minecraft_server.jar". Le numéro de version à la fin du nom de fichier peut être supprimé pour faciliter la saisie des commandes.  5 Démarrez l'application TextEdit. Vous le trouverez dans le dossier Applications. Sur votre bureau, cliquez sur le menu Aller et sélectionnez Programmes.
5 Démarrez l'application TextEdit. Vous le trouverez dans le dossier Applications. Sur votre bureau, cliquez sur le menu Aller et sélectionnez Programmes.  6 Ouvrez le menu Format et choisissez Texte brut. Un document texte sera créé.
6 Ouvrez le menu Format et choisissez Texte brut. Un document texte sera créé.  7 Collez les commandes suivantes dans un fichier texte. Cet ensemble de commandes est utilisé pour démarrer le serveur. À la place de -Xms1G -Xmx1G Peut entrer -Xms2G -Xmx2Gpour augmenter la quantité de RAM qui sera allouée au serveur de 1 Go à 2 Go :
7 Collez les commandes suivantes dans un fichier texte. Cet ensemble de commandes est utilisé pour démarrer le serveur. À la place de -Xms1G -Xmx1G Peut entrer -Xms2G -Xmx2Gpour augmenter la quantité de RAM qui sera allouée au serveur de 1 Go à 2 Go : #! / bin / bash cd "$ (dirname" $ 0 ")" exec java -Xms1G -Xmx1G -jar minecraft_server.jar
 8 Enregistrez le fichier sous.start.commanddans le même dossier que le fichier JAR. Dans la fenêtre TextEdit, cliquez sur Fichier> Enregistrer et enregistrez le fichier dans le même dossier que le fichier du serveur téléchargé à partir du site Web de Minecraft.
8 Enregistrez le fichier sous.start.commanddans le même dossier que le fichier JAR. Dans la fenêtre TextEdit, cliquez sur Fichier> Enregistrer et enregistrez le fichier dans le même dossier que le fichier du serveur téléchargé à partir du site Web de Minecraft.  9 Ouvrez une borne. Il se trouve dans le dossier Utilitaires. Sur votre bureau, ouvrez le menu Aller et sélectionnez Utilitaires.
9 Ouvrez une borne. Il se trouve dans le dossier Utilitaires. Sur votre bureau, ouvrez le menu Aller et sélectionnez Utilitaires.  10 Entrer.chmod a + x dans une fenêtre de terminal. N'oubliez pas de mettre un espace après a + x.
10 Entrer.chmod a + x dans une fenêtre de terminal. N'oubliez pas de mettre un espace après a + x.  11 Faites glisser le fichier.start.commanddans une fenêtre de terminal. Après la commande chmod a + x le chemin du fichier sera affiché.
11 Faites glisser le fichier.start.commanddans une fenêtre de terminal. Après la commande chmod a + x le chemin du fichier sera affiché.  12 Cliquer sur Retourpour exécuter la commande. Cela modifiera les autorisations sur le fichier "start.command" et permettra au serveur de démarrer.
12 Cliquer sur Retourpour exécuter la commande. Cela modifiera les autorisations sur le fichier "start.command" et permettra au serveur de démarrer.  13 Double-cliquez sur le fichier.start.commandpour l'exécuter. Le serveur va démarrer. Des messages d'erreur s'afficheront, mais ce ne sera le cas qu'au premier démarrage du serveur. Il générera plusieurs fichiers dans son dossier.
13 Double-cliquez sur le fichier.start.commandpour l'exécuter. Le serveur va démarrer. Des messages d'erreur s'afficheront, mais ce ne sera le cas qu'au premier démarrage du serveur. Il générera plusieurs fichiers dans son dossier. - Le serveur s'arrêtera automatiquement après le premier démarrage.
 14 Ouvrez le fichier "EULA.txt" créé dans le dossier. Vous devez apporter quelques modifications mineures à ce fichier.
14 Ouvrez le fichier "EULA.txt" créé dans le dossier. Vous devez apporter quelques modifications mineures à ce fichier.  15 Remplacez la ligne "eula = false" par "eula = true". Cela signifie que vous acceptez les conditions d'utilisation du logiciel serveur Minecraft. Enregistrez les modifications apportées au fichier et fermez-le.
15 Remplacez la ligne "eula = false" par "eula = true". Cela signifie que vous acceptez les conditions d'utilisation du logiciel serveur Minecraft. Enregistrez les modifications apportées au fichier et fermez-le.  16 Double-cliquez sur le fichier start.command. Le serveur démarrera et l'invite de commande du serveur s'ouvrira. Des fichiers supplémentaires seront également téléchargés et le monde du serveur sera créé ; tout cela prendra quelques minutes.
16 Double-cliquez sur le fichier start.command. Le serveur démarrera et l'invite de commande du serveur s'ouvrira. Des fichiers supplémentaires seront également téléchargés et le monde du serveur sera créé ; tout cela prendra quelques minutes.  17 Entrer /op nom d'utilisateur> sur la ligne de commande du serveur. Remplacer nom d'utilisateur> votre nom d'utilisateur Minecraft. Cela vous donnera des droits d'administrateur lorsque vous vous connecterez au serveur en utilisant votre compte Minecraft.
17 Entrer /op nom d'utilisateur> sur la ligne de commande du serveur. Remplacer nom d'utilisateur> votre nom d'utilisateur Minecraft. Cela vous donnera des droits d'administrateur lorsque vous vous connecterez au serveur en utilisant votre compte Minecraft.  18 Modifiez les propriétés du serveur en modifiant le fichier.server.properties. Double-cliquez sur ce fichier puis sélectionnez TextEdit dans la fenêtre qui s'ouvre. Modifiez les valeurs des entrées suivantes pour modifier le fonctionnement du serveur, mais rappelez-vous que des valeurs incorrectes peuvent entraîner un dysfonctionnement du serveur. Redémarrez le serveur lorsque vous avez effectué toutes les modifications.
18 Modifiez les propriétés du serveur en modifiant le fichier.server.properties. Double-cliquez sur ce fichier puis sélectionnez TextEdit dans la fenêtre qui s'ouvre. Modifiez les valeurs des entrées suivantes pour modifier le fonctionnement du serveur, mais rappelez-vous que des valeurs incorrectes peuvent entraîner un dysfonctionnement du serveur. Redémarrez le serveur lorsque vous avez effectué toutes les modifications. - Enregistrement mode de jeu a les significations suivantes : 0 - survie, 1 - création, 2 - aventure, 3 - le spectateur.
- En enregistrement graine de niveau vous pouvez entrer la clé pour générer le monde souhaité.
Partie 2 sur 3: Comment se connecter à un serveur sur un réseau local
 1 Déterminez l'adresse IP locale du serveur. Il est nécessaire pour se connecter au serveur depuis un autre ordinateur sur le même réseau local.
1 Déterminez l'adresse IP locale du serveur. Il est nécessaire pour se connecter au serveur depuis un autre ordinateur sur le même réseau local. - Sur un Mac exécutant le serveur, cliquez sur le menu Pomme, puis choisissez Préférences Système> Réseau.
- Sélectionnez votre connexion réseau, recherchez la ligne "Adresse IP" et notez l'adresse qui apparaît sur cette ligne.
 2 Ouvrez Minecraft sur un autre ordinateur de votre réseau local. Il n'est pas nécessaire de rediriger les ports ou de modifier d'autres paramètres si l'autre ordinateur se trouve sur le même réseau local que l'ordinateur serveur. Si l'ordinateur serveur est suffisamment puissant, il peut également exécuter Minecraft, mais cela n'est pas recommandé pour la plupart des ordinateurs.
2 Ouvrez Minecraft sur un autre ordinateur de votre réseau local. Il n'est pas nécessaire de rediriger les ports ou de modifier d'autres paramètres si l'autre ordinateur se trouve sur le même réseau local que l'ordinateur serveur. Si l'ordinateur serveur est suffisamment puissant, il peut également exécuter Minecraft, mais cela n'est pas recommandé pour la plupart des ordinateurs. - Si vous souhaitez que vos amis se connectent à votre serveur via Internet, lisez la section suivante.
 3 Sélectionnez "Multijoueur" sur le deuxième ordinateur. Le processus de recherche des jeux disponibles commencera. Il y a une forte probabilité que votre serveur ne soit pas sur la liste des serveurs disponibles.
3 Sélectionnez "Multijoueur" sur le deuxième ordinateur. Le processus de recherche des jeux disponibles commencera. Il y a une forte probabilité que votre serveur ne soit pas sur la liste des serveurs disponibles.  4 Cliquez sur "Connexion directe". Une fenêtre s'ouvrira dans laquelle vous pourrez saisir l'adresse.
4 Cliquez sur "Connexion directe". Une fenêtre s'ouvrira dans laquelle vous pourrez saisir l'adresse.  5 Saisissez l'adresse IP locale du serveur. Vous vous connecterez au serveur et pourrez jouer à Minecraft. Si la connexion échoue, assurez-vous que les deux ordinateurs sont sur le même réseau local.
5 Saisissez l'adresse IP locale du serveur. Vous vous connecterez au serveur et pourrez jouer à Minecraft. Si la connexion échoue, assurez-vous que les deux ordinateurs sont sur le même réseau local. - Plusieurs ordinateurs peuvent se connecter à un serveur via son adresse IP si les ordinateurs sont sur le même réseau local.
- Si vous jouez sur un ordinateur serveur, saisissez hôte local.
Partie 3 sur 3: Comment se connecter au serveur via Internet
 1 Déterminez l'adresse IP locale du serveur. Vous en aurez besoin pour rediriger correctement les ports afin que d'autres joueurs puissent se connecter à votre serveur.
1 Déterminez l'adresse IP locale du serveur. Vous en aurez besoin pour rediriger correctement les ports afin que d'autres joueurs puissent se connecter à votre serveur. - Ouvrez le menu Apple sur votre serveur Mac et choisissez Préférences Système.
- Cliquez sur "Réseau" et sélectionnez une connexion active.
- Notez l'adresse que vous trouvez dans la ligne "Adresse IP".
 2 Ouvrez la page de configuration de votre routeur. Pour que d'autres utilisateurs se connectent à votre serveur via Internet, vous devez configurer votre routeur pour autoriser les connexions entrantes. Cela peut être fait sur la page de configuration du routeur. Si vous utilisez un routeur Netgear ou Belkin, vous pouvez accéder à la page de configuration à partir de votre navigateur Web. Si vous possédez un routeur Apple AirPort, utilisez l'utilitaire AirPort du dossier Utilitaires.
2 Ouvrez la page de configuration de votre routeur. Pour que d'autres utilisateurs se connectent à votre serveur via Internet, vous devez configurer votre routeur pour autoriser les connexions entrantes. Cela peut être fait sur la page de configuration du routeur. Si vous utilisez un routeur Netgear ou Belkin, vous pouvez accéder à la page de configuration à partir de votre navigateur Web. Si vous possédez un routeur Apple AirPort, utilisez l'utilitaire AirPort du dossier Utilitaires. - Lisez cet article pour savoir comment ouvrir la page de configuration du routeur.
 3 Ouvrez la section Redirection de port. Son emplacement dépend du modèle de routeur.Généralement, cette section se trouve sous le menu WAN ou Avancé. Cette section peut être appelée « Applications et jeux » ou « Serveurs virtuels ».
3 Ouvrez la section Redirection de port. Son emplacement dépend du modèle de routeur.Généralement, cette section se trouve sous le menu WAN ou Avancé. Cette section peut être appelée « Applications et jeux » ou « Serveurs virtuels ».  4 Ouvrez le port TCP 25565 pour l'adresse IP de votre serveur. Entrez l'adresse IP dans la ligne "Adresse IP", puis entrez "25565" dans la ligne "Port". Assurez-vous que "TCP" est sélectionné comme protocole. Enregistrez maintenant vos modifications.
4 Ouvrez le port TCP 25565 pour l'adresse IP de votre serveur. Entrez l'adresse IP dans la ligne "Adresse IP", puis entrez "25565" dans la ligne "Port". Assurez-vous que "TCP" est sélectionné comme protocole. Enregistrez maintenant vos modifications.  5 Trouvez votre adresse IP publique. Vos amis doivent entrer votre adresse IP publique pour se connecter à votre serveur Minecraft. Pour trouver votre adresse IP publique, ouvrez Yandex dans le navigateur Web de l'ordinateur serveur et entrez « mon adresse IP ». Votre adresse IP publique apparaîtra en haut des résultats de recherche.
5 Trouvez votre adresse IP publique. Vos amis doivent entrer votre adresse IP publique pour se connecter à votre serveur Minecraft. Pour trouver votre adresse IP publique, ouvrez Yandex dans le navigateur Web de l'ordinateur serveur et entrez « mon adresse IP ». Votre adresse IP publique apparaîtra en haut des résultats de recherche.  6 Saisissez l'adresse IP publique du serveur dans le menu Connexion directe sur l'autre ordinateur. Pour ce faire, lancez Minecraft sur un autre ordinateur, cliquez sur "Network Play"> "Direct Connection", puis entrez l'adresse du serveur.
6 Saisissez l'adresse IP publique du serveur dans le menu Connexion directe sur l'autre ordinateur. Pour ce faire, lancez Minecraft sur un autre ordinateur, cliquez sur "Network Play"> "Direct Connection", puis entrez l'adresse du serveur.  7 Vérifiez régulièrement l'adresse IP publique et locale du serveur. Chaque fois que l'ordinateur serveur redémarre, il reçoit une nouvelle adresse IP locale du routeur. Dans ce cas, vous devez modifier les règles de redirection de port pour inclure la nouvelle adresse (sinon personne ne pourra se connecter au serveur via Internet). De plus, votre FAI peut changer votre adresse IP publique de temps en temps, qui est saisie par vos amis pour se connecter à votre serveur.
7 Vérifiez régulièrement l'adresse IP publique et locale du serveur. Chaque fois que l'ordinateur serveur redémarre, il reçoit une nouvelle adresse IP locale du routeur. Dans ce cas, vous devez modifier les règles de redirection de port pour inclure la nouvelle adresse (sinon personne ne pourra se connecter au serveur via Internet). De plus, votre FAI peut changer votre adresse IP publique de temps en temps, qui est saisie par vos amis pour se connecter à votre serveur.