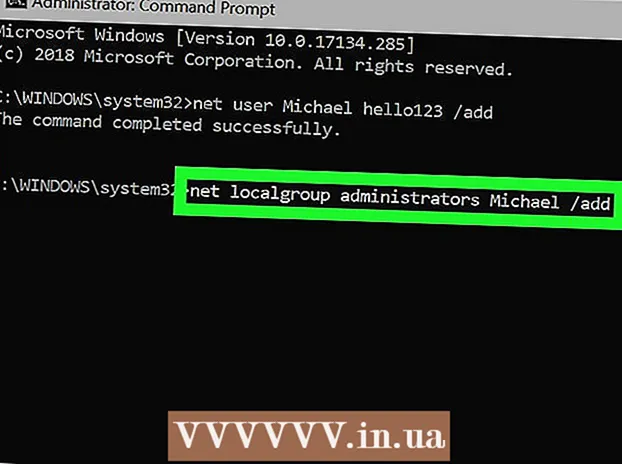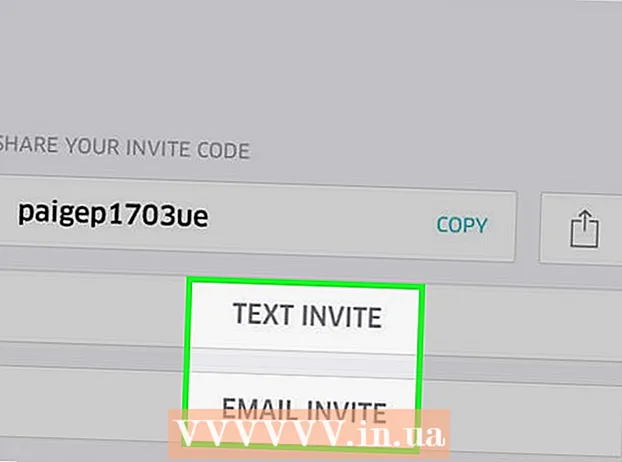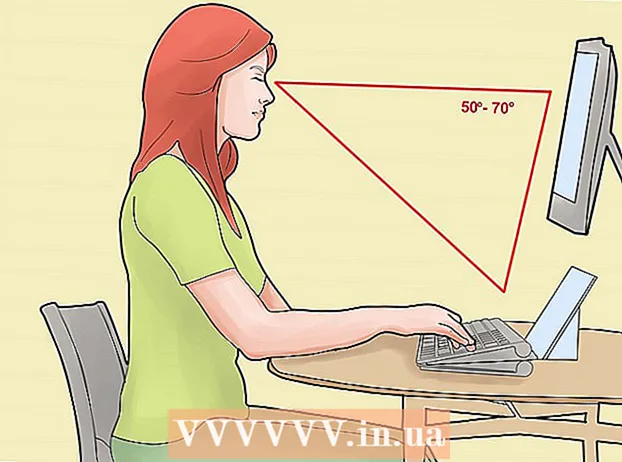Auteur:
Janice Evans
Date De Création:
3 Juillet 2021
Date De Mise À Jour:
1 Juillet 2024

Contenu
- Pas
- Méthode 1 sur 3 : Sous Windows 8/10
- Méthode 2 sur 3 : Sous Windows XP / Vista / 7
- Méthode 3 sur 3: Utilisation de l'utilitaire Ciseaux
Cet article vous montrera comment faire une capture d'écran (capture d'écran) sur un ordinateur Dell.
Pas
Méthode 1 sur 3 : Sous Windows 8/10
 1 Ouvrez la page dont vous souhaitez faire une capture d'écran. Tout ce que vous voyez à l'écran sera affiché dans la capture d'écran, y compris la barre des tâches (mais pas le curseur de la souris).
1 Ouvrez la page dont vous souhaitez faire une capture d'écran. Tout ce que vous voyez à l'écran sera affiché dans la capture d'écran, y compris la barre des tâches (mais pas le curseur de la souris). - Par exemple, ouvrez une discussion avec un ami sur Facebook.
 2 Appuyez sur la touche PrtScr. En règle générale, il est situé dans le coin supérieur droit du clavier. Contrairement aux claviers d'autres fabricants, la touche "PrtSc" des claviers Dell n'a pas d'autres marques.
2 Appuyez sur la touche PrtScr. En règle générale, il est situé dans le coin supérieur droit du clavier. Contrairement aux claviers d'autres fabricants, la touche "PrtSc" des claviers Dell n'a pas d'autres marques. - La clé spécifiée peut être étiquetée comme ceci : "PrtSc" ou "Prnt Scr" (ce sont les deux options les plus courantes).
 3 Appuyez sur la touche Gagner. Sur cette touche, vous trouverez le logo Windows ; il est généralement situé dans le coin inférieur gauche du clavier sur un ordinateur Windows.
3 Appuyez sur la touche Gagner. Sur cette touche, vous trouverez le logo Windows ; il est généralement situé dans le coin inférieur gauche du clavier sur un ordinateur Windows.  4 Appuyez en même temps Gagner et PrtScr. L'écran s'assombrira pendant un moment, ce qui signifie qu'une capture d'écran a été prise.
4 Appuyez en même temps Gagner et PrtScr. L'écran s'assombrira pendant un moment, ce qui signifie qu'une capture d'écran a été prise. - Si l'écran ne s'assombrit pas, maintenez enfoncé Gagnerpuis appuyez sur PrtScr.
 5 Ouvrez le menu Démarrer. Pour cela, appuyez sur la touche Gagner ou cliquez sur le logo Windows dans le coin inférieur gauche de l'écran. Le curseur se déplacera vers la barre de recherche du menu Démarrer.
5 Ouvrez le menu Démarrer. Pour cela, appuyez sur la touche Gagner ou cliquez sur le logo Windows dans le coin inférieur gauche de l'écran. Le curseur se déplacera vers la barre de recherche du menu Démarrer.  6 Dans la barre de recherche, entrez captures d'écran. Le dossier Captures d'écran apparaît en haut de la fenêtre Démarrer.
6 Dans la barre de recherche, entrez captures d'écran. Le dossier Captures d'écran apparaît en haut de la fenêtre Démarrer.  7 Cliquez sur le dossier "Captures d'écran". Le dossier s'ouvrira ; vous y trouverez la capture d'écran prise.
7 Cliquez sur le dossier "Captures d'écran". Le dossier s'ouvrira ; vous y trouverez la capture d'écran prise. - Le dossier Captures d'écran sera créé dans le dossier Images lorsque vous prendrez la première capture d'écran.
Méthode 2 sur 3 : Sous Windows XP / Vista / 7
 1 Ouvrez la page dont vous souhaitez faire une capture d'écran. Tout ce que vous voyez à l'écran sera affiché dans la capture d'écran, y compris la barre des tâches (mais pas le curseur de la souris).
1 Ouvrez la page dont vous souhaitez faire une capture d'écran. Tout ce que vous voyez à l'écran sera affiché dans la capture d'écran, y compris la barre des tâches (mais pas le curseur de la souris). - Par exemple, ouvrez une discussion avec un ami sur Facebook.
 2 Appuyez sur la touche PrtScr. En règle générale, il est situé dans le coin supérieur droit du clavier. Contrairement aux claviers d'autres fabricants, la touche "PrtSc" des claviers Dell n'a pas d'autres marques.
2 Appuyez sur la touche PrtScr. En règle générale, il est situé dans le coin supérieur droit du clavier. Contrairement aux claviers d'autres fabricants, la touche "PrtSc" des claviers Dell n'a pas d'autres marques. - La clé spécifiée peut être étiquetée comme ceci : "PrtSc" ou "Prnt Scr" (ce sont les deux options les plus courantes).
 3 Cliquer sur PrtScr. La capture d'écran sera envoyée dans le presse-papiers, à partir duquel elle pourra être collée dans un éditeur graphique et enregistrée en tant qu'image.
3 Cliquer sur PrtScr. La capture d'écran sera envoyée dans le presse-papiers, à partir duquel elle pourra être collée dans un éditeur graphique et enregistrée en tant qu'image. - Certains claviers Dell sont étiquetés « PrtSc » dans une couleur différente du reste des touches (généralement blanches). Dans ce cas, appuyez d'abord sur la touche. Fn (dans le coin gauche du clavier), puis appuyez sur PrtScr.
 4 Ouvrez le menu Démarrer. Pour cela, cliquez sur le logo Windows (Windows Vista / 7) ou sur "Démarrer" (Windows XP) dans le coin inférieur gauche de l'écran. Vous pouvez également appuyer sur la touche Gagner.
4 Ouvrez le menu Démarrer. Pour cela, cliquez sur le logo Windows (Windows Vista / 7) ou sur "Démarrer" (Windows XP) dans le coin inférieur gauche de l'écran. Vous pouvez également appuyer sur la touche Gagner.  5 Dans la barre de recherche du menu Démarrer, tapez Peinture. L'icône Paint apparaît en haut du menu Démarrer.
5 Dans la barre de recherche du menu Démarrer, tapez Peinture. L'icône Paint apparaît en haut du menu Démarrer. - Sous Windows XP, cliquez sur Tous les programmes > Accessoires.
 6 Cliquez sur l'icône Peinture. Il ressemble à un verre avec des pinceaux (Windows XP / Vista) ou à une palette (Windows 7).
6 Cliquez sur l'icône Peinture. Il ressemble à un verre avec des pinceaux (Windows XP / Vista) ou à une palette (Windows 7).  7 Pincer Ctrl et appuyez sur V. La capture d'écran sera collée dans Paint.
7 Pincer Ctrl et appuyez sur V. La capture d'écran sera collée dans Paint.  8 Cliquer sur Fichier. Ce menu se trouve dans le coin supérieur gauche de la fenêtre Paint.
8 Cliquer sur Fichier. Ce menu se trouve dans le coin supérieur gauche de la fenêtre Paint.  9 Cliquer sur sauver. Une fenêtre s'ouvrira dans laquelle vous pourrez saisir un nom de fichier.
9 Cliquer sur sauver. Une fenêtre s'ouvrira dans laquelle vous pourrez saisir un nom de fichier.  10 Saisissez un nom, puis appuyez sur sauver. La capture d'écran sera enregistrée dans le dossier par défaut (généralement le dossier Documents).
10 Saisissez un nom, puis appuyez sur sauver. La capture d'écran sera enregistrée dans le dossier par défaut (généralement le dossier Documents). - Pour sélectionner un autre dossier, cliquez dessus dans la barre latérale gauche.
Méthode 3 sur 3: Utilisation de l'utilitaire Ciseaux
 1 Ouvrez le menu Démarrer. Pour cela, appuyez sur la touche Gagner ou cliquez sur le logo Windows dans le coin inférieur gauche de l'écran.
1 Ouvrez le menu Démarrer. Pour cela, appuyez sur la touche Gagner ou cliquez sur le logo Windows dans le coin inférieur gauche de l'écran. - Il n'y a pas un tel utilitaire dans Windows XP.
 2 Dans la barre de recherche du menu Démarrer, tapez les ciseaux. L'icône de l'utilitaire Ciseaux apparaît en haut du menu Démarrer.
2 Dans la barre de recherche du menu Démarrer, tapez les ciseaux. L'icône de l'utilitaire Ciseaux apparaît en haut du menu Démarrer.  3 Cliquez sur l'icône de l'utilitaire Ciseaux. Cela ressemble à une paire de ciseaux. L'utilitaire Ciseaux s'ouvrira.
3 Cliquez sur l'icône de l'utilitaire Ciseaux. Cela ressemble à une paire de ciseaux. L'utilitaire Ciseaux s'ouvrira.  4 Cliquer sur Mode ou alors & # x25BC ;. Un menu déroulant s'ouvrira avec les options suivantes :
4 Cliquer sur Mode ou alors & # x25BC ;. Un menu déroulant s'ouvrira avec les options suivantes : - "Forme libre". Avec cette option, vous pouvez dessiner un cadre de n'importe quelle forme. La zone à l'intérieur du cadre sera affichée dans la capture d'écran.
- "Rectangle". Avec cette option, vous pouvez dessiner un cadre rectangulaire. La zone à l'intérieur du cadre sera affichée dans la capture d'écran.
- "La fenêtre". En utilisant cette option, vous pouvez prendre une capture d'écran d'une fenêtre spécifique (similaire à appuyer sur les touches Alt + Impr écran). Sélectionnez la fenêtre dont vous souhaitez faire une capture d'écran.
- "Écran entier". En utilisant cette option, vous pouvez prendre une capture d'écran de tout l'écran (la fenêtre de l'utilitaire "Ciseaux" n'apparaîtra pas sur la capture d'écran).
 5 Cliquez sur le formulaire. Il sera appliqué au modèle de capture d'écran.
5 Cliquez sur le formulaire. Il sera appliqué au modèle de capture d'écran.  6 Changez la couleur de la bordure. Par défaut, la zone de l'écran est entourée d'une bordure rouge. Pour changer sa couleur, cliquez sur Options. Une nouvelle fenêtre s'ouvrira dans laquelle vous pourrez désactiver l'affichage du cadre ou changer sa couleur.
6 Changez la couleur de la bordure. Par défaut, la zone de l'écran est entourée d'une bordure rouge. Pour changer sa couleur, cliquez sur Options. Une nouvelle fenêtre s'ouvrira dans laquelle vous pourrez désactiver l'affichage du cadre ou changer sa couleur.  7 Cliquer sur Créer. Il se trouve sur le côté gauche du volet utilitaire Ciseaux. L'écran s'assombrira et le curseur de la souris se transformera en réticule.
7 Cliquer sur Créer. Il se trouve sur le côté gauche du volet utilitaire Ciseaux. L'écran s'assombrira et le curseur de la souris se transformera en réticule.  8 Maintenez le bouton gauche de la souris enfoncé et faites glisser le réticule sur l'écran. Un cadre apparaîtra dessus, à l'intérieur duquel la zone souhaitée de l'écran sera enfermée.
8 Maintenez le bouton gauche de la souris enfoncé et faites glisser le réticule sur l'écran. Un cadre apparaîtra dessus, à l'intérieur duquel la zone souhaitée de l'écran sera enfermée. - Si vous avez sélectionné l'option "Plein écran", alors lorsque vous cliquez sur "Créer", une capture d'écran sera prise.
 9 Relâchez le bouton de la souris. Une capture d'écran est prise de la zone de l'écran délimitée par le cadre.
9 Relâchez le bouton de la souris. Une capture d'écran est prise de la zone de l'écran délimitée par le cadre.  10 Cliquer sur Fichier. Ce menu se trouve dans le coin supérieur gauche de la fenêtre de capture d'écran.
10 Cliquer sur Fichier. Ce menu se trouve dans le coin supérieur gauche de la fenêtre de capture d'écran.  11 Cliquer sur Enregistrer sous. C'est au milieu du menu déroulant.
11 Cliquer sur Enregistrer sous. C'est au milieu du menu déroulant.  12 Saisissez un nom de fichier, puis appuyez sur sauver. La capture d'écran sera enregistrée dans le dossier par défaut (généralement le dossier Images).
12 Saisissez un nom de fichier, puis appuyez sur sauver. La capture d'écran sera enregistrée dans le dossier par défaut (généralement le dossier Images). - Pour sélectionner un autre dossier, cliquez dessus dans la barre latérale gauche.