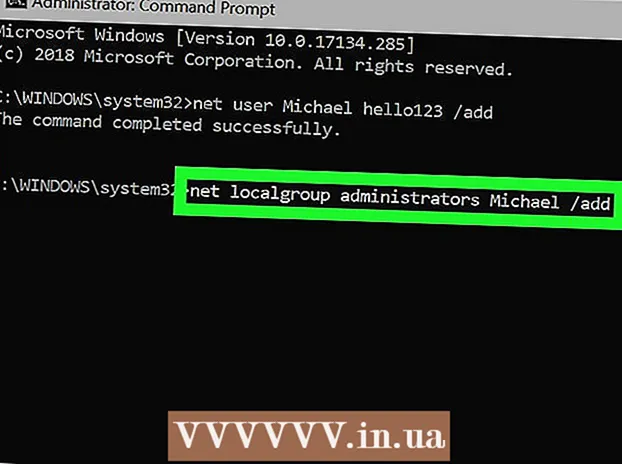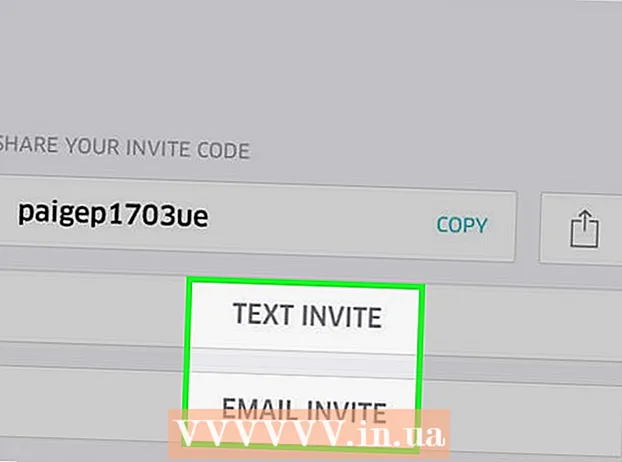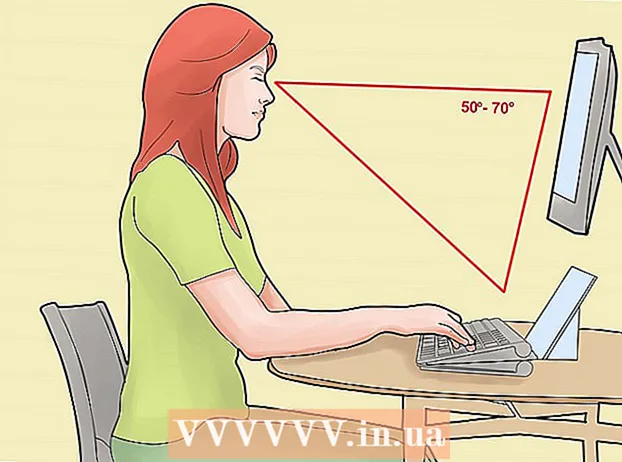Auteur:
Marcus Baldwin
Date De Création:
14 Juin 2021
Date De Mise À Jour:
1 Juillet 2024

Contenu
La possibilité de prendre une capture d'écran d'une partie de l'écran (qui peut être enregistrée, annotée et partagée avec d'autres) est l'une des fonctionnalités de l'utilitaire Ciseaux inclus dans Windows 7 et Windows Vista. L'utilitaire Scissors est supérieur en fonctionnalités aux outils intégrés aux versions précédentes de Windows pour prendre des captures d'écran (captures d'écran).
Pas
 1 Exécutez l'utilitaire Ciseaux. Pour ce faire, cliquez sur Démarrer -> Tous les programmes -> Accessoires -> Ciseaux. La fenêtre de l'utilitaire s'ouvrira et l'écran superposé (sous la forme d'un fond blanc translucide) s'affichera à l'écran.
1 Exécutez l'utilitaire Ciseaux. Pour ce faire, cliquez sur Démarrer -> Tous les programmes -> Accessoires -> Ciseaux. La fenêtre de l'utilitaire s'ouvrira et l'écran superposé (sous la forme d'un fond blanc translucide) s'affichera à l'écran. 2 Sélectionnez une option de capture d'écran. Pour ce faire, cliquez sur la flèche à côté du bouton "Créer" et sélectionnez l'une des options.
2 Sélectionnez une option de capture d'écran. Pour ce faire, cliquez sur la flèche à côté du bouton "Créer" et sélectionnez l'une des options. - Forme libre. Cette option vous permettra de créer et de capturer une zone de l'écran de n'importe quelle forme (par exemple, triangulaire).

- Rectangle. Cette option vous permettra de capturer une zone rectangulaire de l'écran. Pour ce faire, faites glisser le curseur autour de l'objet souhaité à l'écran.

- La fenêtre. Cette option capture une fenêtre (par exemple, une fenêtre de navigateur).

- Tout l'écran. Cette option capture tout l'écran (par exemple, le bureau).

- Forme libre. Cette option vous permettra de créer et de capturer une zone de l'écran de n'importe quelle forme (par exemple, triangulaire).
 3 Sélectionnez la zone de l'écran que vous souhaitez capturer. Si vous avez sélectionné Forme libre ou Rectangle, vous devrez dessiner (à l'aide de la souris ou du stylet) la zone sélectionnée sur l'écran.
3 Sélectionnez la zone de l'écran que vous souhaitez capturer. Si vous avez sélectionné Forme libre ou Rectangle, vous devrez dessiner (à l'aide de la souris ou du stylet) la zone sélectionnée sur l'écran.- 4 Enregistrez, ajoutez des commentaires et partagez avec d'autres la capture d'écran que vous avez prise. La capture d'écran s'ouvrira dans une fenêtre séparée, où vous pourrez l'enregistrer, la modifier ou l'envoyer par e-mail.
- Pour enregistrer une capture d'écran, cliquez sur "Fichier" - "Enregistrer sous". Dans la fenêtre qui s'ouvre, saisissez le nom du fichier et sélectionnez son format (si nécessaire).

- Ajoutez des commentaires. Pour ce faire, l'utilitaire Ciseaux contient les outils suivants : Stylo, Marqueur, Gomme. Ce sont des outils faciles à utiliser pour ajouter des commentaires et apporter des modifications mineures.

- Pour partager une capture d'écran avec d'autres, cliquez sur la flèche à côté du bouton "Envoyer un extrait" et sélectionnez l'une des options dans le menu.

- Pour enregistrer une capture d'écran, cliquez sur "Fichier" - "Enregistrer sous". Dans la fenêtre qui s'ouvre, saisissez le nom du fichier et sélectionnez son format (si nécessaire).
Conseils
- Si vous allez publier une capture d'écran sur un site, assurez-vous que la taille de la capture d'écran ne dépasse pas les limites fixées sur ce site.
- Pour désactiver l'écran de superposition, cliquez sur "Options" et décochez "Afficher l'écran de superposition lorsque les ciseaux sont actifs".
- Sur les claviers des appareils mobiles (y compris les ordinateurs portables), la touche Impr écran doit être enfoncée en même temps que la touche Fn ou la touche Fonction.
- Chaque clavier d'ordinateur a une touche d'impression d'écran. Cherchez-la.
- Vous pouvez également télécharger et installer le programme Jing. Il crée des captures d'écran et des fichiers vidéo qui peuvent être immédiatement téléchargés sur Internet ou partagés avec d'autres.
- L'utilitaire Scissors enregistre des captures d'écran dans divers formats, notamment HTML, PNG, GIF et JPEG. Le format de fichier peut être sélectionné dans la fenêtre "Enregistrer sous".
- L'utilitaire Ciseaux n'est pas préinstallé dans Windows Vista Édition Familiale Basique. Par conséquent, utilisez l'utilitaire gratuit Capture screenshot lite. Son interface et ses principes de fonctionnement sont similaires à ceux de l'utilitaire Ciseaux.
- Pour attribuer un raccourci clavier à l'utilitaire Ciseaux, cliquez avec le bouton droit sur l'icône de l'utilitaire Ciseaux, sélectionnez Propriétés, puis cliquez sur l'onglet Raccourci. Saisissez un raccourci clavier dans le champ Raccourci.
- Il est conseillé aux utilisateurs qui créent de nombreuses captures d'écran de télécharger un programme spécial qui simplifiera ce processus.
- L'utilitaire Ciseaux peut être facilement personnalisé.Par exemple, vous pouvez modifier la couleur de la bordure dessinée autour de l'objet saisi. Pour ce faire, cliquez sur "Options" et dans le menu "Couleur d'encre" sélectionnez la couleur que vous souhaitez. Les bordures autour de l'objet capturé peuvent être complètement supprimées. Pour ce faire, cliquez sur « Options » et décochez « Afficher la ligne de sélection manuellement après l'enregistrement des fragments ».
- Toutes les versions de Paint (depuis Windows 95) enregistrent les images dans différents formats :
- BMP est le format par défaut dans Windows XP et les versions antérieures de Windows. C'est un format non compressé (la taille du fichier sera très importante), il n'est donc pas recommandé de l'utiliser.
- PNG est le format par défaut dans Windows 7. C'est un format compressé sans perte (la taille du fichier sera petite et l'image est de haute qualité), il est donc recommandé d'enregistrer les captures d'écran dans ce format.
- JPG / JPEG est le format par défaut dans Windows Vista. Il s'agit d'un format avec perte et est principalement destiné aux photographies, il n'est donc pas recommandé d'enregistrer des captures d'écran dans ce format.
- GIF n'est pas adapté à la reproduction de photographies en couleur, mais fonctionne bien pour les images telles que les graphiques et les logos où il y a des transitions/bordures claires entre les couleurs.
Avertissements
- Lors de l'enregistrement d'une capture d'écran dans certains formats de fichier (par exemple, en BMP), vous obtiendrez un fichier très volumineux. Par conséquent, il est fortement recommandé d'utiliser le format PNG.
- Certains utilisateurs seront mécontents si vous leur envoyez une énorme capture d'écran. Par conséquent, avant de soumettre, recadrez la capture d'écran et enregistrez-la dans le format approprié.