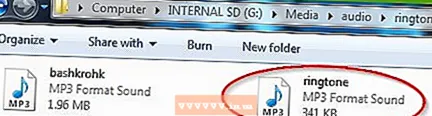Auteur:
Marcus Baldwin
Date De Création:
17 Juin 2021
Date De Mise À Jour:
1 Juillet 2024

Contenu
- Pas
- Méthode 1 sur 2: Créer un diaporama sous Windows
- Méthode 2 sur 2: Créer des diaporamas sur Mac OS
- Conseils
Il y a tellement de façons de prendre des photos aujourd'hui qu'un grand nombre de personnes s'intéressent à la photographie. Il est très facile de prendre des photos, mais assez difficile de les organiser. L'un des meilleurs moyens de stocker et de visualiser rapidement vos photos est de les insérer dans votre présentation PowerPoint. En faisant cela, vous recevrez un diaporama, qui sera en même temps une copie de sauvegarde des photos dont vous avez besoin.
Pas
Méthode 1 sur 2: Créer un diaporama sous Windows
 1 Lancez PowerPoint et créez une nouvelle présentation. Pour ce faire, cliquez sur l'icône PowerPoint sur votre bureau ou dans le menu Démarrer. Cliquez ensuite sur "Fichier" (en haut à gauche) - "Nouveau" - "Nouvelle présentation". Une nouvelle présentation sera créée dans laquelle vous pourrez insérer des photos.
1 Lancez PowerPoint et créez une nouvelle présentation. Pour ce faire, cliquez sur l'icône PowerPoint sur votre bureau ou dans le menu Démarrer. Cliquez ensuite sur "Fichier" (en haut à gauche) - "Nouveau" - "Nouvelle présentation". Une nouvelle présentation sera créée dans laquelle vous pourrez insérer des photos.  2 Enregistrez immédiatement la présentation créée. Pour cela, cliquez sur le bouton en forme de disquette (en haut à gauche). Saisissez maintenant un nom pour la présentation et sélectionnez le dossier dans lequel elle sera enregistrée.
2 Enregistrez immédiatement la présentation créée. Pour cela, cliquez sur le bouton en forme de disquette (en haut à gauche). Saisissez maintenant un nom pour la présentation et sélectionnez le dossier dans lequel elle sera enregistrée. - Donnez à votre présentation un nom qui décrit les photos que vous y avez copiées afin de pouvoir les retrouver plus facilement.
 3 Saisissez un titre pour votre présentation. Pensez au titre de votre présentation et cliquez dans la case de la première diapositive pour saisir un titre, une date ou insérer une image.
3 Saisissez un titre pour votre présentation. Pensez au titre de votre présentation et cliquez dans la case de la première diapositive pour saisir un titre, une date ou insérer une image.  4 Ajoutez des diapositives à votre présentation créée. Vous pouvez choisir parmi une variété de modèles de diapositives. Cliquez sur le bouton Accueil - Nouvelle diapositive, ou cliquez sur Insérer - Diapositive, ou cliquez sur un espace vide dans le volet des diapositives de gauche et cliquez sur Nouvelle diapositive.
4 Ajoutez des diapositives à votre présentation créée. Vous pouvez choisir parmi une variété de modèles de diapositives. Cliquez sur le bouton Accueil - Nouvelle diapositive, ou cliquez sur Insérer - Diapositive, ou cliquez sur un espace vide dans le volet des diapositives de gauche et cliquez sur Nouvelle diapositive. - Choisissez un modèle de diapositive qui convient à vos photos, comme une diapositive avec une zone de titre et une zone d'image, ou une diapositive avec une zone d'image, ou simplement une diapositive vierge.
 5 Insérez une photo dans votre diapositive. Vous pouvez insérer une photo pour chaque diapositive, ou vous pouvez insérer plusieurs photos à la fois (à vous de choisir).
5 Insérez une photo dans votre diapositive. Vous pouvez insérer une photo pour chaque diapositive, ou vous pouvez insérer plusieurs photos à la fois (à vous de choisir). - Double-cliquez sur le champ de l'image (ou cliquez sur Insérer - Image - À partir d'un fichier), puis accédez à la photo souhaitée.
- Cliquez sur OK ou Coller pour insérer la photo dans la diapositive.Si vous avez fait une erreur en choisissant une photo, sélectionnez-la et cliquez sur "Image" pour la changer en une autre photo. Alternativement, vous pouvez sélectionner l'image et cliquer sur "Supprimer" pour supprimer la photo.
 6 Modifiez l'ordre des photos si nécessaire. Utilisez la trieuse de diapositives pour trouver automatiquement la position optimale pour vos diapositives.
6 Modifiez l'ordre des photos si nécessaire. Utilisez la trieuse de diapositives pour trouver automatiquement la position optimale pour vos diapositives. - Le bouton Slide Sorter est situé dans le coin inférieur droit de l'écran. Cliquez sur ce bouton, puis faites glisser des fichiers spécifiques où vous le souhaitez.
 7 Ajoutez des transitions entre les diapositives. Les transitions vous aident à rendre votre présentation plus percutante en passant en douceur d'une diapositive à l'autre. Pour ce faire, allez dans l'onglet "Animation" et sélectionnez l'un des nombreux types de transition.
7 Ajoutez des transitions entre les diapositives. Les transitions vous aident à rendre votre présentation plus percutante en passant en douceur d'une diapositive à l'autre. Pour ce faire, allez dans l'onglet "Animation" et sélectionnez l'un des nombreux types de transition.  8 Changez l'arrière-plan de vos diapositives. Si vous n'êtes pas satisfait des cases blanches autour de chaque photo, cliquez avec le bouton droit sur n'importe quelle diapositive, cliquez sur Format de l'arrière-plan, puis sélectionnez l'arrière-plan de votre choix. Vous pouvez choisir un remplissage uni, un remplissage dégradé et un autre type d'arrière-plan, ainsi que modifier la couleur et la transparence de l'arrière-plan. Pour vous assurer que les diapositives ont le même arrière-plan, cliquez sur Appliquer à tous.
8 Changez l'arrière-plan de vos diapositives. Si vous n'êtes pas satisfait des cases blanches autour de chaque photo, cliquez avec le bouton droit sur n'importe quelle diapositive, cliquez sur Format de l'arrière-plan, puis sélectionnez l'arrière-plan de votre choix. Vous pouvez choisir un remplissage uni, un remplissage dégradé et un autre type d'arrière-plan, ainsi que modifier la couleur et la transparence de l'arrière-plan. Pour vous assurer que les diapositives ont le même arrière-plan, cliquez sur Appliquer à tous.  9 Ajoutez de la musique de fond à votre présentation. Si vous avez des fichiers musicaux sur votre ordinateur, insérez-les dans votre diaporama pour le rendre plus efficace. Un clip musical dans une présentation est un excellent moyen d'attirer l'attention sur votre diaporama.
9 Ajoutez de la musique de fond à votre présentation. Si vous avez des fichiers musicaux sur votre ordinateur, insérez-les dans votre diaporama pour le rendre plus efficace. Un clip musical dans une présentation est un excellent moyen d'attirer l'attention sur votre diaporama. - Pour insérer de la musique, allez dans l'onglet "Insérer" et cliquez sur "Son" ou "Film". Cliquez ensuite sur « Son à partir du fichier » et accédez au fichier musical souhaité ; sélectionnez ce fichier et cliquez sur "Lier au fichier" - "Insérer".
- Si vous devez configurer le fichier de musique pour qu'il soit lu tout en visualisant l'intégralité de la présentation ou uniquement une diapositive spécifique, cliquez sur Format du son (à côté du bouton Accueil) et sous Options de son, sélectionnez Lire dans le diaporama.
 10 Enregistrez le diaporama créé. Lorsque vous avez terminé avec la conception de la présentation, assurez-vous de l'enregistrer. Si, lors de la création d'une présentation, vous avez déjà renseigné son nom et spécifié le dossier de stockage, il vous suffit de cliquer sur le bouton en forme de disquette (en haut à gauche).
10 Enregistrez le diaporama créé. Lorsque vous avez terminé avec la conception de la présentation, assurez-vous de l'enregistrer. Si, lors de la création d'une présentation, vous avez déjà renseigné son nom et spécifié le dossier de stockage, il vous suffit de cliquer sur le bouton en forme de disquette (en haut à gauche).
Méthode 2 sur 2: Créer des diaporamas sur Mac OS
 1 Démarrez PowerPoint en double-cliquant sur l'icône de ce programme. De nombreux modèles de présentation seront affichés dans la fenêtre qui s'ouvre ; sélectionnez le modèle que vous aimez et cliquez sur "Sélectionner".
1 Démarrez PowerPoint en double-cliquant sur l'icône de ce programme. De nombreux modèles de présentation seront affichés dans la fenêtre qui s'ouvre ; sélectionnez le modèle que vous aimez et cliquez sur "Sélectionner".  2 Enregistrez immédiatement la présentation créée. Pour cela, cliquez sur le bouton en forme de disquette (en haut à gauche). Saisissez maintenant un nom pour la présentation et sélectionnez le dossier dans lequel elle sera enregistrée.
2 Enregistrez immédiatement la présentation créée. Pour cela, cliquez sur le bouton en forme de disquette (en haut à gauche). Saisissez maintenant un nom pour la présentation et sélectionnez le dossier dans lequel elle sera enregistrée. - Donnez à votre présentation un nom qui décrit les photos que vous y avez copiées afin de pouvoir les retrouver plus facilement.
 3 Saisissez un titre pour votre présentation. Pensez au titre de votre présentation et cliquez dans la case de la première diapositive pour saisir un titre, une date ou insérer une image.
3 Saisissez un titre pour votre présentation. Pensez au titre de votre présentation et cliquez dans la case de la première diapositive pour saisir un titre, une date ou insérer une image.  4 Ajoutez des diapositives à votre présentation créée. Vous pouvez choisir parmi une variété de modèles de diapositives. Cliquez sur le bouton Accueil - Nouvelle diapositive, ou cliquez sur Insérer - Diapositive, ou cliquez sur un espace vide dans le volet des diapositives de gauche et cliquez sur Nouvelle diapositive.
4 Ajoutez des diapositives à votre présentation créée. Vous pouvez choisir parmi une variété de modèles de diapositives. Cliquez sur le bouton Accueil - Nouvelle diapositive, ou cliquez sur Insérer - Diapositive, ou cliquez sur un espace vide dans le volet des diapositives de gauche et cliquez sur Nouvelle diapositive. - Choisissez un modèle de diapositive qui convient à vos photos, comme une diapositive avec une zone de titre et une zone d'image, ou une diapositive avec une zone d'image, ou simplement une diapositive vierge.
 5 Insérez une photo dans votre diapositive. Cliquez sur Accueil - Insérer - Image. Dans le menu qui s'ouvre, sélectionnez "Image du fichier". Dans le volet gauche de la fenêtre qui s'ouvre, sélectionnez le dossier dans lequel la photo dont vous avez besoin est stockée (si elle est stockée sur un lecteur flash connecté, cliquez sur l'icône du lecteur flash dans le volet gauche). En règle générale, toutes les photos sont stockées dans le dossier Images.
5 Insérez une photo dans votre diapositive. Cliquez sur Accueil - Insérer - Image. Dans le menu qui s'ouvre, sélectionnez "Image du fichier". Dans le volet gauche de la fenêtre qui s'ouvre, sélectionnez le dossier dans lequel la photo dont vous avez besoin est stockée (si elle est stockée sur un lecteur flash connecté, cliquez sur l'icône du lecteur flash dans le volet gauche). En règle générale, toutes les photos sont stockées dans le dossier Images. - Pour insérer la photo souhaitée, double-cliquez dessus.
 6 Modifiez l'ordre des photos si nécessaire. Utilisez la trieuse de diapositives pour trouver automatiquement la position optimale pour vos diapositives.
6 Modifiez l'ordre des photos si nécessaire. Utilisez la trieuse de diapositives pour trouver automatiquement la position optimale pour vos diapositives. - Le bouton Slide Sorter est situé dans le coin inférieur droit de l'écran. Cliquez sur ce bouton, puis faites glisser des fichiers spécifiques où vous le souhaitez.
 7 Ajoutez des transitions entre les diapositives. Les transitions vous aident à rendre votre présentation plus percutante en passant en douceur d'une diapositive à l'autre. Pour ce faire, allez dans l'onglet "Animation" et sélectionnez l'un des nombreux types de transition.
7 Ajoutez des transitions entre les diapositives. Les transitions vous aident à rendre votre présentation plus percutante en passant en douceur d'une diapositive à l'autre. Pour ce faire, allez dans l'onglet "Animation" et sélectionnez l'un des nombreux types de transition.  8 Changez l'arrière-plan de vos diapositives. Si vous n'êtes pas satisfait des cases blanches autour de chaque photo, double-cliquez sur n'importe quelle diapositive, cliquez sur Format d'arrière-plan, puis sélectionnez l'arrière-plan souhaité. Vous pouvez choisir un remplissage uni, un remplissage dégradé et un autre type d'arrière-plan, ainsi que modifier la couleur et la transparence de l'arrière-plan. Pour vous assurer que les diapositives ont le même arrière-plan, cliquez sur Appliquer à tous.
8 Changez l'arrière-plan de vos diapositives. Si vous n'êtes pas satisfait des cases blanches autour de chaque photo, double-cliquez sur n'importe quelle diapositive, cliquez sur Format d'arrière-plan, puis sélectionnez l'arrière-plan souhaité. Vous pouvez choisir un remplissage uni, un remplissage dégradé et un autre type d'arrière-plan, ainsi que modifier la couleur et la transparence de l'arrière-plan. Pour vous assurer que les diapositives ont le même arrière-plan, cliquez sur Appliquer à tous.  9 Ajoutez de la musique de fond à votre présentation. Si vous avez des fichiers musicaux sur votre ordinateur, insérez-les dans votre diaporama pour le rendre plus efficace. Un clip musical dans une présentation est un excellent moyen d'attirer l'attention sur votre diaporama.
9 Ajoutez de la musique de fond à votre présentation. Si vous avez des fichiers musicaux sur votre ordinateur, insérez-les dans votre diaporama pour le rendre plus efficace. Un clip musical dans une présentation est un excellent moyen d'attirer l'attention sur votre diaporama. - Pour insérer de la musique, allez dans l'onglet "Insérer" et cliquez sur "Son" ou "Film". Cliquez ensuite sur Son du fichier, accédez au fichier musical souhaité et faites-le glisser vers la diapositive appropriée.
- Si vous devez configurer le fichier de musique pour qu'il soit lu tout en visualisant l'intégralité de la présentation ou uniquement une diapositive spécifique, cliquez sur Format du son (à côté du bouton Accueil) et sous Options de son, sélectionnez Lire dans le diaporama.
 10 Enregistrez le diaporama créé. Lorsque vous avez terminé avec la conception de la présentation, assurez-vous de l'enregistrer. Si, lors de la création d'une présentation, vous avez déjà renseigné son nom et spécifié le dossier de stockage, il vous suffit de cliquer sur le bouton en forme de disquette (en haut à gauche).
10 Enregistrez le diaporama créé. Lorsque vous avez terminé avec la conception de la présentation, assurez-vous de l'enregistrer. Si, lors de la création d'une présentation, vous avez déjà renseigné son nom et spécifié le dossier de stockage, il vous suffit de cliquer sur le bouton en forme de disquette (en haut à gauche).
Conseils
- Choisissez la musique et l'arrière-plan appropriés pour votre diaporama. Par exemple, si vous insérez des photos de vos vacances d'été, choisissez un fond jaune vif et une musique légère et rythmée.