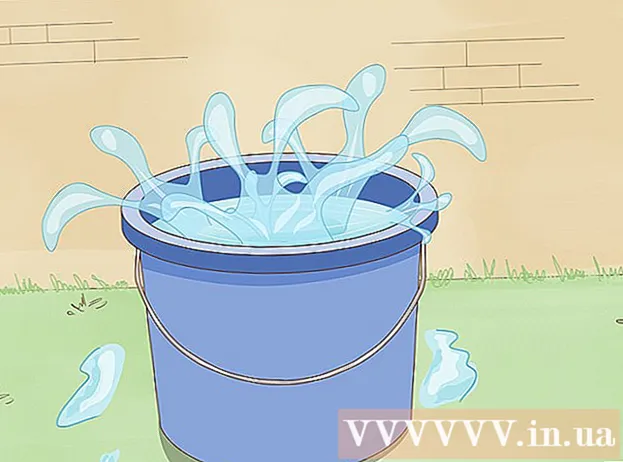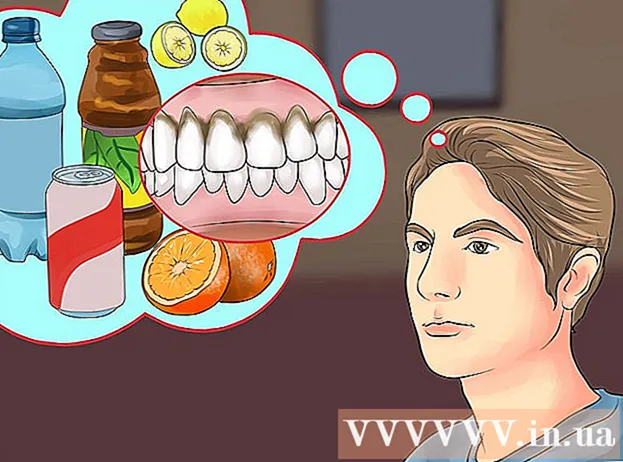Auteur:
Sara Rhodes
Date De Création:
11 Février 2021
Date De Mise À Jour:
1 Juillet 2024
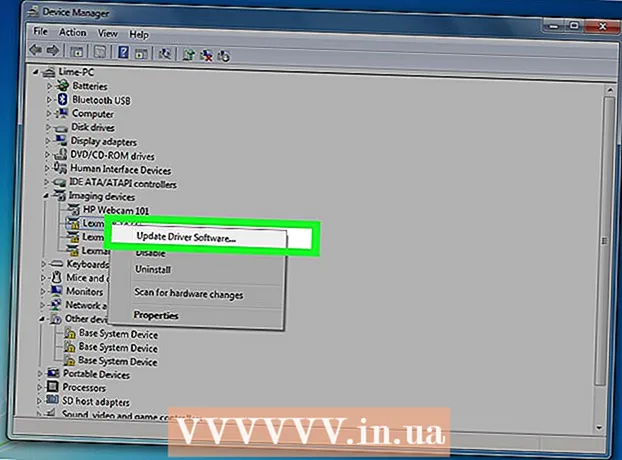
Contenu
- Pas
- Partie 1 sur 3 : Préparer la rétrogradation
- Partie 2 sur 3: Rétrograder vers Windows 7
- Partie 3 sur 3: Activation du système
- Avertissements
Pour rétrograder Windows 8 vers Windows 7, vous pouvez utiliser deux méthodes similaires et différentes en même temps. Si vous possédez une clé pour Windows 8 Professionnel et que vous pouvez remplir un certain nombre d'autres conditions, téléchargez gratuitement Windows 7 Professionnel. Sinon, vous aurez besoin d'une clé inutilisée pour Windows 7. Le processus de rétrogradation est le même, que vous ayez besoin d'une clé inutilisée ou non.
Pas
Partie 1 sur 3 : Préparer la rétrogradation
 1 Déterminez votre version de Windows 8 pour vous assurer qu'elle peut être rétrogradée. Le droit d'utiliser les versions précédentes des produits (Droit de rétrogradation) vous permettra de rétrograder vers Windows 7 gratuitement ; les personnes morales ont ce droit. Mais pour exercer ce droit, vous devez remplir certaines conditions. La première condition est que Windows 8 Professionnel doit être installé sur l'ordinateur, c'est-à-dire que l'ordinateur doit être acheté avec Windows 8 Professionnel préinstallé.
1 Déterminez votre version de Windows 8 pour vous assurer qu'elle peut être rétrogradée. Le droit d'utiliser les versions précédentes des produits (Droit de rétrogradation) vous permettra de rétrograder vers Windows 7 gratuitement ; les personnes morales ont ce droit. Mais pour exercer ce droit, vous devez remplir certaines conditions. La première condition est que Windows 8 Professionnel doit être installé sur l'ordinateur, c'est-à-dire que l'ordinateur doit être acheté avec Windows 8 Professionnel préinstallé. - Cliquer sur Gagner et entrez gagnantpour vérifier votre version de Windows. Si vous utilisez une version de Windows 8 autre que Professionnel, vous n'avez pas le droit de rétrograder.Dans ce cas, vous aurez besoin d'une clé Windows 7 inutilisée pour rétrograder.
- Si Windows 8 a été mis à niveau vers Windows 8 Pro, vous n'avez pas le droit de rétrogradation. Dans ce cas, vous aurez besoin d'une clé Windows 7 inutilisée pour rétrograder.
- Si Windows 8 a été installé à partir d'un disque ou de tout autre support sur un ordinateur exécutant Windows 7 (ou une version antérieure), vous n'avez pas le droit de rétrogradation. Dans ce cas, vous aurez besoin d'une clé Windows 7 inutilisée pour rétrograder.
 2 Obtenez (achetez) une clé valide pour Windows 7 Professionnel. Une telle clé doit être inutilisée ou peut être utilisée (selon que vous disposez ou non des droits de rétrogradation) :
2 Obtenez (achetez) une clé valide pour Windows 7 Professionnel. Une telle clé doit être inutilisée ou peut être utilisée (selon que vous disposez ou non des droits de rétrogradation) : - Si vous ne disposez pas des droits de rétrogradation, vous aurez besoin d'une clé Windows 7 valide qui n'a pas été utilisée pour activer le système sur un ordinateur. Si vous avez effectué une mise à niveau de Windows 7 vers Windows 8 et que vous souhaitez maintenant revenir à Windows 7, utilisez votre clé Windows 7 d'origine. Ressources.
- Si vous avez le droit Downgrade, vous aurez besoin d'une clé valide pour Windows 7 Professionnel, mais elle peut être utilisée (c'est-à-dire qu'ils ont activé le système sur n'importe quel ordinateur) ou une clé non originale pour le système installé sur l'ordinateur. Cette clé sera utilisée sur l'écran d'activation.
 3 Assurez-vous que votre ordinateur dispose de pilotes pour Windows 7. Si vous avez acheté votre ordinateur avec Windows 8 préinstallé, certains matériels et accessoires peuvent ne pas fonctionner avec Windows 7. Par conséquent, téléchargez les pilotes pour tous les composants pour Windows 7 à l'avance pour vous assurer que votre ordinateur fonctionne après une mise à niveau du système.
3 Assurez-vous que votre ordinateur dispose de pilotes pour Windows 7. Si vous avez acheté votre ordinateur avec Windows 8 préinstallé, certains matériels et accessoires peuvent ne pas fonctionner avec Windows 7. Par conséquent, téléchargez les pilotes pour tous les composants pour Windows 7 à l'avance pour vous assurer que votre ordinateur fonctionne après une mise à niveau du système. - Si l'ordinateur est construit par un fabricant réputé (HP, Dell, Acer, etc.), ouvrez le site Web de l'entreprise et recherchez le modèle de l'ordinateur dessus. En règle générale, le modèle est indiqué sur le clavier de l'ordinateur portable ou sur un autocollant à l'arrière ou au bas de l'ordinateur. Accédez à la page Pilotes ou Téléchargements et recherchez les pilotes pour Windows 7 ; s'il n'y a pas de tels pilotes, certains matériels fonctionneront mal après la rétrogradation du système.
- Si votre ordinateur est construit par vous ou quelqu'un d'autre, recherchez le pilote approprié pour chaque composant. Cliquer sur Gagner et entrez devmgmt.mscpour ouvrir le Gestionnaire de périphériques. Recherchez le modèle de chaque composant, ouvrez le site Web du fabricant et recherchez un pilote pour Windows 7. S'il n'y a pas de tel pilote, le matériel fonctionnera mal après la mise à niveau du système.
 4 Copiez les pilotes sur un support de stockage externe (si vous le souhaitez). Pour gagner du temps après la rétrogradation, écrivez tous les pilotes sur une clé USB (clé USB) ou un DVD. Cela vous permettra d'installer rapidement les pilotes requis. Le plus important est de faire fonctionner la carte réseau afin de se connecter à Internet et de télécharger d'autres pilotes.
4 Copiez les pilotes sur un support de stockage externe (si vous le souhaitez). Pour gagner du temps après la rétrogradation, écrivez tous les pilotes sur une clé USB (clé USB) ou un DVD. Cela vous permettra d'installer rapidement les pilotes requis. Le plus important est de faire fonctionner la carte réseau afin de se connecter à Internet et de télécharger d'autres pilotes.  5 Créez un disque d'installation de Windows 7 Professionnel. Ce disque est nécessaire pour rétrograder vers Windows 7. N'oubliez pas que tout disque d'installation avec Windows 7 Professionnel fonctionnera. Si ce disque n'existe pas, créez-le à l'aide du logiciel gratuit téléchargeable sur le site Web de Microsoft :
5 Créez un disque d'installation de Windows 7 Professionnel. Ce disque est nécessaire pour rétrograder vers Windows 7. N'oubliez pas que tout disque d'installation avec Windows 7 Professionnel fonctionnera. Si ce disque n'existe pas, créez-le à l'aide du logiciel gratuit téléchargeable sur le site Web de Microsoft : - Ouvrez cette page et entrez votre clé de produit pour télécharger le fichier ISO.
- Après avoir téléchargé le fichier ISO, connectez une clé USB à votre ordinateur ou insérez un DVD vierge.
- Téléchargez et installez l'outil de téléchargement Windows USB / DVD.
- Lancez le programme et sélectionnez le fichier ISO Windows 7 Professionnel téléchargé dans le menu Source. Dans le menu "Destination", sélectionnez un DVD ou une clé USB. Le programme gravera le fichier ISO sur un DVD / lecteur flash et créera un disque d'installation.
 6 Sauvegardez les fichiers importants. La rétrogradation d'un système est similaire à sa réinstallation, qui supprime toutes les données stockées sur le disque dur. Par conséquent, avant de rétrograder le système, copiez les fichiers importants sur un support de stockage externe ou un stockage en nuage. Pour plus d'informations sur la sauvegarde de vos données, lisez cet article.
6 Sauvegardez les fichiers importants. La rétrogradation d'un système est similaire à sa réinstallation, qui supprime toutes les données stockées sur le disque dur. Par conséquent, avant de rétrograder le système, copiez les fichiers importants sur un support de stockage externe ou un stockage en nuage. Pour plus d'informations sur la sauvegarde de vos données, lisez cet article.
Partie 2 sur 3: Rétrograder vers Windows 7
 1 Dans les paramètres UEFI, sélectionnez le mode de démarrage hérité. Faites-le si l'ordinateur a été acheté avec Windows 8 préinstallé (si le système a été mis à niveau vers Windows 8, le mode Legacy n'est pas nécessaire). UEFI est l'interface qui contrôle les composants de l'ordinateur et est la version actuelle du BIOS. Windows 7 ne prend pas en charge UEFI, la compatibilité BIOS doit donc être activée dans les paramètres UEFI. Le processus varie en fonction du modèle de votre ordinateur, mais dans la plupart des cas, procédez comme suit :
1 Dans les paramètres UEFI, sélectionnez le mode de démarrage hérité. Faites-le si l'ordinateur a été acheté avec Windows 8 préinstallé (si le système a été mis à niveau vers Windows 8, le mode Legacy n'est pas nécessaire). UEFI est l'interface qui contrôle les composants de l'ordinateur et est la version actuelle du BIOS. Windows 7 ne prend pas en charge UEFI, la compatibilité BIOS doit donc être activée dans les paramètres UEFI. Le processus varie en fonction du modèle de votre ordinateur, mais dans la plupart des cas, procédez comme suit : - Cliquer sur Gagner+C ou balayez de droite à gauche pour ouvrir la barre des charmes.
- Cliquez sur "Paramètres" - "Modifier les paramètres de l'ordinateur".
- Cliquez sur Mise à jour et récupération - Récupération. Dans la section Télécharger, cliquez sur Redémarrer maintenant.
- Lorsque l'ordinateur redémarre, sélectionnez "Dépanner" - "Options avancées".
- Cliquez sur "Paramètres UEFI" - "Redémarrer".
- Dans les paramètres UEFI, recherchez l'option "Legacy boot" ou "BIOS mode" et activez-la. L'emplacement de cette option dépend du fabricant de l'ordinateur ou de la carte mère.
 2 Insérez votre disque d'installation de Windows 7 ou votre clé USB et redémarrez votre ordinateur. L'écran de démarrage standard du BIOS s'affichera (car il a été activé dans les paramètres UEFI).
2 Insérez votre disque d'installation de Windows 7 ou votre clé USB et redémarrez votre ordinateur. L'écran de démarrage standard du BIOS s'affichera (car il a été activé dans les paramètres UEFI).  3 Démarrez à partir d'un disque ou d'un lecteur flash. Ce processus dépend de votre modèle d'ordinateur. Dans la plupart des cas, l'écran affichera une touche sur laquelle vous devez appuyer pour démarrer à partir d'un disque ou d'un lecteur flash. Si une telle touche ne s'affiche pas, appuyez sur la touche correspondante pour entrer dans le BIOS. Les paramètres BIOS / UEFI s'ouvriront. Recherchez le menu de démarrage et sélectionnez DVD ou USB comme premier périphérique de démarrage.
3 Démarrez à partir d'un disque ou d'un lecteur flash. Ce processus dépend de votre modèle d'ordinateur. Dans la plupart des cas, l'écran affichera une touche sur laquelle vous devez appuyer pour démarrer à partir d'un disque ou d'un lecteur flash. Si une telle touche ne s'affiche pas, appuyez sur la touche correspondante pour entrer dans le BIOS. Les paramètres BIOS / UEFI s'ouvriront. Recherchez le menu de démarrage et sélectionnez DVD ou USB comme premier périphérique de démarrage.  4 Démarrez le processus d'installation de Windows 7. Pour ce faire, appuyez sur n'importe quelle touche de votre clavier (lorsque vous y êtes invité). Le téléchargement des fichiers d'installation prendra un certain temps.
4 Démarrez le processus d'installation de Windows 7. Pour ce faire, appuyez sur n'importe quelle touche de votre clavier (lorsque vous y êtes invité). Le téléchargement des fichiers d'installation prendra un certain temps.  5 Installez Windows 7. Tout d'abord, sélectionnez la langue et les paramètres régionaux appropriés.
5 Installez Windows 7. Tout d'abord, sélectionnez la langue et les paramètres régionaux appropriés.  6 Sélectionnez le lecteur sur lequel Windows 8 est installé. Lors de l'installation de Windows 7, vous devez spécifier le lecteur cible ; sélectionnez le lecteur sur lequel est installé Windows 8. Notez que toutes les informations sur le lecteur sélectionné seront supprimées.
6 Sélectionnez le lecteur sur lequel Windows 8 est installé. Lors de l'installation de Windows 7, vous devez spécifier le lecteur cible ; sélectionnez le lecteur sur lequel est installé Windows 8. Notez que toutes les informations sur le lecteur sélectionné seront supprimées.  7 Entrez la clé pour Windows 7 Professionnel. Cela doit être fait dans les étapes finales du processus d'installation du système. Saisissez la clé que vous avez trouvée ou achetée (lire la section précédente). Si vous disposez du privilège de rétrogradation, cette clé peut être utilisée.
7 Entrez la clé pour Windows 7 Professionnel. Cela doit être fait dans les étapes finales du processus d'installation du système. Saisissez la clé que vous avez trouvée ou achetée (lire la section précédente). Si vous disposez du privilège de rétrogradation, cette clé peut être utilisée.  8 Attendez la fin du processus d'installation. Après avoir entré la clé, le processus d'installation sera terminé et le bureau apparaîtra à l'écran. Si vous avez utilisé le droit Downgrade, très probablement, un message d'erreur d'activation s'affichera à l'écran.
8 Attendez la fin du processus d'installation. Après avoir entré la clé, le processus d'installation sera terminé et le bureau apparaîtra à l'écran. Si vous avez utilisé le droit Downgrade, très probablement, un message d'erreur d'activation s'affichera à l'écran.
Partie 3 sur 3: Activation du système
 1 Ouvrez la fenêtre d'activation (si elle ne s'est pas ouverte automatiquement). Si votre ordinateur est connecté à Internet et que vous avez d'abord démarré Windows 7, le système essaiera de s'activer automatiquement. Si une clé inutilisée a été saisie lors de l'installation de Windows 7, l'activation automatique réussira. Si vous avez utilisé le droit Downgrade, l'activation automatique échouera très probablement.
1 Ouvrez la fenêtre d'activation (si elle ne s'est pas ouverte automatiquement). Si votre ordinateur est connecté à Internet et que vous avez d'abord démarré Windows 7, le système essaiera de s'activer automatiquement. Si une clé inutilisée a été saisie lors de l'installation de Windows 7, l'activation automatique réussira. Si vous avez utilisé le droit Downgrade, l'activation automatique échouera très probablement. - Si la fenêtre d'activation ne s'ouvre pas, cliquez sur "Démarrer", tapez "activation" (sans les guillemets), puis cliquez sur "Activer Windows".
 2 Si l'activation échoue, appelez le numéro de téléphone indiqué. Si vous souhaitez exercer vos droits de rétrogradation, vous devez appeler la hotline Microsoft et dicter la clé Windows 8 Professionnel pour prouver que vous êtes éligible à une rétrogradation gratuite.
2 Si l'activation échoue, appelez le numéro de téléphone indiqué. Si vous souhaitez exercer vos droits de rétrogradation, vous devez appeler la hotline Microsoft et dicter la clé Windows 8 Professionnel pour prouver que vous êtes éligible à une rétrogradation gratuite.  3 Entrez le code fourni par Microsoft pour activer Windows. Si Microsoft a vérifié que vous disposez du droit de rétrogradation, il fournira un code spécial pour entrer dans la fenêtre d'activation et activer Windows 7.
3 Entrez le code fourni par Microsoft pour activer Windows. Si Microsoft a vérifié que vous disposez du droit de rétrogradation, il fournira un code spécial pour entrer dans la fenêtre d'activation et activer Windows 7. - Si le système est rétrogradé sur plusieurs ordinateurs, vous pouvez utiliser la même clé, mais vous devez appeler Microsoft à chaque fois que vous activez le système suivant.
 4 Installez les pilotes. Faites-le après avoir activé le système. Si un disque (ou une clé USB) avec des pilotes a déjà été créé, connectez-le et installez les pilotes ; sinon, exécutez Windows Update et laissez-le vérifier et télécharger toutes les mises à jour disponibles.Ouvrez ensuite le Gestionnaire de périphériques et installez manuellement les pilotes manquants ; pour ce faire, cliquez avec le bouton droit sur le matériel approprié et sélectionnez Mettre à jour le pilote dans le menu.
4 Installez les pilotes. Faites-le après avoir activé le système. Si un disque (ou une clé USB) avec des pilotes a déjà été créé, connectez-le et installez les pilotes ; sinon, exécutez Windows Update et laissez-le vérifier et télécharger toutes les mises à jour disponibles.Ouvrez ensuite le Gestionnaire de périphériques et installez manuellement les pilotes manquants ; pour ce faire, cliquez avec le bouton droit sur le matériel approprié et sélectionnez Mettre à jour le pilote dans le menu.
Avertissements
- Ne passez pas à Windows 7 pour un simple caprice. Veuillez noter que certaines fonctionnalités matérielles sont basées uniquement sur les pilotes Windows 8.