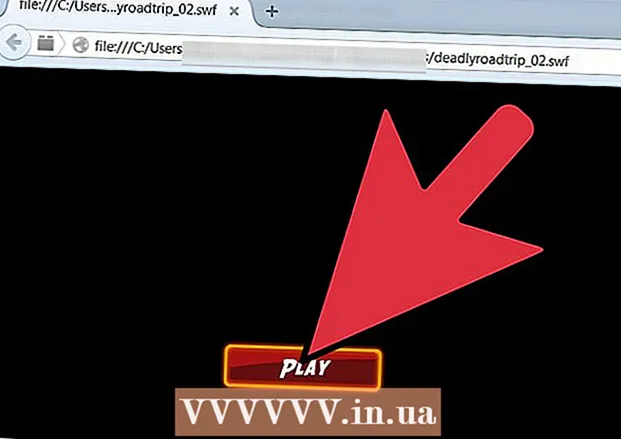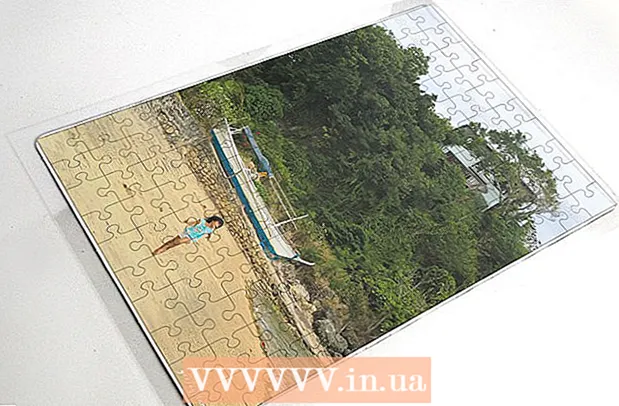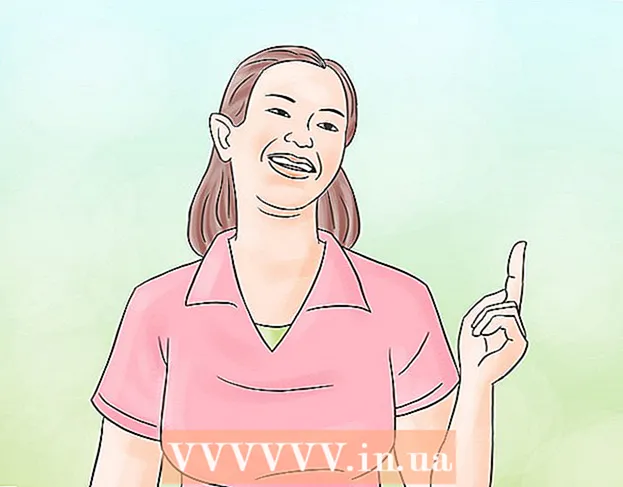Auteur:
Clyde Lopez
Date De Création:
20 Juillet 2021
Date De Mise À Jour:
1 Juillet 2024
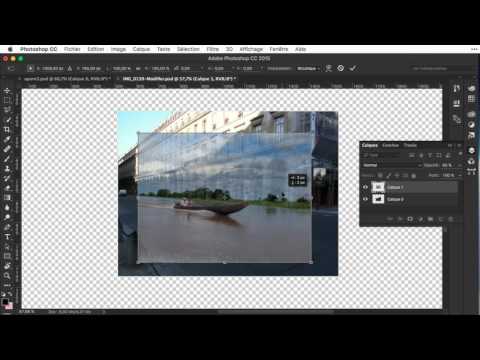
Contenu
- Pas
- Méthode 1 sur 2: Fusionner des images en une seule photo
- Méthode 2 sur 2: Créer des transitions de fusion fluides
La fusion de deux ou plusieurs images différentes vous permet de créer de superbes graphismes sur différents plans au sein d'une photo. Photoshop vous permet de créer des effets spéciaux, mais dans cet article, nous vous expliquerons comment combiner harmonieusement deux images pour créer une fusion synergique et simple.
Pas
Méthode 1 sur 2: Fusionner des images en une seule photo
 1 Sélectionnez des images pour votre composition, puis ouvrez-les dans une fenêtre. Cela peut être fait de plusieurs manières. Le plus simple consiste à faire glisser et déposer des images dans Photoshop directement depuis votre bureau, la fenêtre du Finder ou l'Explorateur Windows. Mais il y a aussi d'autres moyens :
1 Sélectionnez des images pour votre composition, puis ouvrez-les dans une fenêtre. Cela peut être fait de plusieurs manières. Le plus simple consiste à faire glisser et déposer des images dans Photoshop directement depuis votre bureau, la fenêtre du Finder ou l'Explorateur Windows. Mais il y a aussi d'autres moyens : - Cliquez sur Fichier → Ouvrir. Après cela, deux onglets distincts apparaîtront au-dessus de votre image. Déplacez l'onglet pour le faire flotter. Déplacez ensuite l'image vers l'onglet qui contiendra les deux photos.
 2 Ajustez la taille de chaque couche si nécessaire à l'aide de l'outil Transformer. Cette fonction utile vous permet de mettre à l'échelle, de faire pivoter, d'incliner et d'ajuster la taille de l'image. Pour l'utiliser, cliquez sur le calque souhaité et appuyez sur Ctrl + T (Windows) ou Cmd + T (Mac) pour lancer la transformation. Un cadre apparaîtra avec de petits marqueurs qui vous permettront d'apporter les modifications dont vous avez besoin à l'image.
2 Ajustez la taille de chaque couche si nécessaire à l'aide de l'outil Transformer. Cette fonction utile vous permet de mettre à l'échelle, de faire pivoter, d'incliner et d'ajuster la taille de l'image. Pour l'utiliser, cliquez sur le calque souhaité et appuyez sur Ctrl + T (Windows) ou Cmd + T (Mac) pour lancer la transformation. Un cadre apparaîtra avec de petits marqueurs qui vous permettront d'apporter les modifications dont vous avez besoin à l'image. - Maintenez la touche Maj enfoncée tout en redimensionnant pour conserver le rapport hauteur/largeur de l'image.
- Maintenez Ctrl / Cmd pendant le redimensionnement pour ne déplacer que le point sélectionné, créant une "perspective".
- Maintenez Alt / Opt pendant le redimensionnement pour conserver tous les coins de l'image, mais redimensionnez.
- Cliquez en dehors du cadre pour faire pivoter l'image.
 3 Utilisez l'outil Gomme pour supprimer les zones indésirables. Si vous savez que vous n'avez absolument pas besoin d'une partie de l'image, activez l'outil Gomme (E) et commencez à effacer. Voici quelques conseils utiles à garder à l'esprit lorsque vous travaillez :
3 Utilisez l'outil Gomme pour supprimer les zones indésirables. Si vous savez que vous n'avez absolument pas besoin d'une partie de l'image, activez l'outil Gomme (E) et commencez à effacer. Voici quelques conseils utiles à garder à l'esprit lorsque vous travaillez : - Appuyez sur Ctrl + Alt + Z (Windows) ou Cmd + Opt + Z (Mac) pour annuler toute suppression accidentelle. Appuyez sur Ctrl + Z ou Cmd + Z pour refaire l'action si vous annulez l'étape souhaitée.
- Si vous utilisez l'outil de sélection (ligne pointillée mobile), vous ne pouvez effacer que ce qui se trouve à l'intérieur de la sélection. C'est un bon moyen de protéger les zones que vous souhaitez quitter en sélectionnant uniquement les zones que vous souhaitez effacer.
- Il n'est pas possible de récupérer la partie effacée, car cela entraînera la perte des données de pixels. Vous trouverez ci-dessous les étapes pour rendre les pixels invisibles et ainsi les enregistrer au cas où vous en auriez encore besoin.
 4 Utilisez des masques de calque pour effacer et mélanger progressivement les images de manière réversible. Les masques de calque sont vos meilleurs amis lors de la fusion. Ils vous permettent d'effacer des parties d'un calque sans effacer réellement les données, ce qui facilite l'annulation de l'effacement en cas d'erreur. Pour créer un masque de calque, sélectionnez le calque souhaité, puis cliquez sur la petite icône rectangulaire avec un cercle noir au centre, en bas du panneau des calques. Suivez ces étapes:
4 Utilisez des masques de calque pour effacer et mélanger progressivement les images de manière réversible. Les masques de calque sont vos meilleurs amis lors de la fusion. Ils vous permettent d'effacer des parties d'un calque sans effacer réellement les données, ce qui facilite l'annulation de l'effacement en cas d'erreur. Pour créer un masque de calque, sélectionnez le calque souhaité, puis cliquez sur la petite icône rectangulaire avec un cercle noir au centre, en bas du panneau des calques. Suivez ces étapes: - Activez l'outil Pinceau. Il sera automatiquement ajusté en noir et blanc.
- Assurez-vous que le masque de calque est sélectionné. Il s'agit du deuxième carré blanc à droite du calque.
- Peignez ce que vous voulez effacer avec du noir sur l'image réelle. Cela effacera l'image au lieu d'ajouter de l'encre noire dessus.
- Tout ce qui est teinté de gris sera partiellement effacé jusqu'à ce qu'il soit complètement noir ou blanc.
- Recolorez le masque en blanc pour que l'image réapparaisse.
- Notez que vous pouvez utiliser des dégradés, des pinceaux étranges, des tampons et l'outil Plume pour cela. L'image apparaîtra, quelle que soit la couleur du masque.
 5 Utilisez les outils de sélection et Affiner le contour pour sélectionner des éléments individuels dans l'image. Si vous souhaitez simplement faire glisser une personne sur une image ou déplacer un drapeau d'une photo à l'arrière-plan d'une autre, la fusion d'images peut ne pas être nécessaire. Au lieu de cela, utilisez les outils suivants pour sélectionner l'objet souhaité, puis cliquez avec le bouton droit et choisissez Couper dans un nouveau calque.
5 Utilisez les outils de sélection et Affiner le contour pour sélectionner des éléments individuels dans l'image. Si vous souhaitez simplement faire glisser une personne sur une image ou déplacer un drapeau d'une photo à l'arrière-plan d'une autre, la fusion d'images peut ne pas être nécessaire. Au lieu de cela, utilisez les outils suivants pour sélectionner l'objet souhaité, puis cliquez avec le bouton droit et choisissez Couper dans un nouveau calque. - Sélection bouclés : L'icône de l'outil ressemble à un cadre en pointillés et se trouve en premier sur la barre d'outils. Cliquez et maintenez pour afficher plus de formes de sélection.
- Outils de lasso : cliquez pour démarrer la sélection et terminer lorsque vous connectez les deux extrémités de la ligne, ou cliquez à nouveau pour la terminer. Vous pouvez également utiliser le "Lasso droit" et le "Lasso magnétique" (capture de couleurs similaires).
- Outil de sélection rapide: ressemble à un pinceau avec une petite ligne pointillée à la fin. C'est un outil incroyablement utile. Cliquez et faites-le glisser sur l'image et il essaiera de trouver et de sélectionner automatiquement l'objet souhaité. Pour de meilleurs résultats, modifiez la valeur de tolérance comme indiqué ci-dessus.
- Baguette magique: appuyez et maintenez pour le trouver derrière l'outil de sélection rapide, ou vice versa. La baguette magique sélectionne tous les pixels de la même gamme de couleurs, ainsi que l'endroit où vous avez cliqué, ce qui permet de supprimer instantanément de grandes zones de l'arrière-plan.
- Outil stylo : son icône ressemble à un stylo-plume ordinaire. C'est l'outil le plus puissant disponible, mais aussi le plus chronophage. L'outil Plume crée des « chemins » avec des points d'ancrage que vous pouvez modifier au fur et à mesure, donnant à l'utilisateur plus de contrôle sur la sélection que les outils de sélection de base.
Méthode 2 sur 2: Créer des transitions de fusion fluides
 1 Modifiez l'opacité des pinceaux et des gommes pour un contrôle plus précis. Des transparences partielles sont également superposées les unes aux autres, ce qui permet de les utiliser pour un "ombrage" réaliste des images. Si vous avez besoin de faire un bord partiel ou une transition en douceur, réglez l'opacité du pinceau ou de la gomme à environ 10 %. Désormais, chaque fois que vous ombragez une zone, vous n'effacerez que 10% des pixels. Donc, si vous effacez l'image 10 fois au même endroit, déplacez et effacez 8 fois, puis 6 et ainsi de suite, vous obtenez une belle fusion progressive.
1 Modifiez l'opacité des pinceaux et des gommes pour un contrôle plus précis. Des transparences partielles sont également superposées les unes aux autres, ce qui permet de les utiliser pour un "ombrage" réaliste des images. Si vous avez besoin de faire un bord partiel ou une transition en douceur, réglez l'opacité du pinceau ou de la gomme à environ 10 %. Désormais, chaque fois que vous ombragez une zone, vous n'effacerez que 10% des pixels. Donc, si vous effacez l'image 10 fois au même endroit, déplacez et effacez 8 fois, puis 6 et ainsi de suite, vous obtenez une belle fusion progressive.  2 Utilisez l'outil Affiner les bords pour des coupes et des sélections parfaites. Cliquez sur Sélectionner → Affiner le contour pour afficher l'image sans arrière-plan. Cela vous permettra de voir votre nouvelle photo exactement et de l'ajuster avant de la fusionner. Toute sélection sur n'importe quelle couche peut être améliorée. Une fois terminé, cliquez sur Sélectionner → Inverser et appuyez sur la touche Suppr pour effacer tous les pixels que vous avez modifiés.
2 Utilisez l'outil Affiner les bords pour des coupes et des sélections parfaites. Cliquez sur Sélectionner → Affiner le contour pour afficher l'image sans arrière-plan. Cela vous permettra de voir votre nouvelle photo exactement et de l'ajuster avant de la fusionner. Toute sélection sur n'importe quelle couche peut être améliorée. Une fois terminé, cliquez sur Sélectionner → Inverser et appuyez sur la touche Suppr pour effacer tous les pixels que vous avez modifiés. - Rayon: rétrécit les frontières de la région. Plus la valeur en pixels est élevée, plus le recadrage sera proche de la sélection.
- Lisse: contourne les frontières.
- Plumage: ajoute un flou partiel à la bordure de sélection.
- Contraste: par opposition à Lisser, affine les bords et les points.
- Bord décalé : agrandit ou réduit la sélection en fonction du pourcentage spécifié.
 3 Essayez l'alignement automatique des calques si vous combinez des photos presque identiques. Cette fonction permet de synchroniser deux images, ce qui peut être utile si vous avez, par exemple, une photo de groupe où une personne a les yeux fermés. Mélangez une autre copie où ses yeux sont ouverts, puis sélectionnez les deux calques en cliquant dessus avec le bouton gauche de la souris et en appuyant sur Ctrl / Cmd. Dans le menu qui apparaît, choisissez Édition → Aligner automatiquement les calques.
3 Essayez l'alignement automatique des calques si vous combinez des photos presque identiques. Cette fonction permet de synchroniser deux images, ce qui peut être utile si vous avez, par exemple, une photo de groupe où une personne a les yeux fermés. Mélangez une autre copie où ses yeux sont ouverts, puis sélectionnez les deux calques en cliquant dessus avec le bouton gauche de la souris et en appuyant sur Ctrl / Cmd. Dans le menu qui apparaît, choisissez Édition → Aligner automatiquement les calques. - Pour de meilleurs résultats, sélectionnez Spread Only.
 4 Expérimentez avec les modes de fusion pour ajuster l'éclairage dans les images combinées. Les modes de fusion relient un calque à un autre. Ainsi, par exemple, si la couche inférieure est fortement éclairée, l'utilisateur peut demander à la couche supérieure de prendre certains de ces pixels lumineux et de les utiliser pour éclaircir la couche supérieure. Cela semble déroutant ? Plus important encore, ils sont simples et faciles à expérimenter, et tous les changements sont réversibles. Suivez ces étapes:
4 Expérimentez avec les modes de fusion pour ajuster l'éclairage dans les images combinées. Les modes de fusion relient un calque à un autre. Ainsi, par exemple, si la couche inférieure est fortement éclairée, l'utilisateur peut demander à la couche supérieure de prendre certains de ces pixels lumineux et de les utiliser pour éclaircir la couche supérieure. Cela semble déroutant ? Plus important encore, ils sont simples et faciles à expérimenter, et tous les changements sont réversibles. Suivez ces étapes: - Cliquez sur la couche supérieure de ceux que vous fusionnez.
- Cliquez sur le menu déroulant au-dessus des calques, actuellement réglé sur "Normal".
- Choisissez un nouveau mode de fusion, en notant comment votre image va changer. Essayez les modes suivants :
- point lumineux;
- clarification;
- multiplication;
- imposition;
- lumière diffuse;
- dissolution.