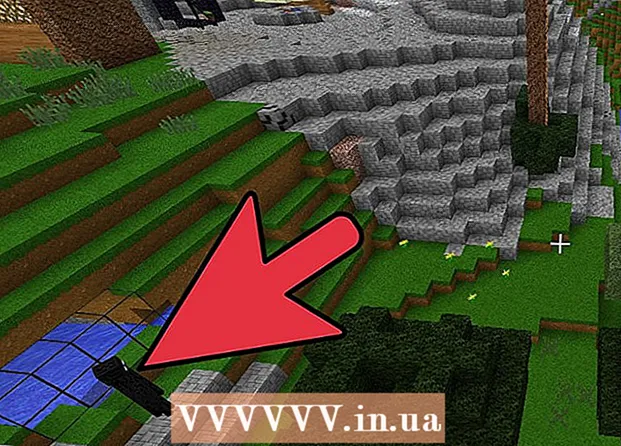Auteur:
William Ramirez
Date De Création:
20 Septembre 2021
Date De Mise À Jour:
1 Juillet 2024

Contenu
- Pas
- Méthode 1 sur 2: Comment enregistrer des e-mails
- Méthode 2 sur 2: Comment enregistrer les pièces jointes
Peut-être que pour des raisons de sécurité, pour des sauvegardes ou un partage ultérieur, vous souhaiterez un jour enregistrer vos e-mails ou pièces jointes dans le cloud. Si vous utilisez Gmail, vous avez de la chance. Étant donné que ces deux services appartiennent à Google, Google Drive est intégré à Gmail. Les e-mails ou les pièces jointes Gmail peuvent être enregistrés directement dans Google Drive sans quitter la page de messagerie. Les e-mails et les pièces jointes peuvent être envoyés à Google Drive en quelques clics. Vous n'avez plus besoin de fouiller dans le service de courrier à la recherche des lettres et des fichiers nécessaires. Tout cela peut être facilement organisé et organisé dans Google Drive.
Pas
Méthode 1 sur 2: Comment enregistrer des e-mails
 1 Allez sur Gmail. Ouvrez un nouvel onglet de navigateur, tapez https://www.gmail.com dans la barre d'adresse et appuyez sur Entrée. Vous serez redirigé vers la page de connexion Gmail.
1 Allez sur Gmail. Ouvrez un nouvel onglet de navigateur, tapez https://www.gmail.com dans la barre d'adresse et appuyez sur Entrée. Vous serez redirigé vers la page de connexion Gmail.  2 Connectez-vous à votre compte. Entrez votre adresse e-mail et votre mot de passe dans les champs prévus, puis cliquez sur le bouton "Connexion".
2 Connectez-vous à votre compte. Entrez votre adresse e-mail et votre mot de passe dans les champs prévus, puis cliquez sur le bouton "Connexion". - Par défaut, vous serez redirigé vers votre boîte de réception. Toutes les lettres que vous avez reçues se trouvent ici.
 3 Sélectionnez une lettre. Parcourez vos dossiers de messagerie et sélectionnez celui que vous souhaitez enregistrer sur Google Drive. Cliquez sur la lettre pour l'ouvrir.
3 Sélectionnez une lettre. Parcourez vos dossiers de messagerie et sélectionnez celui que vous souhaitez enregistrer sur Google Drive. Cliquez sur la lettre pour l'ouvrir.  4 Démarrez la fonction d'impression d'une lettre. Il y a une icône d'impression dans l'en-tête du sujet (à l'extrême droite). Cliquez dessus et une nouvelle page de préparation à l'impression s'ouvrira.
4 Démarrez la fonction d'impression d'une lettre. Il y a une icône d'impression dans l'en-tête du sujet (à l'extrême droite). Cliquez dessus et une nouvelle page de préparation à l'impression s'ouvrira. - La boîte de dialogue Imprimer apparaît. Ici, vous pouvez définir les options d'impression.
 5 Sélectionnez votre imprimante. Dans la fenêtre d'impression, vous pouvez sélectionner une autre imprimante ou un autre périphérique d'impression. Cela peut être fait dans le champ "Destination". Cliquez sur le bouton "Modifier" sous l'imprimante par défaut.
5 Sélectionnez votre imprimante. Dans la fenêtre d'impression, vous pouvez sélectionner une autre imprimante ou un autre périphérique d'impression. Cela peut être fait dans le champ "Destination". Cliquez sur le bouton "Modifier" sous l'imprimante par défaut.  6 Configurez "Google Cloud Print". Une fois sur la page avec les imprimantes ou périphériques d'impression disponibles et connectés, faites défiler vers le bas jusqu'à ce que vous trouviez « Google Cloud Print ». Sélectionnez l'option "Enregistrer sur Google Drive".
6 Configurez "Google Cloud Print". Une fois sur la page avec les imprimantes ou périphériques d'impression disponibles et connectés, faites défiler vers le bas jusqu'à ce que vous trouviez « Google Cloud Print ». Sélectionnez l'option "Enregistrer sur Google Drive". - La destination sera "Enregistrer sur Google Drive" dans la fenêtre d'impression.
 7 Sauver. Cliquez sur le bouton Enregistrer en haut de la fenêtre pour envoyer l'e-mail dans un fichier numérique et l'enregistrer sur Google Drive.
7 Sauver. Cliquez sur le bouton Enregistrer en haut de la fenêtre pour envoyer l'e-mail dans un fichier numérique et l'enregistrer sur Google Drive.  8 Ouvrez Google Drive. L'e-mail sera enregistré au format PDF. Il s'ouvrira immédiatement dans Google Drive. Vous pouvez désormais travailler avec cet e-mail de la même manière qu'avec n'importe quel autre fichier sur Google Drive. Visitez simplement https://drive.google.com dans votre navigateur.
8 Ouvrez Google Drive. L'e-mail sera enregistré au format PDF. Il s'ouvrira immédiatement dans Google Drive. Vous pouvez désormais travailler avec cet e-mail de la même manière qu'avec n'importe quel autre fichier sur Google Drive. Visitez simplement https://drive.google.com dans votre navigateur.
Méthode 2 sur 2: Comment enregistrer les pièces jointes
 1 Allez sur Gmail. Ouvrez un nouvel onglet de navigateur, tapez https://www.gmail.com dans la barre d'adresse et appuyez sur Entrée. Vous serez redirigé vers la page de connexion Gmail.
1 Allez sur Gmail. Ouvrez un nouvel onglet de navigateur, tapez https://www.gmail.com dans la barre d'adresse et appuyez sur Entrée. Vous serez redirigé vers la page de connexion Gmail.  2 Connectez-vous à votre compte. Saisissez votre adresse e-mail et votre mot de passe dans les champs prévus, puis cliquez sur le bouton "Connexion".
2 Connectez-vous à votre compte. Saisissez votre adresse e-mail et votre mot de passe dans les champs prévus, puis cliquez sur le bouton "Connexion". - Par défaut, vous vous retrouverez dans le dossier Boîte de réception, qui contient tous les e-mails que vous recevez.
 3 Sélectionnez une lettre. Parcourez vos dossiers de messagerie et sélectionnez celui que vous souhaitez enregistrer sur Google Drive. Cliquez sur la lettre pour l'ouvrir.
3 Sélectionnez une lettre. Parcourez vos dossiers de messagerie et sélectionnez celui que vous souhaitez enregistrer sur Google Drive. Cliquez sur la lettre pour l'ouvrir.  4 Enregistrez la pièce jointe. Les pièces jointes sont en bas de la lettre. Survolez la pièce jointe que vous souhaitez enregistrer sur Google Drive et deux icônes apparaîtront.
4 Enregistrez la pièce jointe. Les pièces jointes sont en bas de la lettre. Survolez la pièce jointe que vous souhaitez enregistrer sur Google Drive et deux icônes apparaîtront. - La première icône s'appelle "Télécharger" et vous pouvez l'utiliser pour télécharger le fichier sur votre ordinateur.
- La deuxième icône s'appelle "Enregistrer sur le disque". En cliquant dessus, le fichier sera envoyé sur Google Drive.
- Cliquez sur la deuxième icône avec le logo Google Drive. Le fichier joint sera immédiatement copié sur Google Drive.
 5 Enregistrez toutes les pièces jointes. Si vous souhaitez enregistrer immédiatement toutes les pièces jointes de la lettre, allez au bas de la lettre, où elles se trouvent. Il y a deux icônes juste au-dessus de la ligne qui sépare le corps de l'e-mail de la pièce jointe.
5 Enregistrez toutes les pièces jointes. Si vous souhaitez enregistrer immédiatement toutes les pièces jointes de la lettre, allez au bas de la lettre, où elles se trouvent. Il y a deux icônes juste au-dessus de la ligne qui sépare le corps de l'e-mail de la pièce jointe. - La première icône s'appelle Télécharger toutes les pièces jointes. En cliquant dessus, vous téléchargerez tous les fichiers sous forme d'archive.
- La deuxième icône s'appelle "Enregistrer tout sur le disque". Si vous cliquez dessus, tous les fichiers seront envoyés à Google Drive.
- Cliquez sur la deuxième icône avec le logo Google Drive. Toutes les pièces jointes seront immédiatement copiées sur Google Drive.
 6 Ouvrez Google Drive. Votre e-mail sera enregistré au format PDF. Il s'ouvrira immédiatement dans Google Drive. Vous pouvez désormais travailler avec cet e-mail de la même manière qu'avec n'importe quel autre fichier sur Google Drive. Visitez simplement https://drive.google.com dans votre navigateur.
6 Ouvrez Google Drive. Votre e-mail sera enregistré au format PDF. Il s'ouvrira immédiatement dans Google Drive. Vous pouvez désormais travailler avec cet e-mail de la même manière qu'avec n'importe quel autre fichier sur Google Drive. Visitez simplement https://drive.google.com dans votre navigateur.