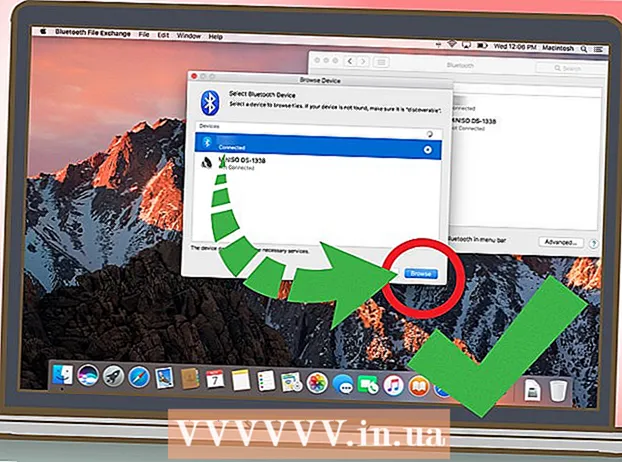Auteur:
Joan Hall
Date De Création:
6 Février 2021
Date De Mise À Jour:
1 Juillet 2024
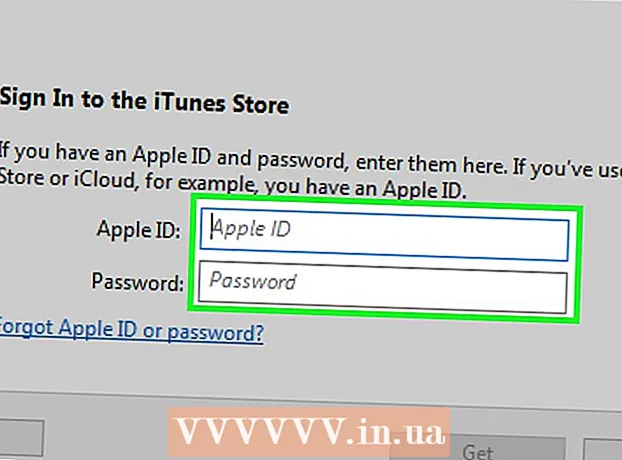
Contenu
- Pas
- Méthode 1 sur 3: Sur le site Web Apple ID
- Méthode 2 sur 3: Sur iPhone
- Méthode 3 sur 3: Dans iTunes
- Conseils
- Avertissements
Cet article vous montrera comment créer un compte Apple ID sans avoir à saisir d'informations sur le mode de paiement. Vous pouvez le faire sur le site Web Apple ID ou iTunes, ou sur votre iPhone / iPad. Les comptes Apple ID sont utilisés pour se connecter aux applications Apple, aux smartphones, aux tablettes et aux ordinateurs.
Pas
Méthode 1 sur 3: Sur le site Web Apple ID
 1 Ouvrez le site Web de l'identifiant Apple. Allez sur https://appleid.apple.com/. La page d'autorisation s'ouvrira.
1 Ouvrez le site Web de l'identifiant Apple. Allez sur https://appleid.apple.com/. La page d'autorisation s'ouvrira. - Si vous êtes sur la page de votre compte Apple ID actuel, déconnectez-vous.
 2 Cliquer sur Créer un identifiant Apple. C'est un lien dans le coin supérieur droit de la page. La page Créer un identifiant Apple s'ouvre.
2 Cliquer sur Créer un identifiant Apple. C'est un lien dans le coin supérieur droit de la page. La page Créer un identifiant Apple s'ouvre.  3 Entrez vos informations d'identification Apple. Remplissez les champs suivants :
3 Entrez vos informations d'identification Apple. Remplissez les champs suivants : - « Prénom » et « nom » : saisissez votre prénom et votre nom ;
- Date de naissance : Saisissez votre date de naissance au format jj.mm.aaaa.
- « [email protected] » : entrez l'adresse e-mail que vous souhaitez utiliser pour votre identifiant Apple. Vous ne pouvez pas utiliser une adresse e-mail associée à votre autre identifiant Apple.
- Mot de passe et confirmation du mot de passe : saisissez deux fois le mot de passe que vous souhaitez utiliser pour votre identifiant Apple.
 4 Sélectionnez les questions de sécurité. Ouvrez le menu Question de sécurité, sélectionnez une question dans celui-ci, puis saisissez votre réponse dans la zone de texte Réponse.
4 Sélectionnez les questions de sécurité. Ouvrez le menu Question de sécurité, sélectionnez une question dans celui-ci, puis saisissez votre réponse dans la zone de texte Réponse. - Répétez ces étapes pour les deux questions de sécurité restantes.
 5 Faites défiler vers le bas et entrez le code de sécurité. Saisissez les caractères affichés sur fond gris dans la zone de texte à leur droite.
5 Faites défiler vers le bas et entrez le code de sécurité. Saisissez les caractères affichés sur fond gris dans la zone de texte à leur droite. - Si vous ne parvenez pas à lire le code, cliquez sur Nouveau code pour générer un code de sécurité différent.
 6 Cliquer sur Procéder. Ce bouton se trouve en bas de la page.
6 Cliquer sur Procéder. Ce bouton se trouve en bas de la page.  7 Recevez un code de vérification pour votre adresse e-mail. Ouvrez votre boîte de réception associée à l'adresse e-mail que vous avez fournie lors de la création de votre identifiant Apple, ouvrez l'e-mail avec la ligne d'objet « Vérifiez votre adresse e-mail d'identifiant Apple » et recherchez le code à six chiffres dans l'e-mail.
7 Recevez un code de vérification pour votre adresse e-mail. Ouvrez votre boîte de réception associée à l'adresse e-mail que vous avez fournie lors de la création de votre identifiant Apple, ouvrez l'e-mail avec la ligne d'objet « Vérifiez votre adresse e-mail d'identifiant Apple » et recherchez le code à six chiffres dans l'e-mail.  8 Entrez un code. Entrez le code à six chiffres dans le champ correspondant sur le site Web Apple ID.
8 Entrez un code. Entrez le code à six chiffres dans le champ correspondant sur le site Web Apple ID. - N'entrez pas d'espaces.
 9 Cliquer sur Procéder. C'est dans le coin inférieur droit de la fenêtre. Si vous avez entré le bon code, un compte Apple ID sera créé.
9 Cliquer sur Procéder. C'est dans le coin inférieur droit de la fenêtre. Si vous avez entré le bon code, un compte Apple ID sera créé.
Méthode 2 sur 3: Sur iPhone
 1 Déconnectez-vous de votre identifiant Apple actuel. Si vous n'avez pas encore d'identifiant Apple, ignorez cette étape. Quitter:
1 Déconnectez-vous de votre identifiant Apple actuel. Si vous n'avez pas encore d'identifiant Apple, ignorez cette étape. Quitter: - lancez l'application "Paramètres"
 ;
; - cliquez sur votre nom en haut de la page ;
- faites défiler vers le bas et cliquez sur « Se déconnecter » ;
- Entrez votre mot de passe Apple ID pour vérifier vos actions.
- lancez l'application "Paramètres"
 2 Ouvrez l'App Store
2 Ouvrez l'App Store  . Cliquez sur l'icône bleue avec un "A" blanc. Vous pouvez maintenant créer un nouvel identifiant Apple.
. Cliquez sur l'icône bleue avec un "A" blanc. Vous pouvez maintenant créer un nouvel identifiant Apple.  3 Robinet Applications. Cet onglet se trouve en bas de l'écran.
3 Robinet Applications. Cet onglet se trouve en bas de l'écran.  4 Cliquer sur Télécharger toute application gratuite. Une fenêtre contextuelle apparaîtra.
4 Cliquer sur Télécharger toute application gratuite. Une fenêtre contextuelle apparaîtra.  5 Robinet Créer un nouvel identifiant Apple. Cette option se trouve dans la fenêtre contextuelle. Un formulaire pour créer un identifiant Apple s'ouvrira.
5 Robinet Créer un nouvel identifiant Apple. Cette option se trouve dans la fenêtre contextuelle. Un formulaire pour créer un identifiant Apple s'ouvrira.  6 Entrez vos informations d'identification Apple. Remplissez les champs suivants :
6 Entrez vos informations d'identification Apple. Remplissez les champs suivants : - Adresse e-mail : saisissez l'adresse e-mail que vous souhaitez utiliser pour votre identifiant Apple ;
- Mot de passe : saisissez le mot de passe de votre compte Apple ID ;
- Confirmation : Saisissez à nouveau le mot de passe.
- Déplacez le curseur à côté de « J'accepte » vers la position « Activer »
 .
. - Cliquez sur Suivant dans le coin supérieur droit de l'écran.
 7 Entrez vos informations personnelles. Remplissez les champs suivants :
7 Entrez vos informations personnelles. Remplissez les champs suivants : - « Appel » : choisissez « Maître » ou « Maîtresse » ;
- « Nom » : saisissez votre nom ;
- Nom de famille : saisissez votre nom de famille ;
- Date de naissance : Saisissez votre date de naissance au format jj.mm.aaaa.
 8 Sélectionnez les questions de sécurité. Touchez le champ Question, touchez la question que vous souhaitez utiliser, puis touchez Répondre et saisissez votre réponse.
8 Sélectionnez les questions de sécurité. Touchez le champ Question, touchez la question que vous souhaitez utiliser, puis touchez Répondre et saisissez votre réponse. - Vous devez le faire pour les trois questions de sécurité.
 9 Cliquer sur Davantage. C'est dans le coin supérieur droit de l'écran.
9 Cliquer sur Davantage. C'est dans le coin supérieur droit de l'écran.  10 Robinet Non. Cette option fait partie du groupe d'options Modes de paiement. De cette façon, vous n'avez pas à saisir d'informations sur les modes de paiement.
10 Robinet Non. Cette option fait partie du groupe d'options Modes de paiement. De cette façon, vous n'avez pas à saisir d'informations sur les modes de paiement.  11 Entrez vos informations de facturation. Entrez le prénom et le nom, l'adresse, le pays et le numéro de téléphone.
11 Entrez vos informations de facturation. Entrez le prénom et le nom, l'adresse, le pays et le numéro de téléphone.  12 Robinet Davantage.
12 Robinet Davantage. 13 Recevez un code de vérification pour votre adresse e-mail. Ouvrez votre boîte de réception associée à l'adresse e-mail que vous avez fournie lors de la création de votre identifiant Apple, ouvrez l'e-mail avec la ligne d'objet « Vérifiez votre adresse e-mail Apple ID » et recherchez le code à cinq chiffres dans l'e-mail.
13 Recevez un code de vérification pour votre adresse e-mail. Ouvrez votre boîte de réception associée à l'adresse e-mail que vous avez fournie lors de la création de votre identifiant Apple, ouvrez l'e-mail avec la ligne d'objet « Vérifiez votre adresse e-mail Apple ID » et recherchez le code à cinq chiffres dans l'e-mail.  14 Entrez un code. Cliquez sur la zone de texte Code, puis saisissez le code à cinq chiffres.
14 Entrez un code. Cliquez sur la zone de texte Code, puis saisissez le code à cinq chiffres.  15 Robinet Confirmer. Ce bouton se trouve dans le coin supérieur droit de l'écran.
15 Robinet Confirmer. Ce bouton se trouve dans le coin supérieur droit de l'écran.  16 Cliquer sur Procéderlorsque vous y êtes invité. Si vous avez entré le bon code, un identifiant Apple sera généré.
16 Cliquer sur Procéderlorsque vous y êtes invité. Si vous avez entré le bon code, un identifiant Apple sera généré.
Méthode 3 sur 3: Dans iTunes
 1 Ouvrez iTunes sur votre ordinateur. Cliquez sur l'icône blanche avec une note de musique multicolore.
1 Ouvrez iTunes sur votre ordinateur. Cliquez sur l'icône blanche avec une note de musique multicolore. - Si vous êtes invité à mettre à jour, cliquez sur Mettre à jour iTunes, attendez la fin de la mise à jour, puis redémarrez votre ordinateur (si vous y êtes invité).
 2 Déconnectez-vous de votre identifiant Apple actuel. Ignorez cette étape si vous n'êtes pas connecté à votre identifiant Apple dans iTunes. Quitter:
2 Déconnectez-vous de votre identifiant Apple actuel. Ignorez cette étape si vous n'êtes pas connecté à votre identifiant Apple dans iTunes. Quitter: - cliquez sur « Compte » en haut de l'écran ;
- cliquez sur "Quitter" dans le menu déroulant.
 3 Cliquez sur l'onglet Boutique. C'est en haut de la fenêtre iTunes.
3 Cliquez sur l'onglet Boutique. C'est en haut de la fenêtre iTunes.  4 Ouvrir le menu La musique. Ce menu, avec une icône de note, se trouve dans le coin supérieur gauche de la fenêtre iTunes.
4 Ouvrir le menu La musique. Ce menu, avec une icône de note, se trouve dans le coin supérieur gauche de la fenêtre iTunes.  5 Cliquer sur émission de télévision. C'est dans le menu Musique. Une liste de films et d'émissions de télévision s'affichera.
5 Cliquer sur émission de télévision. C'est dans le menu Musique. Une liste de films et d'émissions de télévision s'affichera.  6 Cliquer sur Épisodes d'émissions de télévision gratuits. C'est un lien gris sur le côté droit de la page iTunes. Une liste d'émissions de télévision avec des épisodes gratuits s'ouvrira.
6 Cliquer sur Épisodes d'émissions de télévision gratuits. C'est un lien gris sur le côté droit de la page iTunes. Une liste d'émissions de télévision avec des épisodes gratuits s'ouvrira.  7 Sélectionnez une émission de télévision. Cliquez sur les émissions de télévision avec des épisodes gratuits. Vous pouvez choisir n'importe quelle émission de télévision dans la liste, car chacune d'entre elles a au moins un épisode gratuit.
7 Sélectionnez une émission de télévision. Cliquez sur les émissions de télévision avec des épisodes gratuits. Vous pouvez choisir n'importe quelle émission de télévision dans la liste, car chacune d'entre elles a au moins un épisode gratuit.  8 Cliquer sur Télécharger. Ce bouton se trouve à droite du titre de l'épisode gratuit. Une fenêtre contextuelle s'ouvrira.
8 Cliquer sur Télécharger. Ce bouton se trouve à droite du titre de l'épisode gratuit. Une fenêtre contextuelle s'ouvrira.  9 Cliquer sur Créer un nouvel identifiant Apple. Vous trouverez cette option dans le coin inférieur gauche de la fenêtre contextuelle.
9 Cliquer sur Créer un nouvel identifiant Apple. Vous trouverez cette option dans le coin inférieur gauche de la fenêtre contextuelle.  10 Entrez vos informations d'identification Apple. Remplissez les champs suivants :
10 Entrez vos informations d'identification Apple. Remplissez les champs suivants : - Adresse e-mail : saisissez l'adresse e-mail que vous souhaitez utiliser pour votre identifiant Apple ; vous ne pouvez pas utiliser une adresse e-mail associée à votre autre identifiant Apple ;
- Mot de passe : saisissez le mot de passe de votre compte Apple ID ;
- Confirmation : Saisissez à nouveau le mot de passe.
 11 Cochez la case à côté de "Continuer". C'est vers le bas de la page.
11 Cochez la case à côté de "Continuer". C'est vers le bas de la page.  12 Cliquer sur Procéder. Vous trouverez ce bouton en bas de page.
12 Cliquer sur Procéder. Vous trouverez ce bouton en bas de page.  13 Entrez vos informations personnelles. Entrez les informations suivantes:
13 Entrez vos informations personnelles. Entrez les informations suivantes: - "Faire appel";
- "Nom";
- "Nom de famille";
- "Date de naissance".
 14 Sélectionnez les questions de sécurité. Ouvrez le menu Question de sécurité, sélectionnez une question, puis saisissez votre réponse dans la zone de texte.
14 Sélectionnez les questions de sécurité. Ouvrez le menu Question de sécurité, sélectionnez une question, puis saisissez votre réponse dans la zone de texte. - Vous devez le faire pour les trois questions de sécurité.
 15 Cliquer sur Procéder. C'est vers le bas de la page.
15 Cliquer sur Procéder. C'est vers le bas de la page.  16 Cliquer sur Non. C'est sur le côté droit de la liste des modes de paiement en haut de la page.Si vous ne disposez pas de cette option, vous ne pourrez pas créer d'identifiant Apple sans spécifier un mode de paiement pour l'une des raisons suivantes :
16 Cliquer sur Non. C'est sur le côté droit de la liste des modes de paiement en haut de la page.Si vous ne disposez pas de cette option, vous ne pourrez pas créer d'identifiant Apple sans spécifier un mode de paiement pour l'une des raisons suivantes : - Vous êtes dans le mauvais pays : Si vous vous trouvez dans un autre pays que celui dans lequel votre programme iTunes est enregistré, vous ne verrez pas l'option « Non » ;
- Vous n'êtes pas déconnecté d'iTunes : si vous oubliez de vous déconnecter de votre identifiant Apple actuel, vous ne pourrez pas sélectionner l'option « Non » ;
- Vous avez un article non payé dans iTunes : vous devez spécifier un mode de paiement si vous avez acheté l'article mais que vous ne l'avez pas encore payé.
 17 Entrez vos informations de facturation. Saisissez les informations suivantes :
17 Entrez vos informations de facturation. Saisissez les informations suivantes : - "Nom";
- "L'adresse";
- "Numéro de téléphone".
 18 Cliquer sur Procéder. Ce bouton se trouve en bas de la page.
18 Cliquer sur Procéder. Ce bouton se trouve en bas de la page.  19 Recevez un code de vérification pour votre adresse e-mail. Ouvrez votre boîte de réception associée à l'adresse e-mail que vous avez fournie lors de la création de votre identifiant Apple, ouvrez l'e-mail avec la ligne d'objet « Vérifiez votre adresse e-mail Apple ID » et recherchez le code à cinq chiffres dans l'e-mail.
19 Recevez un code de vérification pour votre adresse e-mail. Ouvrez votre boîte de réception associée à l'adresse e-mail que vous avez fournie lors de la création de votre identifiant Apple, ouvrez l'e-mail avec la ligne d'objet « Vérifiez votre adresse e-mail Apple ID » et recherchez le code à cinq chiffres dans l'e-mail.  20 Entrez un code. Entrez le code à cinq chiffres dans la ligne au milieu de la fenêtre iTunes.
20 Entrez un code. Entrez le code à cinq chiffres dans la ligne au milieu de la fenêtre iTunes.  21 Robinet Confirmer. Ce bouton se trouve en bas de la fenêtre. Une fenêtre contextuelle apparaîtra.
21 Robinet Confirmer. Ce bouton se trouve en bas de la fenêtre. Une fenêtre contextuelle apparaîtra.  22 Entrez votre mot de passe Apple ID lorsque vous y êtes invité. Si vous avez entré le bon code, vous serez invité à entrer votre mot de passe Apple ID. Vous serez connecté à votre compte Apple ID.
22 Entrez votre mot de passe Apple ID lorsque vous y êtes invité. Si vous avez entré le bon code, vous serez invité à entrer votre mot de passe Apple ID. Vous serez connecté à votre compte Apple ID.
Conseils
- Vous pouvez utiliser PayPal comme mode de paiement Apple ID.
Avertissements
- Vous ne pouvez pas télécharger une application payante ou un fichier musical sans le mode de paiement indiqué sur votre identifiant Apple.