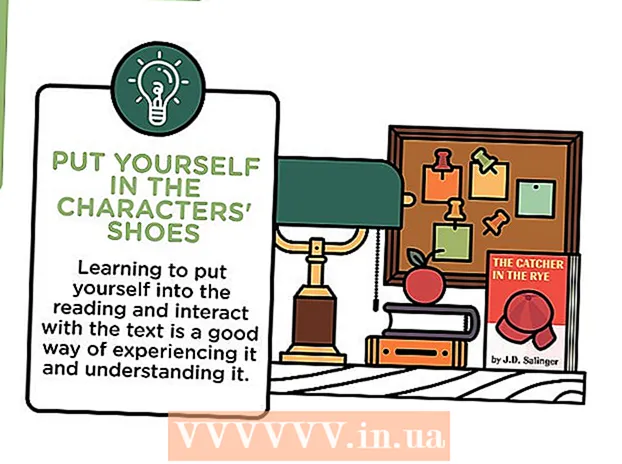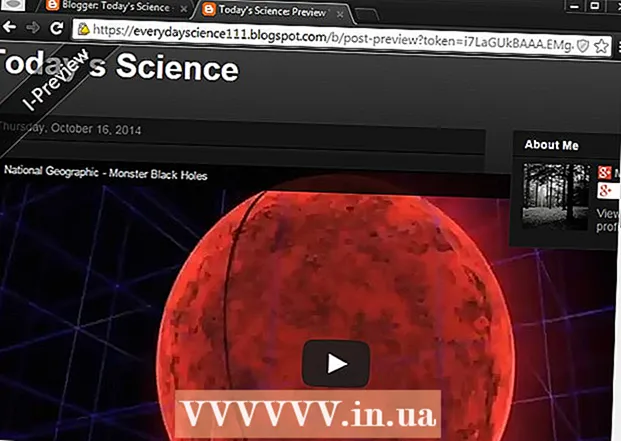Auteur:
Sara Rhodes
Date De Création:
9 Février 2021
Date De Mise À Jour:
28 Juin 2024

Contenu
1 Ouvrez un navigateur Web (Safari, Firefox, Internet Explorer, Chrome, autres). Entrez www.tagxedo.com dans la barre d'adresse et appuyez sur Entrée. Lorsque vous êtes sur le site, sur le côté gauche de la page, vous verrez le bouton "commencer maintenant", cliquez dessus. 2 Cliquez sur Oui lorsqu'une fenêtre apparaît vous demandant d'installer Microsoft Silverlight. Un exemple de nuage de mots apparaîtra alors. Cliquez sur le bouton « charger » situé sous l'en-tête des mots dans la barre d'outils sur le côté gauche de l'écran. C'est ici que vous entrez vos propres mots dans le champ « entrez du texte ».
2 Cliquez sur Oui lorsqu'une fenêtre apparaît vous demandant d'installer Microsoft Silverlight. Un exemple de nuage de mots apparaîtra alors. Cliquez sur le bouton « charger » situé sous l'en-tête des mots dans la barre d'outils sur le côté gauche de l'écran. C'est ici que vous entrez vos propres mots dans le champ « entrez du texte ».  3 Cliquez sur le bouton « soumettre » après avoir entré le texte souhaité. Choisir un sujet. Les thèmes sont situés sur la barre d'outils. De nombreux sujets sont à votre disposition. Choisissez un thème qui convient à votre sujet et que vous aimez.
3 Cliquez sur le bouton « soumettre » après avoir entré le texte souhaité. Choisir un sujet. Les thèmes sont situés sur la barre d'outils. De nombreux sujets sont à votre disposition. Choisissez un thème qui convient à votre sujet et que vous aimez.  4 Choisissez maintenant une couleur. Sur le côté gauche de la page se trouve une barre d'outils à partir de laquelle vous pouvez sélectionner une "couleur". Alors que le thème dicte la couleur de votre nuage de mots, vous pouvez modifier les couleurs pour attribuer une couleur spécifique à une taille de mot spécifique.
4 Choisissez maintenant une couleur. Sur le côté gauche de la page se trouve une barre d'outils à partir de laquelle vous pouvez sélectionner une "couleur". Alors que le thème dicte la couleur de votre nuage de mots, vous pouvez modifier les couleurs pour attribuer une couleur spécifique à une taille de mot spécifique.  5 Choisissez une police.
5 Choisissez une police. 6 Sélectionnez la forme du nuage. Les formulaires sont amusants car ils ajoutent du sens aux mots que vous entrez dans le nuage. Vous pouvez choisir une image dans la liste de formes fournie ou ajouter votre propre image.
6 Sélectionnez la forme du nuage. Les formulaires sont amusants car ils ajoutent du sens aux mots que vous entrez dans le nuage. Vous pouvez choisir une image dans la liste de formes fournie ou ajouter votre propre image.  7 Sélectionnez la position dans laquelle les mots seront affichés. Cette option se trouve dans la barre d'outils. Les mots peuvent être dispersés, horizontaux ou verticaux.
7 Sélectionnez la position dans laquelle les mots seront affichés. Cette option se trouve dans la barre d'outils. Les mots peuvent être dispersés, horizontaux ou verticaux.  9 Finir! Lorsque vous avez terminé, cliquez sur le bouton « enregistrer » en haut de la barre d'outils sous la rubrique « mots ». Vous pouvez désormais enregistrer le cloud dans une variété de formats. Le moyen le plus simple et le plus pratique consiste à enregistrer le nuage en tant qu'image, car vous pouvez alors l'insérer où vous le souhaitez, sans avoir à rechercher sur Internet.
9 Finir! Lorsque vous avez terminé, cliquez sur le bouton « enregistrer » en haut de la barre d'outils sous la rubrique « mots ». Vous pouvez désormais enregistrer le cloud dans une variété de formats. Le moyen le plus simple et le plus pratique consiste à enregistrer le nuage en tant qu'image, car vous pouvez alors l'insérer où vous le souhaitez, sans avoir à rechercher sur Internet.  10 Sélectionnez l'option "image 125KP JPG". Nommez votre image. Cliquez sur le bouton "enregistrer". Si vous souhaitez utiliser votre cloud ultérieurement, ouvrez vos documents, puis ouvrez l'image du nuage de mots.
10 Sélectionnez l'option "image 125KP JPG". Nommez votre image. Cliquez sur le bouton "enregistrer". Si vous souhaitez utiliser votre cloud ultérieurement, ouvrez vos documents, puis ouvrez l'image du nuage de mots.  11 Utilisez-le pour personnaliser quelque chose. Imprimez le nuage sur une imprimante et accrochez-le au mur.
11 Utilisez-le pour personnaliser quelque chose. Imprimez le nuage sur une imprimante et accrochez-le au mur. Conseils
- Vous pouvez ajouter plus de mots au nuage à tout moment.
- Il sera plus facile de charger une liste de mots dans une zone de texte que de les taper un par un.
- N'oubliez pas de sauvegarder votre progression dans le processus en cliquant sur le bouton "enregistrer", qui se trouve en haut de la barre d'outils sous la rubrique "mots".
De quoi avez-vous besoin
- Ordinateur (PC ou Mac)
- connexion Internet
- Texte de l'endroit que vous avez sélectionné ou mots qui sont apparus au hasard dans votre tête que vous souhaitez saisir ou télécharger
- Espace disque dur pour enregistrer le produit final (il est conseillé de créer un dossier séparé)