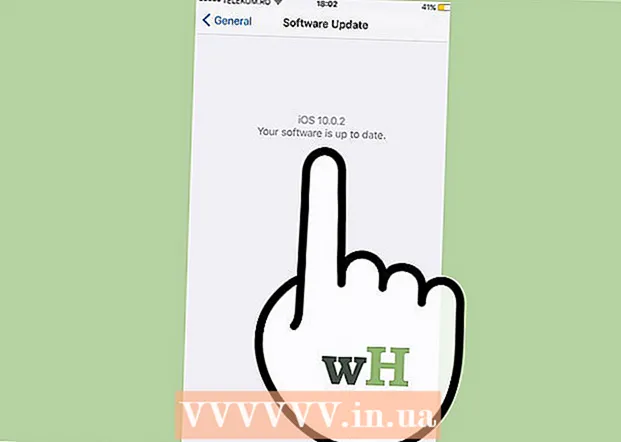Auteur:
Eric Farmer
Date De Création:
10 Mars 2021
Date De Mise À Jour:
1 Juillet 2024

Contenu
- Pas
- Partie 1 sur 3: Activation des macros
- Partie 2 sur 3: Enregistrement d'une macro
- Partie 3 sur 3: Exécution d'une macro
Cet article vous montrera comment créer des macros simples pour les feuilles de calcul Excel.
Pas
Partie 1 sur 3: Activation des macros
 1 Ouvrez Excel. Le processus d'activation des macros dans Excel 2010, 2013 et 2016 est identique. Il existe une légère différence dans Excel pour Mac, qui sera détaillée ci-dessous.
1 Ouvrez Excel. Le processus d'activation des macros dans Excel 2010, 2013 et 2016 est identique. Il existe une légère différence dans Excel pour Mac, qui sera détaillée ci-dessous.  2 Cliquez sur l'onglet Fichier.
2 Cliquez sur l'onglet Fichier.- Dans Excel pour Mac, cliquez sur le menu Excel.
 3 Cliquez sur Options.
3 Cliquez sur Options.- Dans Excel pour Mac, choisissez le menu Options.
 4 Sélectionnez la section Personnaliser le ruban.
4 Sélectionnez la section Personnaliser le ruban.- Dans Excel pour Mac, sélectionnez le ruban et la barre d'outils dans la catégorie Outils de contenu.
 5 Cochez Développeur dans la colonne de droite.
5 Cochez Développeur dans la colonne de droite.- Dans Excel pour Mac, recherchez Développeur dans la liste Titre de l'onglet ou du groupe.
 6 Cliquez sur OK. L'onglet Développeur apparaîtra à la fin de la liste des onglets.
6 Cliquez sur OK. L'onglet Développeur apparaîtra à la fin de la liste des onglets.
Partie 2 sur 3: Enregistrement d'une macro
 1 Rappelez-vous la séquence des macros. Pendant l'enregistrement de la macro, toutes vos pressions et actions seront enregistrées, donc une erreur peut tout gâcher. Répétez les commandes que vous allez écrire plusieurs fois afin de pouvoir les répéter sans hésitation ni confusion.
1 Rappelez-vous la séquence des macros. Pendant l'enregistrement de la macro, toutes vos pressions et actions seront enregistrées, donc une erreur peut tout gâcher. Répétez les commandes que vous allez écrire plusieurs fois afin de pouvoir les répéter sans hésitation ni confusion.  2 Allez dans l'onglet "Développeur".
2 Allez dans l'onglet "Développeur". 3 Cliquez sur Enregistrer une macro dans la section Code du ruban. Ou appuyez sur Alt+T+M+Rpour exécuter une nouvelle macro (Windows uniquement).
3 Cliquez sur Enregistrer une macro dans la section Code du ruban. Ou appuyez sur Alt+T+M+Rpour exécuter une nouvelle macro (Windows uniquement).  4 Donnez un nom à la macro. Assurez-vous de pouvoir l'identifier facilement, surtout si vous allez créer plusieurs macros.
4 Donnez un nom à la macro. Assurez-vous de pouvoir l'identifier facilement, surtout si vous allez créer plusieurs macros. - Ajoutez une description de ce que la macro doit faire.
 5 Cliquez sur la case Touches de raccourci. Pour exécuter rapidement une macro, attribuez-lui un raccourci clavier. Vous pouvez sauter cette étape.
5 Cliquez sur la case Touches de raccourci. Pour exécuter rapidement une macro, attribuez-lui un raccourci clavier. Vous pouvez sauter cette étape.  6 Cliquer sur Maj+clé. Cela affectera le raccourci clavier Ctrl+Maj+clé pour exécuter la macro.
6 Cliquer sur Maj+clé. Cela affectera le raccourci clavier Ctrl+Maj+clé pour exécuter la macro. - Sur un Mac, la combinaison ressemblera à ceci : Opter+Commande+clé.
 7 Cliquez sur le menu Enregistrer dans.
7 Cliquez sur le menu Enregistrer dans. 8 Choisissez où enregistrer la macro. Si vous prévoyez d'utiliser la macro uniquement pour la table actuelle, laissez cette valeur comptable. Si vous souhaitez que la macro soit disponible pour toute la feuille de calcul sur laquelle vous travaillez, sélectionnez Livre de macros personnelles.
8 Choisissez où enregistrer la macro. Si vous prévoyez d'utiliser la macro uniquement pour la table actuelle, laissez cette valeur comptable. Si vous souhaitez que la macro soit disponible pour toute la feuille de calcul sur laquelle vous travaillez, sélectionnez Livre de macros personnelles.  9 Cliquez sur OK pour commencer à enregistrer la macro.
9 Cliquez sur OK pour commencer à enregistrer la macro. 10 Exécutez les commandes que vous souhaitez enregistrer. Presque toutes vos actions seront enregistrées et ajoutées à la macro. Par exemple, si vous additionnez les cellules A2 et B2 dans la cellule C7, l'exécution de la macro additionnera A2 et B2 et affichera les résultats dans C7.
10 Exécutez les commandes que vous souhaitez enregistrer. Presque toutes vos actions seront enregistrées et ajoutées à la macro. Par exemple, si vous additionnez les cellules A2 et B2 dans la cellule C7, l'exécution de la macro additionnera A2 et B2 et affichera les résultats dans C7. - Les macros peuvent être très complexes et peuvent même ouvrir d'autres programmes Office. Lorsque vous enregistrez une macro, presque tout ce que vous faites dans Excel est capturé dans la macro.
 11 Lorsque vous avez terminé avec la macro, cliquez sur Arrêter l'enregistrement. Cela arrêtera l'enregistrement de la macro et l'enregistrera.
11 Lorsque vous avez terminé avec la macro, cliquez sur Arrêter l'enregistrement. Cela arrêtera l'enregistrement de la macro et l'enregistrera.  12 Enregistrez le fichier dans un format prenant en charge les macros. Pour enregistrer des macros, vous devez enregistrer le classeur au format Excel avec prise en charge des macros :
12 Enregistrez le fichier dans un format prenant en charge les macros. Pour enregistrer des macros, vous devez enregistrer le classeur au format Excel avec prise en charge des macros : - ouvrez le menu "Fichier" et sélectionnez "Enregistrer" ;
- sous le champ "Nom du fichier", cliquez sur "Type de fichier" ;
- sélectionnez Classeur Excel prenant en charge les macros.
Partie 3 sur 3: Exécution d'une macro
 1 Ouvrez le fichier de classeur prenant en charge les macros. Si vous avez fermé le fichier avant d'exécuter la macro, vous serez invité à l'activer.
1 Ouvrez le fichier de classeur prenant en charge les macros. Si vous avez fermé le fichier avant d'exécuter la macro, vous serez invité à l'activer.  2 Cliquez sur le bouton Activer le contenu. Il apparaîtra dans la barre de notification de sécurité en haut de la feuille de calcul Excel chaque fois que vous ouvrez un classeur prenant en charge les macros. Puisque vous avez créé ce fichier vous-même, vous n'avez aucune raison de ne pas lui faire confiance, mais méfiez-vous d'ouvrir des fichiers prenant en charge les macros à partir d'une autre source.
2 Cliquez sur le bouton Activer le contenu. Il apparaîtra dans la barre de notification de sécurité en haut de la feuille de calcul Excel chaque fois que vous ouvrez un classeur prenant en charge les macros. Puisque vous avez créé ce fichier vous-même, vous n'avez aucune raison de ne pas lui faire confiance, mais méfiez-vous d'ouvrir des fichiers prenant en charge les macros à partir d'une autre source.  3 Appuyez sur la combinaison de touches pour exécuter la macro. Si vous devez exécuter rapidement votre macro, répétez le raccourci clavier que vous avez créé pour celle-ci.
3 Appuyez sur la combinaison de touches pour exécuter la macro. Si vous devez exécuter rapidement votre macro, répétez le raccourci clavier que vous avez créé pour celle-ci.  4 Cliquez sur le bouton Macros dans l'onglet Développeur. Toutes les macros disponibles dans la feuille de calcul actuelle se trouvent ici.
4 Cliquez sur le bouton Macros dans l'onglet Développeur. Toutes les macros disponibles dans la feuille de calcul actuelle se trouvent ici.  5 Cliquez sur la macro que vous souhaitez exécuter.
5 Cliquez sur la macro que vous souhaitez exécuter. 6 Cliquez sur le bouton Exécuter. La macro s'exécutera dans la cellule actuellement sélectionnée.
6 Cliquez sur le bouton Exécuter. La macro s'exécutera dans la cellule actuellement sélectionnée.  7 Passez en revue le code de la macro. Si vous souhaitez en savoir plus sur le fonctionnement du code de macro, ouvrez le code de n'importe quelle macro que vous créez et testez-le :
7 Passez en revue le code de la macro. Si vous souhaitez en savoir plus sur le fonctionnement du code de macro, ouvrez le code de n'importe quelle macro que vous créez et testez-le : - cliquez sur le bouton "Macros" dans l'onglet "Développeur" ;
- sélectionnez la macro que vous souhaitez afficher ;
- cliquez sur le bouton "Modifier" ;
- afficher le code de la macro dans la fenêtre de l'éditeur de code Visual Basic.