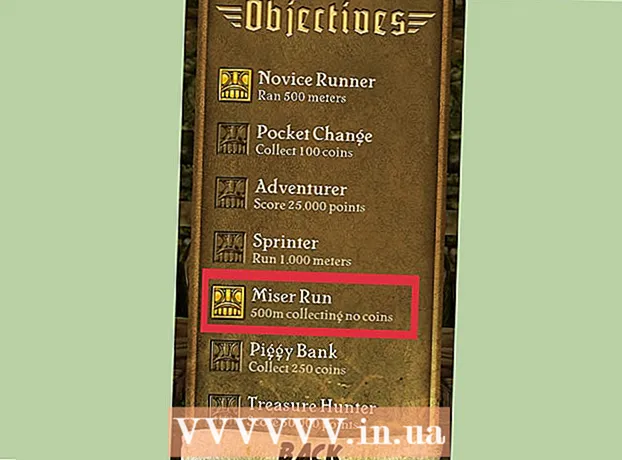Auteur:
Ellen Moore
Date De Création:
11 Janvier 2021
Date De Mise À Jour:
1 Juillet 2024
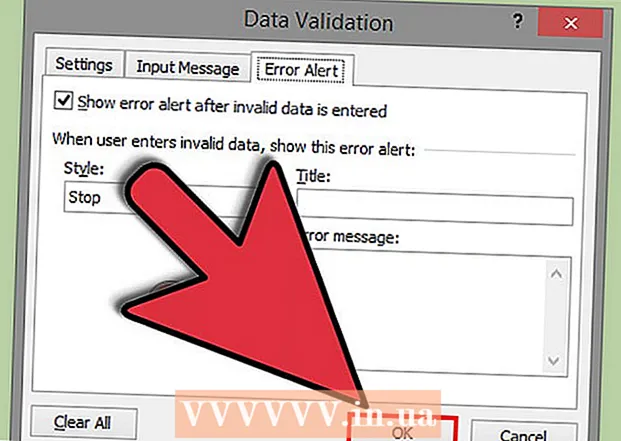
Contenu
Une liste déroulante dans Microsoft Excel peut améliorer l'efficacité de la saisie des données, mais en même temps restreindre la saisie des données à un ensemble spécifique d'éléments ou aux données de la liste déroulante.
Pas
Méthode 1 sur 2 : Excel 2013
 1 Ouvrez le fichier Excel dans lequel vous souhaitez créer la liste déroulante.
1 Ouvrez le fichier Excel dans lequel vous souhaitez créer la liste déroulante. 2 Sélectionnez vide ou créez une nouvelle feuille.
2 Sélectionnez vide ou créez une nouvelle feuille. 3 Saisissez la liste des éléments à afficher dans la liste déroulante. Chaque élément est entré dans une cellule distincte sur chaque nouvelle ligne. Par exemple, si vous créez une liste déroulante avec des noms de sports, saisissez baseball dans A1, basketball dans A2, football dans A3, et ainsi de suite.
3 Saisissez la liste des éléments à afficher dans la liste déroulante. Chaque élément est entré dans une cellule distincte sur chaque nouvelle ligne. Par exemple, si vous créez une liste déroulante avec des noms de sports, saisissez baseball dans A1, basketball dans A2, football dans A3, et ainsi de suite.  4 Sélectionnez la plage de cellules qui contient tous les éléments que vous avez entrés.
4 Sélectionnez la plage de cellules qui contient tous les éléments que vous avez entrés. 5 Cliquez sur l'onglet "Insérer". Sélectionnez « Nom » puis sélectionnez « Définir ».
5 Cliquez sur l'onglet "Insérer". Sélectionnez « Nom » puis sélectionnez « Définir ».  6 Saisissez un nom pour les éléments dans le champ Nom et cliquez sur OK. Ce nom est pour référence seulement et n'apparaîtra pas dans le tableau.
6 Saisissez un nom pour les éléments dans le champ Nom et cliquez sur OK. Ce nom est pour référence seulement et n'apparaîtra pas dans le tableau.  7 Cliquez sur la cellule où vous souhaitez créer la liste déroulante.
7 Cliquez sur la cellule où vous souhaitez créer la liste déroulante. 8 Cliquez sur l'onglet Données et sélectionnez Validation des données dans le groupe Outils de données. La fenêtre "Valider les valeurs d'entrée" s'ouvre.
8 Cliquez sur l'onglet Données et sélectionnez Validation des données dans le groupe Outils de données. La fenêtre "Valider les valeurs d'entrée" s'ouvre.  9 Cliquez sur l'onglet Options. Sélectionnez « Liste » dans le menu déroulant « Type de données ».
9 Cliquez sur l'onglet Options. Sélectionnez « Liste » dans le menu déroulant « Type de données ».  10 Dans la ligne "Source" entrez un signe égal et le nom de votre liste déroulante. Par exemple, si votre liste déroulante s'appelle Sports, saisissez = Sports.
10 Dans la ligne "Source" entrez un signe égal et le nom de votre liste déroulante. Par exemple, si votre liste déroulante s'appelle Sports, saisissez = Sports.  11 Cochez la case à côté de « Liste des valeurs acceptables ».
11 Cochez la case à côté de « Liste des valeurs acceptables ». 12 Cochez la case « Ignorer les cellules vides » si vous souhaitez que les utilisateurs puissent sélectionner zéro élément dans la liste déroulante.
12 Cochez la case « Ignorer les cellules vides » si vous souhaitez que les utilisateurs puissent sélectionner zéro élément dans la liste déroulante. 13 Cliquez sur l'onglet Message d'erreur.
13 Cliquez sur l'onglet Message d'erreur. 14 Cochez la case à côté de "Afficher le message d'erreur". Cette option empêche les utilisateurs de saisir des données incorrectes.
14 Cochez la case à côté de "Afficher le message d'erreur". Cette option empêche les utilisateurs de saisir des données incorrectes.  15 Cliquez sur OK. La liste déroulante apparaît dans la feuille de calcul.
15 Cliquez sur OK. La liste déroulante apparaît dans la feuille de calcul.
Méthode 2 sur 2 : Excel 2010, 2007, 2003
 1 Ouvrez le fichier Excel dans lequel vous souhaitez créer la liste déroulante.
1 Ouvrez le fichier Excel dans lequel vous souhaitez créer la liste déroulante. 2 Sélectionnez vide ou créez une nouvelle feuille.
2 Sélectionnez vide ou créez une nouvelle feuille. 3 Saisissez la liste des éléments à afficher dans la liste déroulante. Chaque élément est entré dans une cellule distincte sur chaque nouvelle ligne. Par exemple, si vous créez une liste déroulante avec les noms de fruits, saisissez « pomme » dans la cellule A1, « banane » dans la cellule A2, « myrtilles » dans la cellule A3, et ainsi de suite.
3 Saisissez la liste des éléments à afficher dans la liste déroulante. Chaque élément est entré dans une cellule distincte sur chaque nouvelle ligne. Par exemple, si vous créez une liste déroulante avec les noms de fruits, saisissez « pomme » dans la cellule A1, « banane » dans la cellule A2, « myrtilles » dans la cellule A3, et ainsi de suite.  4 Sélectionnez la plage de cellules qui contient tous les éléments que vous avez entrés.
4 Sélectionnez la plage de cellules qui contient tous les éléments que vous avez entrés. 5 Cliquez dans la zone Nom à gauche de la barre de formule.
5 Cliquez dans la zone Nom à gauche de la barre de formule. 6 Dans le champ Nom, saisissez un nom pour la liste déroulante qui décrit les éléments que vous avez saisis, puis appuyez sur Entrée. Ce nom est pour référence seulement et n'apparaîtra pas dans le tableau.
6 Dans le champ Nom, saisissez un nom pour la liste déroulante qui décrit les éléments que vous avez saisis, puis appuyez sur Entrée. Ce nom est pour référence seulement et n'apparaîtra pas dans le tableau.  7 Cliquez sur la cellule où vous souhaitez créer la liste déroulante.
7 Cliquez sur la cellule où vous souhaitez créer la liste déroulante. 8 Cliquez sur l'onglet Données et sélectionnez Validation des données dans le groupe Outils de données. La fenêtre "Valider les valeurs d'entrée" s'ouvre.
8 Cliquez sur l'onglet Données et sélectionnez Validation des données dans le groupe Outils de données. La fenêtre "Valider les valeurs d'entrée" s'ouvre.  9 Cliquez sur l'onglet Options.
9 Cliquez sur l'onglet Options. 10 Sélectionnez « Liste » dans le menu déroulant « Type de données ».
10 Sélectionnez « Liste » dans le menu déroulant « Type de données ». 11 Dans la ligne "Source" entrez un signe égal et le nom de votre liste déroulante. Par exemple, si votre liste déroulante s'appelle "Fruit", saisissez "= Fruit".
11 Dans la ligne "Source" entrez un signe égal et le nom de votre liste déroulante. Par exemple, si votre liste déroulante s'appelle "Fruit", saisissez "= Fruit".  12 Cochez la case à côté de « Liste des valeurs acceptables ».
12 Cochez la case à côté de « Liste des valeurs acceptables ». 13 Cochez la case « Ignorer les cellules vides » si vous souhaitez que les utilisateurs puissent sélectionner zéro élément dans la liste déroulante.
13 Cochez la case « Ignorer les cellules vides » si vous souhaitez que les utilisateurs puissent sélectionner zéro élément dans la liste déroulante. 14 Cliquez sur l'onglet Message d'erreur.
14 Cliquez sur l'onglet Message d'erreur. 15 Cochez la case à côté de "Afficher le message d'erreur". Cette option empêche les utilisateurs de saisir des données incorrectes.
15 Cochez la case à côté de "Afficher le message d'erreur". Cette option empêche les utilisateurs de saisir des données incorrectes.  16 Cliquez sur OK. La liste déroulante apparaît dans la feuille de calcul.
16 Cliquez sur OK. La liste déroulante apparaît dans la feuille de calcul.
Conseils
- Saisissez les éléments dans l'ordre dans lequel vous souhaitez qu'ils apparaissent dans la liste déroulante. Par exemple, saisissez les éléments par ordre alphabétique pour rendre la liste plus conviviale.
- Une fois la création de la liste déroulante terminée, ouvrez-la pour vous assurer que tous les éléments que vous avez entrés sont présents. Dans certains cas, vous devrez développer la cellule afin d'afficher correctement tous les éléments.
Avertissements
- Vous ne pourrez pas accéder au menu Validation des données si votre feuille de calcul est sécurisée ou partagée avec d'autres utilisateurs. Dans ces cas, supprimez la protection ou interdisez le partage de cette table.