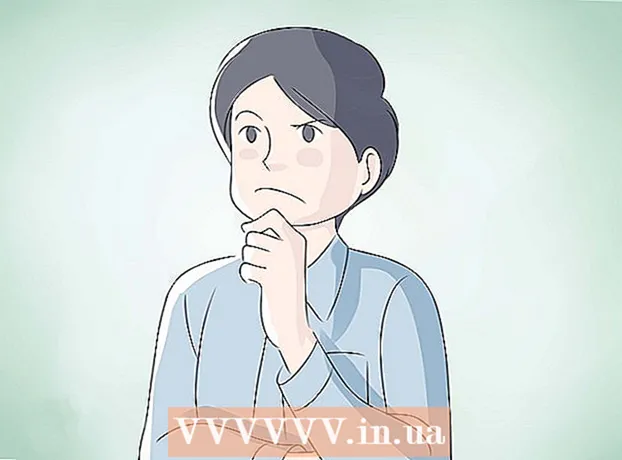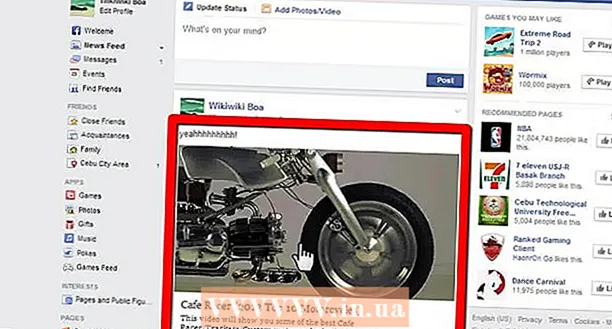Auteur:
Janice Evans
Date De Création:
27 Juillet 2021
Date De Mise À Jour:
11 Peut 2024

Contenu
- Pas
- Partie 1 sur 5: Comment se préparer à créer un serveur
- Partie 2 sur 5: Comment créer un serveur sous Windows
- Partie 3 sur 5: Comment créer un serveur sur Mac OS X
- Partie 4 sur 5: Comment configurer Hamachi
- Partie 5 sur 5: Comment se connecter au serveur
- Conseils
- Avertissements
Dans cet article, nous allons vous montrer comment créer un serveur Minecraft sur un ordinateur Windows ou Mac OS X à l'aide du logiciel gratuit Hamachi. Gardez à l'esprit que le processus décrit ne peut être appliqué que sur un ordinateur - il ne fonctionnera pas sur Windows 10, les appareils mobiles et les consoles de jeux.
Pas
Partie 1 sur 5: Comment se préparer à créer un serveur
 1 Téléchargez Hamachi. Accédez à https://www.vpn.net/ dans le navigateur Web de votre ordinateur, puis cliquez sur le bouton vert Télécharger maintenant au milieu de la page. Le fichier d'installation de Hamachi sera téléchargé sur votre ordinateur.
1 Téléchargez Hamachi. Accédez à https://www.vpn.net/ dans le navigateur Web de votre ordinateur, puis cliquez sur le bouton vert Télécharger maintenant au milieu de la page. Le fichier d'installation de Hamachi sera téléchargé sur votre ordinateur. - Si vous avez un Mac et qu'un fichier pour Windows est prêt à être téléchargé sur VPN.net, cliquez sur Mac sous le bouton Télécharger pour télécharger le fichier pour Mac OS X.
 2 Installez Hamachi. Ce processus dépend du système d'exploitation :
2 Installez Hamachi. Ce processus dépend du système d'exploitation : - les fenêtres: double-cliquez sur le fichier téléchargé, sélectionnez la langue, cliquez sur "Suivant", cochez la case "J'ai lu (a)", cliquez sur "Suivant", cliquez à nouveau sur "Suivant", puis cliquez sur "Installer". Cliquez sur Oui si vous y êtes invité pendant le processus d'installation, puis cliquez sur Terminer.
- Mac: Ouvrez le fichier zip, double-cliquez sur le programme d'installation de Hamachi, cliquez sur Ouvrir, autorisez l'installation de programmes de développeurs inconnus, cochez la case à côté de « J'ai lu » et cliquez sur Installer. Entrez votre mot de passe si vous y êtes invité, puis cliquez sur Terminer.
 3 Téléchargez le fichier du serveur (fichier JAR). Accédez à https://minecraft.net/en-us/download/server dans le navigateur Web de votre ordinateur, puis cliquez sur le lien "minecraft_server.1.13.jar" au milieu de la page.
3 Téléchargez le fichier du serveur (fichier JAR). Accédez à https://minecraft.net/en-us/download/server dans le navigateur Web de votre ordinateur, puis cliquez sur le lien "minecraft_server.1.13.jar" au milieu de la page.  4 Créez un dossier sur votre bureau. Dans ce dossier, vous allez créer et exécuter un serveur Minecraft. Pour créer un nouveau dossier :
4 Créez un dossier sur votre bureau. Dans ce dossier, vous allez créer et exécuter un serveur Minecraft. Pour créer un nouveau dossier : - les fenêtres: clic droit sur le bureau, sélectionnez Nouveau dans le menu, cliquez sur Dossier, entrez Serveur minecraft et appuyez sur Entrez;
- Mac: Cliquez sur votre bureau, cliquez sur Fichier> Nouveau dossier, entrez Serveur minecraft et appuyez sur Retour.
 5 Déplacez le fichier du serveur dans le dossier Minecraft Server. Faites glisser le fichier JAR téléchargé dans le dossier Minecraft Server.
5 Déplacez le fichier du serveur dans le dossier Minecraft Server. Faites glisser le fichier JAR téléchargé dans le dossier Minecraft Server. - Alternativement, vous pouvez cliquer sur le fichier du serveur, appuyez sur Ctrl+C (Windows) ou Commande+C (Mac), ouvrez le dossier Minecraft Server, puis cliquez sur Ctrl+V (Windows) ou Commande+V (Mac).
Partie 2 sur 5: Comment créer un serveur sous Windows
 1 Mettez à jour Minecraft et Java. Pour mettre à jour Minecraft, double-cliquez sur le lanceur Minecraft et attendez que le jeu se mette à jour. Pour mettre à jour Java, ouvrez Internet Explorer, accédez à https://java.com/en/download/installed.jsp, cliquez sur Confirmer le consentement et continuer et suivez les instructions à l'écran.
1 Mettez à jour Minecraft et Java. Pour mettre à jour Minecraft, double-cliquez sur le lanceur Minecraft et attendez que le jeu se mette à jour. Pour mettre à jour Java, ouvrez Internet Explorer, accédez à https://java.com/en/download/installed.jsp, cliquez sur Confirmer le consentement et continuer et suivez les instructions à l'écran. - Si rien ne se passe, Java est à jour.
- La plupart des navigateurs modernes ne prennent pas en charge Java, utilisez donc Internet Explorer pour éviter les erreurs.
 2 Ouvrez le dossier du serveur Minecraft. Pour ce faire, double-cliquez sur le dossier.
2 Ouvrez le dossier du serveur Minecraft. Pour ce faire, double-cliquez sur le dossier.  3 Double-cliquez sur le fichier serveur téléchargé. Plusieurs fichiers apparaîtront dans le dossier.
3 Double-cliquez sur le fichier serveur téléchargé. Plusieurs fichiers apparaîtront dans le dossier. - Double-cliquez sur le fichier de démarrage du serveur, qui a une icône d'engrenage plutôt qu'un document texte.
 4 Acceptez les conditions d'utilisation du serveur. Dans le dossier "Minecraft Server" recherchez le fichier texte "eula", double cliquez dessus, dans la ligne "eula = false" supprimez faux et remplacer par vrai, Cliquez sur Ctrl+Spour enregistrer vos modifications, puis fermez le fichier "eula".
4 Acceptez les conditions d'utilisation du serveur. Dans le dossier "Minecraft Server" recherchez le fichier texte "eula", double cliquez dessus, dans la ligne "eula = false" supprimez faux et remplacer par vrai, Cliquez sur Ctrl+Spour enregistrer vos modifications, puis fermez le fichier "eula". - Maintenant, la ligne "eula = true" devrait ressembler à ceci : "eula = false"
 5 Double-cliquez sur le fichier serveur téléchargé. Des fichiers supplémentaires apparaîtront dans le dossier.
5 Double-cliquez sur le fichier serveur téléchargé. Des fichiers supplémentaires apparaîtront dans le dossier.  6 Fermez le serveur lorsqu'il s'arrête. Lorsque le bas de la fenêtre affiche « Terminé ! » (Terminé), cliquez sur le "X" dans le coin supérieur droit de la fenêtre. Vous pouvez maintenant commencer à configurer Hamachi.
6 Fermez le serveur lorsqu'il s'arrête. Lorsque le bas de la fenêtre affiche « Terminé ! » (Terminé), cliquez sur le "X" dans le coin supérieur droit de la fenêtre. Vous pouvez maintenant commencer à configurer Hamachi.
Partie 3 sur 5: Comment créer un serveur sur Mac OS X
 1 Mettez à jour Minecraft et Java. Pour mettre à jour Minecraft, double-cliquez sur le lanceur Minecraft et attendez que le jeu se mette à jour.
1 Mettez à jour Minecraft et Java. Pour mettre à jour Minecraft, double-cliquez sur le lanceur Minecraft et attendez que le jeu se mette à jour. - À partir de juin 2018, la dernière version de Java est la version 8 mise à jour 171. Vous pouvez la télécharger en allant sur https://java.com/en/download/ et en cliquant sur Téléchargement gratuit de Java.
 2 Double-cliquez sur le fichier serveur téléchargé. Plusieurs fichiers apparaîtront dans le dossier.
2 Double-cliquez sur le fichier serveur téléchargé. Plusieurs fichiers apparaîtront dans le dossier.  3 Acceptez les conditions d'utilisation du serveur. Dans le dossier Minecraft Server, recherchez le fichier texte eula et double-cliquez dessus pour l'ouvrir dans TextEdit. Puis dans la ligne "eula = false" supprimez faux et remplacer par vrai, Cliquez sur Commande+Spour enregistrer vos modifications, puis fermez le fichier "eula".
3 Acceptez les conditions d'utilisation du serveur. Dans le dossier Minecraft Server, recherchez le fichier texte eula et double-cliquez dessus pour l'ouvrir dans TextEdit. Puis dans la ligne "eula = false" supprimez faux et remplacer par vrai, Cliquez sur Commande+Spour enregistrer vos modifications, puis fermez le fichier "eula". - Maintenant, la ligne "eula = true" devrait ressembler à ceci : "eula = false"
 4 Double-cliquez sur le fichier serveur téléchargé. Des fichiers supplémentaires apparaîtront dans le dossier.
4 Double-cliquez sur le fichier serveur téléchargé. Des fichiers supplémentaires apparaîtront dans le dossier.  5 Fermez le serveur lorsqu'il s'arrête. Lorsque le bas de la fenêtre affiche « Terminé ! » (Terminé), cliquez sur le "X" dans le coin supérieur droit de la fenêtre. Vous pouvez maintenant commencer à configurer Hamachi.
5 Fermez le serveur lorsqu'il s'arrête. Lorsque le bas de la fenêtre affiche « Terminé ! » (Terminé), cliquez sur le "X" dans le coin supérieur droit de la fenêtre. Vous pouvez maintenant commencer à configurer Hamachi.
Partie 4 sur 5: Comment configurer Hamachi
 1 Démarrez Hamachi. Ouvrir "Démarrer"
1 Démarrez Hamachi. Ouvrir "Démarrer"  (Windows) ou Spotlight
(Windows) ou Spotlight  (Mac) entrer hamachi et cliquez ou double-cliquez sur "LogMeIn Hamachi" dans les résultats de la recherche.
(Mac) entrer hamachi et cliquez ou double-cliquez sur "LogMeIn Hamachi" dans les résultats de la recherche. - Sur un Mac, Réseau est le menu en haut de votre écran.
 2 Cliquez sur l'icône
2 Cliquez sur l'icône  . C'est en haut de la fenêtre Hamachi. Hamachi s'allume et la fenêtre d'autorisation apparaît à l'écran.
. C'est en haut de la fenêtre Hamachi. Hamachi s'allume et la fenêtre d'autorisation apparaît à l'écran.  3 Créez un compte Hamachi. Cliquez sur "S'inscrire" dans le coin supérieur droit de la fenêtre, saisissez votre adresse e-mail dans la ligne "E-mail", saisissez le mot de passe dans la ligne "Mot de passe", saisissez à nouveau le mot de passe dans la ligne "Répéter le mot de passe" et cliquez sur "Créer un compte".
3 Créez un compte Hamachi. Cliquez sur "S'inscrire" dans le coin supérieur droit de la fenêtre, saisissez votre adresse e-mail dans la ligne "E-mail", saisissez le mot de passe dans la ligne "Mot de passe", saisissez à nouveau le mot de passe dans la ligne "Répéter le mot de passe" et cliquez sur "Créer un compte".  4 Cliquez sur l'onglet Réseau. Vous le trouverez en haut de la fenêtre Hamachi. Un menu s'ouvrira.
4 Cliquez sur l'onglet Réseau. Vous le trouverez en haut de la fenêtre Hamachi. Un menu s'ouvrira.  5 Cliquer sur Créer un réseau. Cette option est au menu. Une fenêtre contextuelle apparaîtra.
5 Cliquer sur Créer un réseau. Cette option est au menu. Une fenêtre contextuelle apparaîtra.  6 Entrez le nom du serveur. Faites-le sur la ligne "ID réseau".
6 Entrez le nom du serveur. Faites-le sur la ligne "ID réseau". - Si vous saisissez un nom déjà pris, Hamachi vous en avertira.
 7 Saisissez le mot de passe du serveur. Faites-le dans la ligne "Mot de passe" et dans la ligne "Confirmer le mot de passe".
7 Saisissez le mot de passe du serveur. Faites-le dans la ligne "Mot de passe" et dans la ligne "Confirmer le mot de passe".  8 Cliquer sur Créer. C'est près du bas de la fenêtre. Le serveur sera créé.
8 Cliquer sur Créer. C'est près du bas de la fenêtre. Le serveur sera créé.  9 Ajoutez l'IP Hamachi à votre fichier serveur. Pour ça:
9 Ajoutez l'IP Hamachi à votre fichier serveur. Pour ça: - clic droit (ou maintenez Contrôler et clic gauche) sur l'adresse IP en haut de la fenêtre Hamachi ;
- cliquez sur "Copier l'adresse IPv4" ;
- renommez le fichier texte "server.properties" dans le dossier "Minecraft Server" en "serverproperties" ;
- double-cliquez sur le fichier "serverproperties" puis validez ou sélectionnez un éditeur de texte ;
- cliquez à droite de la ligne "server-ip =" ;
- Cliquez sur Ctrl+V (Windows) ou Commande+V (Mac);
- enregistrez le fichier - appuyez sur Ctrl+S ou alors Commande+Spuis quittez l'éditeur de texte.
 10 Connectez-vous au réseau. Faites un clic droit (ou maintenez Contrôler et clic gauche) sur le nom du serveur, puis sélectionnez Se connecter dans le menu.
10 Connectez-vous au réseau. Faites un clic droit (ou maintenez Contrôler et clic gauche) sur le nom du serveur, puis sélectionnez Se connecter dans le menu. - Si le menu contient l'élément "Go offline", le serveur est déjà connecté au réseau.
 11 Invitez des amis à se connecter à votre serveur. Pour ce faire, demandez-leur d'installer Hamachi, puis procédez comme suit :
11 Invitez des amis à se connecter à votre serveur. Pour ce faire, demandez-leur d'installer Hamachi, puis procédez comme suit : - ouvrir Hamachi ;
- cliquez sur "Réseau" ;
- cliquez sur "Rejoindre un réseau existant" ;
- entrez le nom du serveur et le mot de passe dans les lignes "ID réseau" et "Mot de passe", respectivement ;
- cliquez sur "Connecter".
Partie 5 sur 5: Comment se connecter au serveur
 1 Exécutez le fichier serveur. Double-cliquez sur le fichier Java Server dans le dossier Minecraft Server. La fenêtre de commande du fichier serveur s'ouvrira.
1 Exécutez le fichier serveur. Double-cliquez sur le fichier Java Server dans le dossier Minecraft Server. La fenêtre de commande du fichier serveur s'ouvrira. - Assurez-vous que le serveur Hamachi est en cours d'exécution.
- Pour vous accorder les droits de modérateur, entrez /op nom d'utilisateur (où au lieu de nom d'utilisateur remplacez votre nom d'utilisateur Minecraft) dans la ligne en bas de la fenêtre du serveur, puis cliquez sur Entrez.
 2 Démarrez Minecraft. Double-cliquez sur l'icône Grass Ground Block, puis cliquez sur Jouer en bas de la fenêtre du lanceur.
2 Démarrez Minecraft. Double-cliquez sur l'icône Grass Ground Block, puis cliquez sur Jouer en bas de la fenêtre du lanceur.  3 Cliquer sur Jeu en ligne. C'est au milieu du menu principal.
3 Cliquer sur Jeu en ligne. C'est au milieu du menu principal.  4 Cliquer sur Ajouter un serveur. Vous trouverez cette option en bas de la fenêtre.
4 Cliquer sur Ajouter un serveur. Vous trouverez cette option en bas de la fenêtre.  5 Entrez le nom du serveur. Dans la ligne "Nom du serveur", entrez le nom du serveur qui s'affiche dans Hamachi.
5 Entrez le nom du serveur. Dans la ligne "Nom du serveur", entrez le nom du serveur qui s'affiche dans Hamachi.  6 Saisissez l'adresse du serveur. Cliquez sur la ligne « Adresse du serveur » puis cliquez sur Ctrl+V (Windows) ou Commande+V (Mac). Cette ligne affichera l'adresse IPv4 que vous avez copiée précédemment.
6 Saisissez l'adresse du serveur. Cliquez sur la ligne « Adresse du serveur » puis cliquez sur Ctrl+V (Windows) ou Commande+V (Mac). Cette ligne affichera l'adresse IPv4 que vous avez copiée précédemment.  7 Cliquer sur Prêt. Ce bouton se trouve en bas de la fenêtre. Minecraft va commencer à chercher un serveur.
7 Cliquer sur Prêt. Ce bouton se trouve en bas de la fenêtre. Minecraft va commencer à chercher un serveur.  8 Sélectionnez un serveur. Lorsque votre serveur apparaît dans les résultats de la recherche, cliquez sur son nom pour le sélectionner.
8 Sélectionnez un serveur. Lorsque votre serveur apparaît dans les résultats de la recherche, cliquez sur son nom pour le sélectionner.  9 Cliquer sur Relier. C'est près du bas de la fenêtre.
9 Cliquer sur Relier. C'est près du bas de la fenêtre.  10 Attendez que le serveur démarre. Après cela, vous rejoindrez le monde du jeu.
10 Attendez que le serveur démarre. Après cela, vous rejoindrez le monde du jeu. - Vous devrez peut-être entrer un mot de passe pour rejoindre le monde du jeu. Dans ce cas, saisissez le mot de passe que vous avez fourni lors de la création de votre serveur avec Hamachi.
Conseils
- Lors de l'hébergement d'un serveur, il est préférable de connecter votre ordinateur directement à un modem pour fournir la connexion Internet la plus fiable possible.
Avertissements
- Hamachi et le fichier serveur ne peuvent pas être utilisés pour la version Windows 10 de Minecraft.