Auteur:
Florence Bailey
Date De Création:
25 Mars 2021
Date De Mise À Jour:
27 Juin 2024
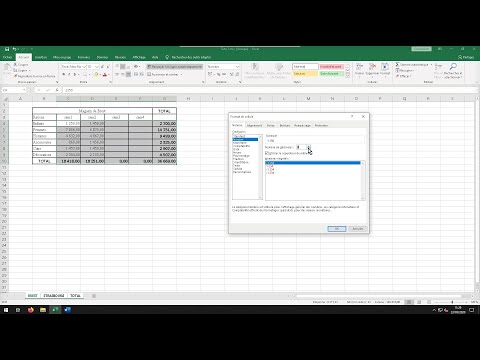
Contenu
Cet article vous montrera comment lier des données qui se trouvent sur différentes feuilles d'une feuille de calcul Microsoft Excel. Cette relation extraira automatiquement les données de la feuille source et les mettra à jour sur la feuille cible chaque fois que le contenu des cellules de la feuille source change.
Pas
 1 Ouvrez un fichier Microsoft Excel. Cliquez sur l'icône "X" verte et blanche.
1 Ouvrez un fichier Microsoft Excel. Cliquez sur l'icône "X" verte et blanche.  2 Accédez à la feuille cible. La liste des feuilles est affichée en bas du tableau. Cliquez sur une feuille pour créer un lien vers une autre feuille.
2 Accédez à la feuille cible. La liste des feuilles est affichée en bas du tableau. Cliquez sur une feuille pour créer un lien vers une autre feuille. 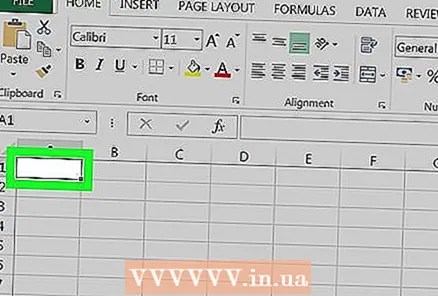 3 Cliquez sur une cellule vide dans la feuille cible. Ce sera la cellule cible. Lorsque vous l'associez à une cellule source (une cellule sur une autre feuille), les données de la cellule cible changent automatiquement au fur et à mesure que les données de la cellule source changent.
3 Cliquez sur une cellule vide dans la feuille cible. Ce sera la cellule cible. Lorsque vous l'associez à une cellule source (une cellule sur une autre feuille), les données de la cellule cible changent automatiquement au fur et à mesure que les données de la cellule source changent.  4 Entrer = dans la cellule cible. Ce symbole indique le début de la saisie d'une formule.
4 Entrer = dans la cellule cible. Ce symbole indique le début de la saisie d'une formule. 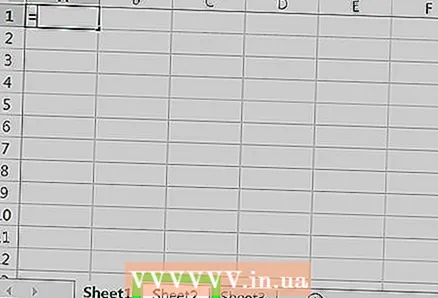 5 Accédez à la feuille d'origine. Pour ce faire, cliquez sur la feuille avec les données requises au bas du tableau.
5 Accédez à la feuille d'origine. Pour ce faire, cliquez sur la feuille avec les données requises au bas du tableau.  6 Cliquez sur la barre de formule. Il se trouve en haut du tableau et affiche la valeur de la cellule cible. Lorsque vous accédez à la feuille d'origine, la barre de formule affiche le nom de la feuille actuelle, un signe égal et un point d'exclamation.
6 Cliquez sur la barre de formule. Il se trouve en haut du tableau et affiche la valeur de la cellule cible. Lorsque vous accédez à la feuille d'origine, la barre de formule affiche le nom de la feuille actuelle, un signe égal et un point d'exclamation. - Vous pouvez également saisir cette formule manuellement. Ça devrait ressembler à ça: = Sheet_name>!, où au lieu de Sheet_Name> remplacez le nom de la feuille d'origine.
 7 Cliquez sur une cellule de la feuille d'origine. Ce sera la cellule d'origine. Il peut être vide ou contenir des données. Lorsque vous liez les feuilles, la valeur de la cellule cible se synchronisera automatiquement avec la valeur de la cellule source.
7 Cliquez sur une cellule de la feuille d'origine. Ce sera la cellule d'origine. Il peut être vide ou contenir des données. Lorsque vous liez les feuilles, la valeur de la cellule cible se synchronisera automatiquement avec la valeur de la cellule source. - Par exemple, si vous extrayez des données de la cellule D12 dans Sheet1, la formule ressemblera à ceci : = Feuille1!D12.
 8 Cliquer sur Entrez au clavier. La formule sera activée et vous serez redirigé vers la feuille cible. La cellule cible est désormais liée à la cellule source et en récupère automatiquement les données. Chaque fois que la valeur dans la cellule source change, la valeur dans la cellule cible sera mise à jour.
8 Cliquer sur Entrez au clavier. La formule sera activée et vous serez redirigé vers la feuille cible. La cellule cible est désormais liée à la cellule source et en récupère automatiquement les données. Chaque fois que la valeur dans la cellule source change, la valeur dans la cellule cible sera mise à jour.  9 Cliquez sur la cellule cible pour la sélectionner.
9 Cliquez sur la cellule cible pour la sélectionner. 10 Faites glisser l'icône carrée noire située dans le coin inférieur droit de la cellule cible. Cela élargit la plage de cellules liées afin que des cellules cibles supplémentaires soient liées aux cellules correspondantes dans la feuille source.
10 Faites glisser l'icône carrée noire située dans le coin inférieur droit de la cellule cible. Cela élargit la plage de cellules liées afin que des cellules cibles supplémentaires soient liées aux cellules correspondantes dans la feuille source. - Vous pouvez faire glisser l'icône spécifiée et étendre la plage de cellules liées dans n'importe quelle direction. Ainsi, une plage de cellules liées peut inclure toutes les cellules d'une feuille de calcul ou seulement une partie des cellules.



