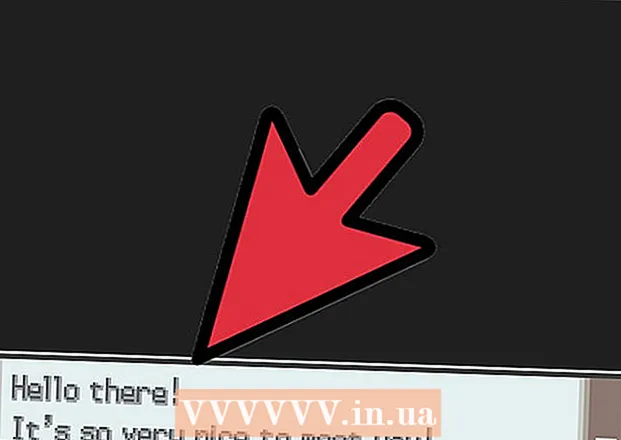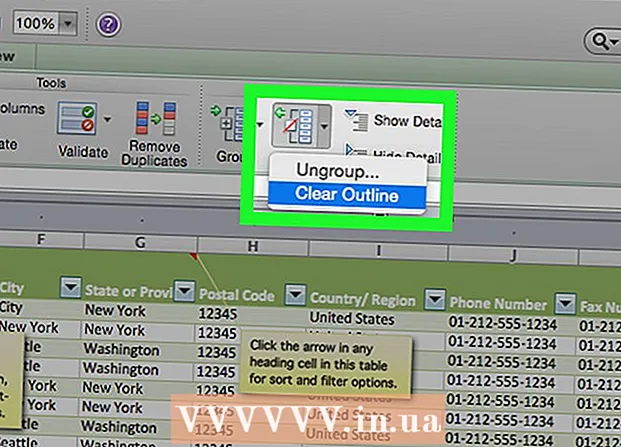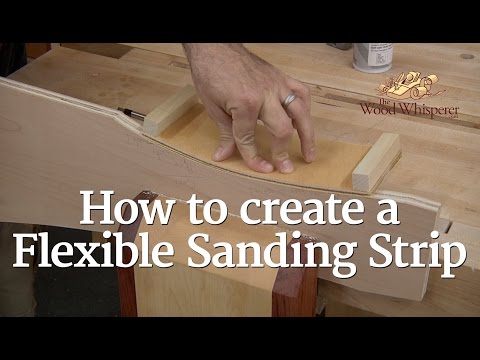
Contenu
Cet article va vous montrer comment réduire la taille d'un fichier vidéo sans perte de qualité.Compressez le fichier vidéo si vous envisagez de le publier sur Internet, car cela réduira la quantité de données nécessaires pour diffuser ou envoyer la vidéo au spectateur. Vous pouvez utiliser Handbrake ou QuickTime (sur un Mac) pour ce faire.
Pas
Méthode 1 sur 2: Frein à main
 1 Téléchargez et installez Handbrake. Allez sur https://handbrake.fr/downloads.php dans votre navigateur web et cliquez sur le lien Télécharger sous le système d'exploitation de votre ordinateur, puis installez Handbrake en suivant ces étapes :
1 Téléchargez et installez Handbrake. Allez sur https://handbrake.fr/downloads.php dans votre navigateur web et cliquez sur le lien Télécharger sous le système d'exploitation de votre ordinateur, puis installez Handbrake en suivant ces étapes : - les fenêtres - double-cliquez sur le fichier d'installation téléchargé, puis suivez les instructions à l'écran.
- Mac - double-cliquez sur le fichier DMG téléchargé, autorisez l'installation de programmes tiers (si nécessaire), faites glisser l'icône Handbrake vers le raccourci du dossier « Programmes » et suivez les instructions à l'écran.
 2 Démarrez le frein à main. Cliquez sur l'icône ananas et verre.
2 Démarrez le frein à main. Cliquez sur l'icône ananas et verre.  3 Cliquer sur Open source (Open source). C'est dans le coin supérieur gauche de la fenêtre.
3 Cliquer sur Open source (Open source). C'est dans le coin supérieur gauche de la fenêtre. - Si c'est la première fois que vous lancez Handbrake, vous n'aurez peut-être pas à cliquer sur « Open Source ».
 4 Cliquer sur Fichier (Fichier). Cette option est signalée par une icône de dossier.
4 Cliquer sur Fichier (Fichier). Cette option est signalée par une icône de dossier.  5 Sélectionnez une vidéo. Allez dans le dossier avec la vidéo souhaitée, cliquez dessus et cliquez sur "Ouvrir". La vidéo s'ouvrira dans la fenêtre Handbrake.
5 Sélectionnez une vidéo. Allez dans le dossier avec la vidéo souhaitée, cliquez dessus et cliquez sur "Ouvrir". La vidéo s'ouvrira dans la fenêtre Handbrake.  6 Sélectionnez la qualité vidéo. Dans le volet droit de la fenêtre Handbrake, sélectionnez l'une des options de qualité disponibles, par exemple "Very Fast 720p30".
6 Sélectionnez la qualité vidéo. Dans le volet droit de la fenêtre Handbrake, sélectionnez l'une des options de qualité disponibles, par exemple "Very Fast 720p30". - Sélectionnez une option qui correspond à la qualité de la vidéo ou qui est inférieure à sa qualité actuelle. Par exemple, si la qualité vidéo actuelle est de 1080p, sélectionnez « 1080p » ou moins ; si la vidéo est en 720p, sélectionnez « 720p » ou moins.
- Les options Rapide et Très rapide sont les meilleures pour la compression.
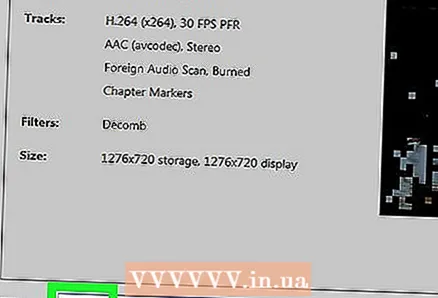 7 Entrez un nom pour le fichier. Remplacez le nom de fichier actuel qui apparaît au milieu de la fenêtre Handbrake par un nouveau nom (par exemple, [nom de la vidéo] compressé).
7 Entrez un nom pour le fichier. Remplacez le nom de fichier actuel qui apparaît au milieu de la fenêtre Handbrake par un nouveau nom (par exemple, [nom de la vidéo] compressé). - Pour sélectionner un autre emplacement pour enregistrer la vidéo, cliquez sur Parcourir, sélectionnez un dossier, entrez un nom de fichier (si nécessaire) et cliquez sur Enregistrer.
 8 Cochez la case à côté de « Optimisé pour le Web ». C'est au milieu de la fenêtre. Dans ce cas, la vidéo sera compressée selon les standards du Web.
8 Cochez la case à côté de « Optimisé pour le Web ». C'est au milieu de la fenêtre. Dans ce cas, la vidéo sera compressée selon les standards du Web. 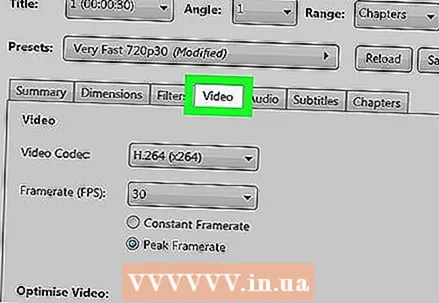 9 Cliquez sur l'onglet Vidéo (Vidéo). Il est en bas de la fenêtre.
9 Cliquez sur l'onglet Vidéo (Vidéo). Il est en bas de la fenêtre.  10 Assurez-vous que toutes les valeurs sont correctes. Il existe un certain nombre de paramètres dans l'onglet Vidéo - s'ils sont incorrects, modifiez-les. Pour ce faire, cliquez sur la valeur et sélectionnez-en une autre dans le menu :
10 Assurez-vous que toutes les valeurs sont correctes. Il existe un certain nombre de paramètres dans l'onglet Vidéo - s'ils sont incorrects, modifiez-les. Pour ce faire, cliquez sur la valeur et sélectionnez-en une autre dans le menu : - Codec vidéo (Codec vidéo) - Sélectionnez "H.264 (x264)".
- Fréquence d'images (FPS) (Fréquence d'images) - sélectionnez "30".
- Fréquence d'images maximale ou alors Culminer (Restreindre) - cochez la case à côté de cette option.
- Niveau d'encodeur ou alors Niveau (Niveau) - sélectionnez la valeur "4.0".
 11 Cliquer sur Commencer l'encodage (Commencer à coder). Ce bouton, marqué d'une icône de lecture, se trouve en haut de la fenêtre. Le processus de compression vidéo démarre.
11 Cliquer sur Commencer l'encodage (Commencer à coder). Ce bouton, marqué d'une icône de lecture, se trouve en haut de la fenêtre. Le processus de compression vidéo démarre. - Sur votre Mac, cliquez sur Démarrer.
 12 Attendez la fin de la compression. Cela peut prendre beaucoup de temps, surtout si la vidéo fait plus de 200 mégaoctets. Une fois le processus terminé, recherchez la vidéo dans le dossier sélectionné et lisez-la.
12 Attendez la fin de la compression. Cela peut prendre beaucoup de temps, surtout si la vidéo fait plus de 200 mégaoctets. Une fois le processus terminé, recherchez la vidéo dans le dossier sélectionné et lisez-la.
Méthode 2 sur 2: QuickTime
 1 Ouvrez la vidéo dans QuickTime. Pour ça:
1 Ouvrez la vidéo dans QuickTime. Pour ça: - Sélectionnez une vidéo.
- Cliquez sur "Fichier".
- Sélectionnez "Ouvrir avec".
- Cliquez sur "QuickTime Player".
 2 Ouvrir le menu Fichier. Vous le trouverez dans le coin supérieur gauche.
2 Ouvrir le menu Fichier. Vous le trouverez dans le coin supérieur gauche.  3 Veuillez sélectionner Exportation. C'est en bas du menu Fichier. Un menu contextuel apparaîtra.
3 Veuillez sélectionner Exportation. C'est en bas du menu Fichier. Un menu contextuel apparaîtra.  4 Sélectionnez la qualité vidéo. Sélectionnez une qualité égale ou inférieure à la qualité vidéo actuelle. La fenêtre "Enregistrer" s'ouvrira. L'AVIS DU SPÉCIALISTE
4 Sélectionnez la qualité vidéo. Sélectionnez une qualité égale ou inférieure à la qualité vidéo actuelle. La fenêtre "Enregistrer" s'ouvrira. L'AVIS DU SPÉCIALISTE 
Gavin Anstey
Producteur vidéo, Cinebody COO Gavin Anstee est Cinebody COO. Cinebody propose un logiciel de création de contenu personnalisé qui permet aux marques de créer rapidement du contenu vidéo original et attrayant en travaillant avec des créateurs du monde entier. Avant de poursuivre une carrière dans la production de logiciels et de vidéos, Gavin a étudié le journalisme à l'Université du Colorado à Boulder. Gavin Anstey
Gavin Anstey
Producteur vidéo, directeur de l'exploitation, CinebodyRéduisez la résolution d'exportation. Gavin Anstey, producteur, recommande : « Si vous compressez un fichier vidéo volumineux tel qu'une résolution 4k, réduisez la résolution d'exportation. Par exemple, exportez la vidéo au format 1080 MOV pour réduire la taille et la résolution du fichier, c'est-à-dire pour compresser le fichier. "
 5 Saisissez un nouveau nom pour la vidéo. Faites-le dans la zone de texte en haut de la fenêtre.
5 Saisissez un nouveau nom pour la vidéo. Faites-le dans la zone de texte en haut de la fenêtre. 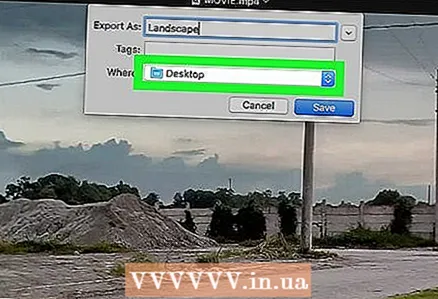 6 Sélectionnez un dossier pour enregistrer le fichier. Ouvrez le menu Où, puis cliquez sur le dossier souhaité (par exemple, le dossier Bureau).
6 Sélectionnez un dossier pour enregistrer le fichier. Ouvrez le menu Où, puis cliquez sur le dossier souhaité (par exemple, le dossier Bureau).  7 Cliquer sur sauver. C'est dans le coin inférieur droit de la fenêtre. Le processus de compression vidéo démarre.
7 Cliquer sur sauver. C'est dans le coin inférieur droit de la fenêtre. Le processus de compression vidéo démarre.  8 Attendez la fin de la compression. Lorsque cela se produit, la fenêtre d'exportation se fermera. Recherchez maintenant la vidéo dans le dossier sélectionné et lisez-la.
8 Attendez la fin de la compression. Lorsque cela se produit, la fenêtre d'exportation se fermera. Recherchez maintenant la vidéo dans le dossier sélectionné et lisez-la.
Conseils
- Une compression sévère peut nuire à la qualité de certaines vidéos. Certaines vidéos n'ont pas besoin d'être compressées du tout.
- Certaines vidéos, comme celles enregistrées avec les caméras des smartphones, sont déjà compressées.
- Utilisez si possible un codage vidéo en deux étapes. Cela prendra plus de temps qu'un encodage en une seule étape, mais vous obtiendrez une vidéo de meilleure qualité.
Avertissements
- Ne compressez pas trop la vidéo. Dans ce cas, l'image peut être déformée au-delà de la reconnaissance.