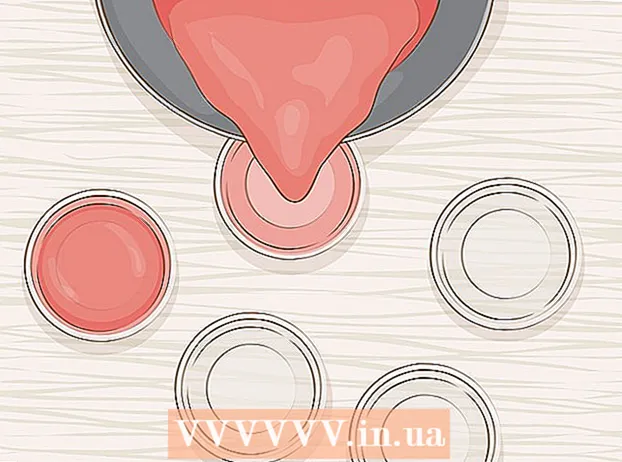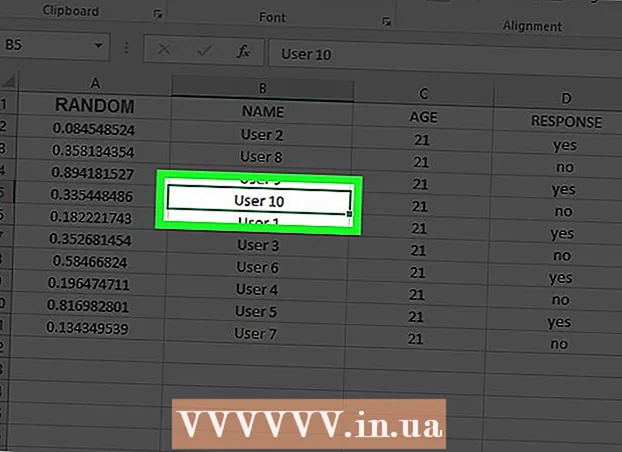Auteur:
Bobbie Johnson
Date De Création:
8 Avril 2021
Date De Mise À Jour:
1 Juillet 2024

Contenu
Si vous avez accidentellement installé Advanced Mac Cleaner sur votre Mac, suivez les étapes de cet article pour supprimer ce programme de votre ordinateur.
Pas
 1 sauver tous les fichiers personnels. N'oubliez pas d'enregistrer tous les documents ouverts. Pour le faire, suivez ces étapes:
1 sauver tous les fichiers personnels. N'oubliez pas d'enregistrer tous les documents ouverts. Pour le faire, suivez ces étapes: - exporter des signets dans le navigateur ;
- faire une copie de vos paramètres de trousseau iCloud ;
- enregistrez d'autres documents, fichiers, etc. non enregistrés.
 2 Ouvrez le dossier Applications et recherchez-y le sous-dossier Utilitaires.
2 Ouvrez le dossier Applications et recherchez-y le sous-dossier Utilitaires.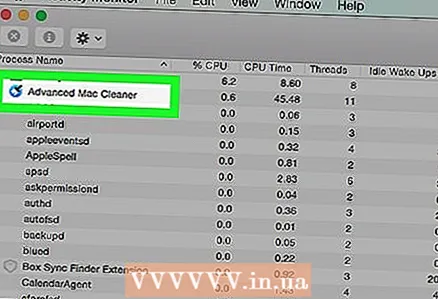 3 Exécuter le intégré Surveillance du système. Trouvez ensuite Advanced Mac Cleaner et cliquez sur la petite icône je dans le coin supérieur gauche de la fenêtre du Moniteur système. Cliquez sur le troisième onglet "Ouvrir les fichiers et les ports". Rappelez-vous (copiez et collez) toutes les "Informations sortantes" associées au programme ci-dessus.
3 Exécuter le intégré Surveillance du système. Trouvez ensuite Advanced Mac Cleaner et cliquez sur la petite icône je dans le coin supérieur gauche de la fenêtre du Moniteur système. Cliquez sur le troisième onglet "Ouvrir les fichiers et les ports". Rappelez-vous (copiez et collez) toutes les "Informations sortantes" associées au programme ci-dessus. 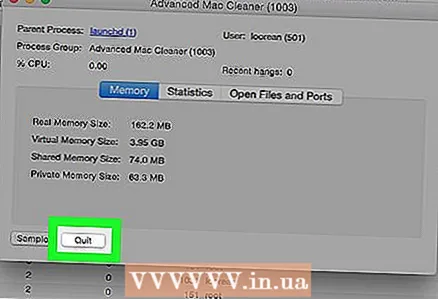 4 Une fois terminé, cliquez sur Terminer.
4 Une fois terminé, cliquez sur Terminer.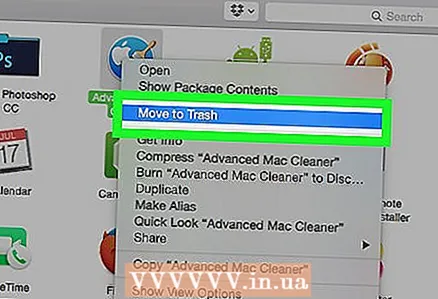 5 Cliquez sur la flèche Retour et ouvrez le dossier Applications. Essayez de désinstaller Advanced Mac Cleaner en déplaçant le programme dans la corbeille.
5 Cliquez sur la flèche Retour et ouvrez le dossier Applications. Essayez de désinstaller Advanced Mac Cleaner en déplaçant le programme dans la corbeille. 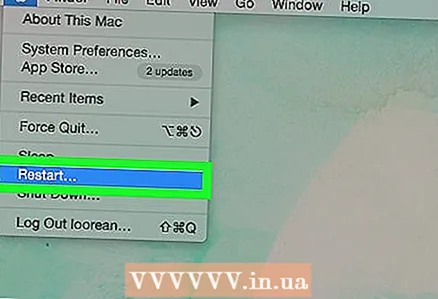 6 Enregistrez votre travail actuel et redémarrez votre système d'exploitation.
6 Enregistrez votre travail actuel et redémarrez votre système d'exploitation.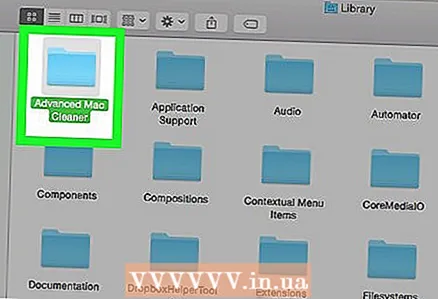 7 Essayez de nettoyer les fichiers liés à Advanced Mac Cleaner. Pour ce faire, en règle générale, vous devez ouvrir le dossier "Bibliothèques" et effacer manuellement les fichiers de service restants.
7 Essayez de nettoyer les fichiers liés à Advanced Mac Cleaner. Pour ce faire, en règle générale, vous devez ouvrir le dossier "Bibliothèques" et effacer manuellement les fichiers de service restants. 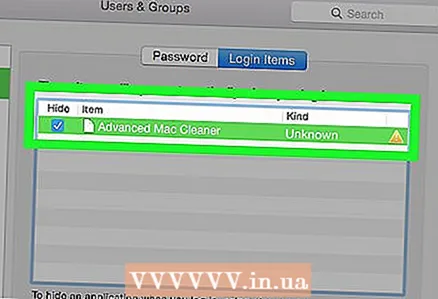 8 Ouvrez la section Éléments de connexion et supprimez tous les éléments Advanced Mac Cleaner qui se trouvent encore sur votre ordinateur. Pour ce faire, procédez comme suit :
8 Ouvrez la section Éléments de connexion et supprimez tous les éléments Advanced Mac Cleaner qui se trouvent encore sur votre ordinateur. Pour ce faire, procédez comme suit : - ouvrez "Préférences Système" dans le Dock en bas de l'écran ;
- cliquez sur l'option "Utilisateurs et groupes" ;
- lorsque la fenêtre « Utilisateurs et groupes » apparaît à l'écran, cliquez sur l'onglet « Éléments de connexion » déjà mentionné ;
- sélectionnez "Advanced Mac Cleaner" dans la liste du menu Démarrer et cliquez sur l'icône "-" ;
- maintenant tout est prêt.
Conseils
- Essayez de ne pas télécharger de programmes potentiellement indésirables. Le moyen le plus simple d'éviter les problèmes de logiciels publicitaires intrusifs est de les empêcher de se produire.
- Pour éviter d'installer accidentellement un logiciel publicitaire, lisez attentivement l'assistant et n'installez pas de programmes que vous ne connaissez pas. Ceci est particulièrement important lorsque vous travaillez sur un Mac. Cette astuce évidente vous aidera à garder votre ordinateur propre aussi longtemps que possible.
- Le conseil ci-dessus concerne un programme optionnel / complémentaire qui peut être inutile / inutilisé / étranger, malgré le fait que des utilisateurs inexpérimentés (comme vous) aient accepté de le télécharger ou de l'installer.
Avertissements
- Il est conseillé aux utilisateurs inexpérimentés de ne pas modifier ou supprimer le contenu du dossier Bibliothèques.