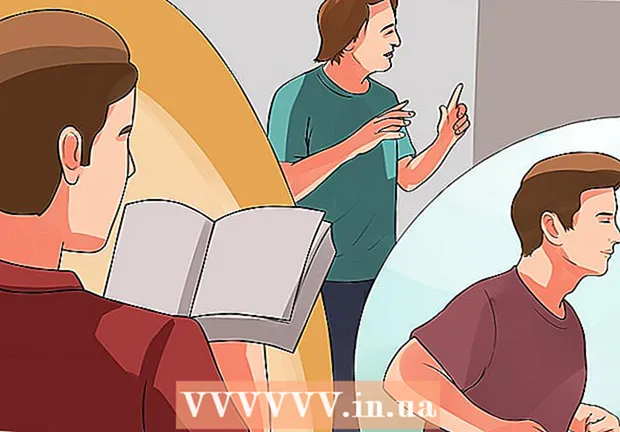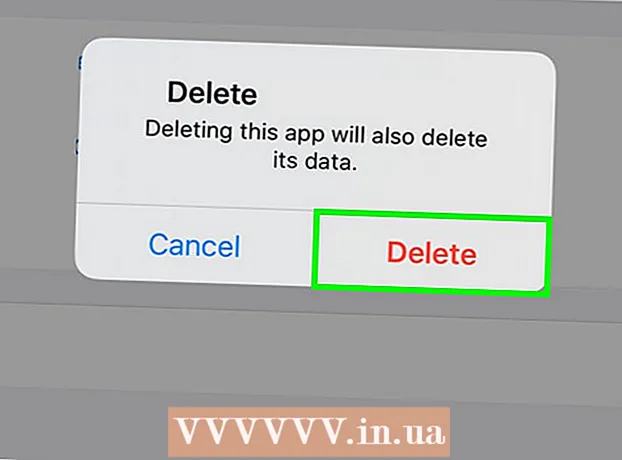Auteur:
Eric Farmer
Date De Création:
3 Mars 2021
Date De Mise À Jour:
27 Juin 2024

Contenu
- Pas
- Méthode 1 sur 5: Windows 10, 8.1, 7, Vista
- Méthode 2 sur 5: Mac OS X
- Méthode 3 sur 5: Windows XP
- Méthode 4 sur 5: Comment désactiver le mode Zoom dans iOS
- Méthode 5 sur 5: Android
- Conseils
Sur les ordinateurs Windows et Mac OS X, le redimensionnement des icônes du bureau est simple : cliquez avec le bouton droit sur le bureau et choisissez l'option appropriée dans le menu Affichage, Options ou Propriétés. Mais sur iPhone et Android, il est assez difficile de le faire car les systèmes mobiles ne prennent pas en charge le redimensionnement des icônes. Sachez que certains fabricants ajoutent cette fonctionnalité à leurs téléphones Android. Ne vous découragez pas si les icônes de votre appareil iOS semblent trop grandes - désactivez simplement le mode zoom.Cet article vous montrera comment redimensionner les icônes sous Windows, Mac OS X et Android, et comment désactiver le mode zoom dans iOS.
Pas
Méthode 1 sur 5: Windows 10, 8.1, 7, Vista
 1 Faites un clic droit sur un espace vide sur le bureau. Un menu s'ouvrira avec diverses options.
1 Faites un clic droit sur un espace vide sur le bureau. Un menu s'ouvrira avec diverses options.  2 Cliquez sur Afficher. Un nouveau menu s'ouvrira. Les trois premières options de ce menu sont responsables de la taille des icônes. Vous verrez une coche à côté de l'option actuelle.
2 Cliquez sur Afficher. Un nouveau menu s'ouvrira. Les trois premières options de ce menu sont responsables de la taille des icônes. Vous verrez une coche à côté de l'option actuelle.  3 Sélectionnez "Icônes normales" ou "Petites icônes" pour réduire la taille des icônes. Si l'option actuelle est Grandes icônes, sélectionnez d'abord l'option Icônes normales. Si l'option actuelle est Icônes normales, sélectionnez Petites icônes.
3 Sélectionnez "Icônes normales" ou "Petites icônes" pour réduire la taille des icônes. Si l'option actuelle est Grandes icônes, sélectionnez d'abord l'option Icônes normales. Si l'option actuelle est Icônes normales, sélectionnez Petites icônes. - Dans Windows Vista, l'option Petites icônes est appelée Icônes classiques.
Méthode 2 sur 5: Mac OS X
 1 Cliquez avec le bouton droit sur un espace vide du bureau et choisissez Afficher les options d'affichage dans le menu. Une fenêtre avec les paramètres du bureau s'ouvrira.
1 Cliquez avec le bouton droit sur un espace vide du bureau et choisissez Afficher les options d'affichage dans le menu. Une fenêtre avec les paramètres du bureau s'ouvrira.  2 Déplacez le curseur sous l'option Taille de l'icône vers la gauche. La taille actuelle (en pixels) de l'icône est affichée à côté de l'option Taille de l'icône en haut de la fenêtre (par exemple, 48x48). Déplacer le curseur vers la gauche réduira la taille des icônes.
2 Déplacez le curseur sous l'option Taille de l'icône vers la gauche. La taille actuelle (en pixels) de l'icône est affichée à côté de l'option Taille de l'icône en haut de la fenêtre (par exemple, 48x48). Déplacer le curseur vers la gauche réduira la taille des icônes. - Plus le nombre est bas, plus la taille des icônes est petite.
- La taille minimale de l'icône est de 16x16 et la taille maximale est de 128x128.
 3 Cliquez sur le bouton rouge "Fermer" dans le coin supérieur de la fenêtre pour enregistrer vos modifications. Si vous n'aimez pas la taille des icônes, ouvrez la fenêtre Préférences du bureau et sélectionnez une taille différente.
3 Cliquez sur le bouton rouge "Fermer" dans le coin supérieur de la fenêtre pour enregistrer vos modifications. Si vous n'aimez pas la taille des icônes, ouvrez la fenêtre Préférences du bureau et sélectionnez une taille différente.
Méthode 3 sur 5: Windows XP
 1 Faites un clic droit sur un espace vide sur le bureau et sélectionnez Propriétés dans le menu.
1 Faites un clic droit sur un espace vide sur le bureau et sélectionnez Propriétés dans le menu. 2 Cliquez sur Avancé.
2 Cliquez sur Avancé. 3 Dans le menu Élément, choisissez Icône.
3 Dans le menu Élément, choisissez Icône. 4 Entrez un nombre inférieur dans la ligne "Taille". À droite de la ligne Taille (qui affiche la taille actuelle de l'icône en pixels), vous verrez deux flèches pointant vers le haut et vers le bas. Cliquez sur la flèche vers le bas pour diminuer le nombre.
4 Entrez un nombre inférieur dans la ligne "Taille". À droite de la ligne Taille (qui affiche la taille actuelle de l'icône en pixels), vous verrez deux flèches pointant vers le haut et vers le bas. Cliquez sur la flèche vers le bas pour diminuer le nombre. 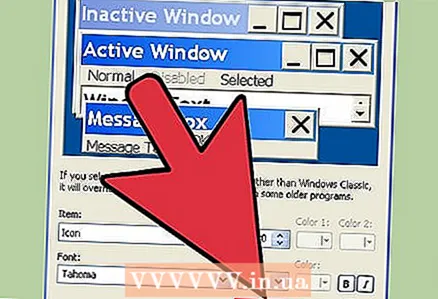 5 Cliquez sur OK pour enregistrer vos modifications et revenir à votre bureau. Si vous n'êtes pas satisfait de la nouvelle taille de l'icône, revenez à la fenêtre Avancé et redimensionnez.
5 Cliquez sur OK pour enregistrer vos modifications et revenir à votre bureau. Si vous n'êtes pas satisfait de la nouvelle taille de l'icône, revenez à la fenêtre Avancé et redimensionnez.
Méthode 4 sur 5: Comment désactiver le mode Zoom dans iOS
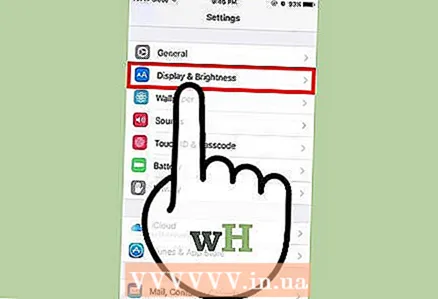 1 Lancez l'application Paramètres et appuyez sur Affichage et luminosité. La taille des icônes ne peut pas être ajustée sur iPhone ou iPad, mais les icônes trop grandes peuvent être réduites. Si l'appareil est en mode zoom, désactivez le mode zoom.
1 Lancez l'application Paramètres et appuyez sur Affichage et luminosité. La taille des icônes ne peut pas être ajustée sur iPhone ou iPad, mais les icônes trop grandes peuvent être réduites. Si l'appareil est en mode zoom, désactivez le mode zoom. - Si les icônes sont si grandes que vous ne pouvez pas lancer l'application Paramètres, appuyez deux fois sur l'écran avec trois doigts pour effectuer un zoom arrière, puis réessayez.
 2 Recherchez la section "Affichage" sous "Mode d'affichage". Il a deux options :
2 Recherchez la section "Affichage" sous "Mode d'affichage". Il a deux options : - Standard - Lorsque cette option est sélectionnée, le téléphone n'est pas en mode zoom, les icônes ne peuvent donc pas être réduites.
- Mise à l'échelle - Si cette option est active, sélectionnez l'option Standard pour réduire la taille de l'icône.
 3 Cliquez sur "Echelle" (si possible). « Mode zoom » apparaîtra à l'écran.
3 Cliquez sur "Echelle" (si possible). « Mode zoom » apparaîtra à l'écran.  4 Cliquez sur Standard > Installer. L'écran d'accueil et les icônes seront réduits à une taille standard (plus petite).
4 Cliquez sur Standard > Installer. L'écran d'accueil et les icônes seront réduits à une taille standard (plus petite).
Méthode 5 sur 5: Android
 1 Appuyez et maintenez un espace vide sur l'écran d'accueil. Certains fabricants incluent une fonctionnalité de taille d'icône personnalisée dans leurs versions d'Android. Sur certains téléphones Sony (et éventuellement d'autres appareils), une barre d'outils s'ouvrira en bas de l'écran.
1 Appuyez et maintenez un espace vide sur l'écran d'accueil. Certains fabricants incluent une fonctionnalité de taille d'icône personnalisée dans leurs versions d'Android. Sur certains téléphones Sony (et éventuellement d'autres appareils), une barre d'outils s'ouvrira en bas de l'écran.  2 Sélectionnez Paramètres de l'écran d'accueil (ou équivalent).
2 Sélectionnez Paramètres de l'écran d'accueil (ou équivalent). 3 Appuyez sur Taille de l'icône pour afficher les tailles disponibles. Sur certains téléphones, vous pouvez choisir entre deux options - "Small" et "Large", tandis que sur d'autres, les tailles disponibles sont beaucoup plus grandes.
3 Appuyez sur Taille de l'icône pour afficher les tailles disponibles. Sur certains téléphones, vous pouvez choisir entre deux options - "Small" et "Large", tandis que sur d'autres, les tailles disponibles sont beaucoup plus grandes.  4 Sélectionnez Petit, puis accédez à l'écran d'accueil pour afficher vos modifications.
4 Sélectionnez Petit, puis accédez à l'écran d'accueil pour afficher vos modifications.
Conseils
- Vous pouvez modifier l'emplacement des icônes manuellement - il suffit de les faire glisser et de les déposer à l'emplacement souhaité (à la fois sous Windows et Mac OS X).
- Si vous utilisez une version standard d'Android et que vous savez comment installer de nouvelles applications, installez un autre lanceur Android. Launcher est une application qui modifie la fonctionnalité et l'apparence de l'écran d'accueil. Souvent, les icônes peuvent être redimensionnées dans le lanceur.