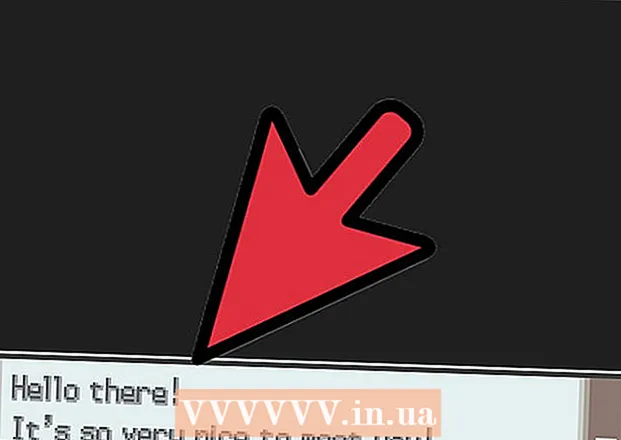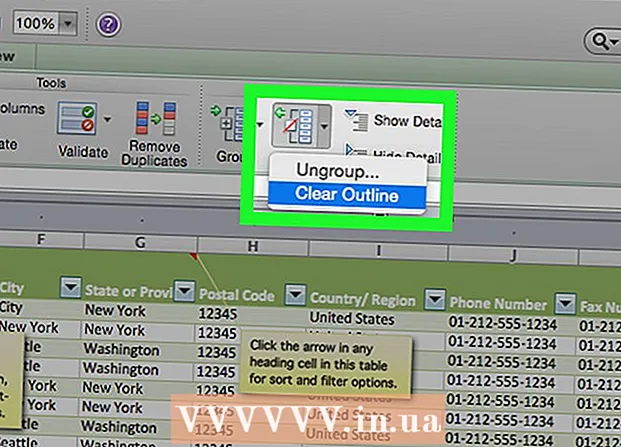Auteur:
Carl Weaver
Date De Création:
28 Février 2021
Date De Mise À Jour:
1 Juillet 2024

Contenu
Le marché Android est en plein essor maintenant, et tout le monde peut créer une autre excellente application. Tout ce qu'il faut, c'est une bonne idée et des outils de développement gratuits. L'installation de ces outils est un processus assez simple. En quelques minutes, vous pouvez commencer à travailler sur votre nouveau projet. Voir l'étape 1 ci-dessous pour commencer.
Pas
Partie 1 sur 2: Installation d'Eclipse
 1 Installez la plate-forme Java. Eclipse et ADT sont construits sur la plate-forme Java, vous avez donc besoin du dernier kit de développement Java (JDK) pour les exécuter. Le JDK est disponible en téléchargement gratuit sur le site Web d'Oracle. Assurez-vous de télécharger la bonne version pour votre système d'exploitation.
1 Installez la plate-forme Java. Eclipse et ADT sont construits sur la plate-forme Java, vous avez donc besoin du dernier kit de développement Java (JDK) pour les exécuter. Le JDK est disponible en téléchargement gratuit sur le site Web d'Oracle. Assurez-vous de télécharger la bonne version pour votre système d'exploitation. - Si vous n'avez pas installé Java Runtime Environment (JRE), Eclipse ne démarrera pas.
 2 Téléchargez la plateforme Eclipse. Avant d'installer les outils de développement Android, vous devez télécharger l'IDE Eclipse, sur lequel les outils de développement Android seront installés. Eclipse est disponible en téléchargement gratuit sur le site de la Fondation Eclipse.
2 Téléchargez la plateforme Eclipse. Avant d'installer les outils de développement Android, vous devez télécharger l'IDE Eclipse, sur lequel les outils de développement Android seront installés. Eclipse est disponible en téléchargement gratuit sur le site de la Fondation Eclipse. - Pour la plupart des développeurs Android, le package Eclipse Standard contient tout ce dont ils ont besoin.
 3 Décompressez le fichier Eclipse. Eclipse se télécharge sous forme de fichier ZIP. Décompressez simplement le fichier zip dans un dossier de votre choix, par exemple C:. Le fichier zip contient un sous-dossier « eclipse », donc le décompresser dans C: créera un dossier « C: eclipse ».
3 Décompressez le fichier Eclipse. Eclipse se télécharge sous forme de fichier ZIP. Décompressez simplement le fichier zip dans un dossier de votre choix, par exemple C:. Le fichier zip contient un sous-dossier « eclipse », donc le décompresser dans C: créera un dossier « C: eclipse ». - De nombreux utilisateurs se plaignent de problèmes lors de l'utilisation du programme Windows intégré pour décompresser les archives. Lorsque vous décompressez le fichier, utilisez un autre programme tel que 7-Zip ou Winzip.
 4 Créez un raccourci Eclipse. Comme Eclipse n'est pas « installé » au sens classique du terme, vous devez créer un raccourci pour pouvoir lancer rapidement le programme depuis le bureau. Cela facilitera également la spécification de la machine virtuelle Java (JVM) avec laquelle elle s'exécutera.
4 Créez un raccourci Eclipse. Comme Eclipse n'est pas « installé » au sens classique du terme, vous devez créer un raccourci pour pouvoir lancer rapidement le programme depuis le bureau. Cela facilitera également la spécification de la machine virtuelle Java (JVM) avec laquelle elle s'exécutera. - Faites un clic droit sur eclipse.exe et sélectionnez Soumettre. Sélectionnez « Bureau (créer un raccourci) ». Un raccourci sera créé sur votre bureau pointant vers le fichier eclipse.exe.
 5 Spécifiez la machine virtuelle Java. Si plusieurs JVM sont installées sur votre machine, vous pouvez configurer Eclipse pour toujours utiliser une machine virtuelle spécifique. Cela aidera à éviter les erreurs si votre ordinateur change la JVM par défaut dans un autre programme.
5 Spécifiez la machine virtuelle Java. Si plusieurs JVM sont installées sur votre machine, vous pouvez configurer Eclipse pour toujours utiliser une machine virtuelle spécifique. Cela aidera à éviter les erreurs si votre ordinateur change la JVM par défaut dans un autre programme. - Pour spécifier où le JDK est installé, ajoutez la ligne suivante à votre raccourci Eclipse, en remplaçant le chemin d'accès au fichier javaw.exe :
-vm C: chemin vers javaw.exe
- Pour spécifier où le JDK est installé, ajoutez la ligne suivante à votre raccourci Eclipse, en remplaçant le chemin d'accès au fichier javaw.exe :
Partie 2 sur 2: Installation du plugin ADT
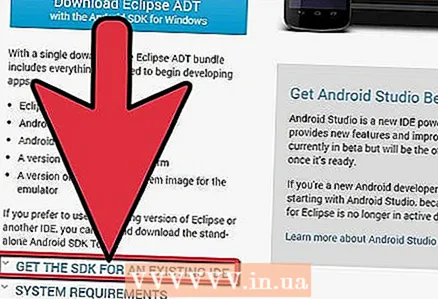 1 Téléchargez et installez le kit de développement de logiciels Android (SDK). Il est disponible en téléchargement gratuit sur le site Android. Sélectionnez « Utiliser l'environnement de développement actuel (IDE) » pour télécharger uniquement le SDK. Vous pouvez bien sûr télécharger le package ADT qui inclut Eclipse et qui est déjà configuré selon vos besoins, mais de cette façon vous aurez certainement la dernière version d'Eclipse.
1 Téléchargez et installez le kit de développement de logiciels Android (SDK). Il est disponible en téléchargement gratuit sur le site Android. Sélectionnez « Utiliser l'environnement de développement actuel (IDE) » pour télécharger uniquement le SDK. Vous pouvez bien sûr télécharger le package ADT qui inclut Eclipse et qui est déjà configuré selon vos besoins, mais de cette façon vous aurez certainement la dernière version d'Eclipse. - Après avoir installé le SDK, le gestionnaire de SDK devrait démarrer automatiquement. Laissez-le fonctionner pour l'étape suivante.
 2 Ajoutez des packages à votre SDK Android. Avant d'utiliser le SDK pour le développement, vous devez ajouter les packages que vous souhaitez utiliser avec votre SDK Android. Dans le gestionnaire de SDK, vous verrez une liste de tous les packages disponibles au téléchargement. Pour le développement de base, assurez-vous de sélectionner les éléments suivants :
2 Ajoutez des packages à votre SDK Android. Avant d'utiliser le SDK pour le développement, vous devez ajouter les packages que vous souhaitez utiliser avec votre SDK Android. Dans le gestionnaire de SDK, vous verrez une liste de tous les packages disponibles au téléchargement. Pour le développement de base, assurez-vous de sélectionner les éléments suivants : - La version la plus récente du package Tools dans le dossier Tools.
- La version la plus récente d'Android (il s'agit du tout premier dossier Android de la liste).
- Bibliothèque de support Android, qui se trouve dans le dossier Extras.
- Une fois votre choix terminé, cliquez sur Installer. Les fichiers seront téléchargés et installés.
 3 Démarrez Eclipse. Vous allez installer ADT directement à partir du programme Eclipse. Si Eclipse ne démarre pas, assurez-vous de spécifier la machine virtuelle Java (voir la section précédente).
3 Démarrez Eclipse. Vous allez installer ADT directement à partir du programme Eclipse. Si Eclipse ne démarre pas, assurez-vous de spécifier la machine virtuelle Java (voir la section précédente).  4 Installez le plug-in ADT. Le plugin ADT devra être téléchargé à l'aide du programme Eclipse lui-même, directement à partir du référentiel des développeurs Android. Vous pouvez facilement ajouter ce référentiel à votre programme Eclipse.
4 Installez le plug-in ADT. Le plugin ADT devra être téléchargé à l'aide du programme Eclipse lui-même, directement à partir du référentiel des développeurs Android. Vous pouvez facilement ajouter ce référentiel à votre programme Eclipse. - Cliquez sur Aide. Sélectionnez Installer un nouveau logiciel. La fenêtre Logiciels disponibles s'ouvrira avec une liste de logiciels disponibles au téléchargement à partir du référentiel que vous avez sélectionné.
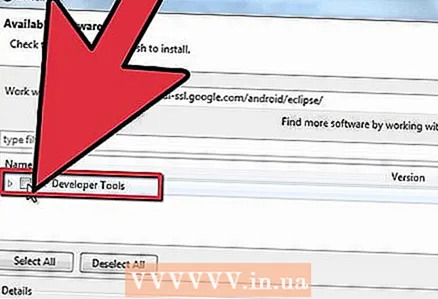 5 Cliquez sur le bouton « Ajouter ». Il est situé à droite du champ « Travailler avec ». Cliquez sur ce bouton pour ouvrir la boîte de dialogue « Ajouter un référentiel ». Ici, vous entrerez les informations pour télécharger le plugin ADT.
5 Cliquez sur le bouton « Ajouter ». Il est situé à droite du champ « Travailler avec ». Cliquez sur ce bouton pour ouvrir la boîte de dialogue « Ajouter un référentiel ». Ici, vous entrerez les informations pour télécharger le plugin ADT. - Dans le champ « Nom », entrez « Plugin ADT »
- Dans le champ "Emplacement", saisissez "https://dl-ssl.google.com/android/eclipse/"
- Cliquez sur OK.
- Ouvrez la boîte de dialogue "Outils de développement". Cliquez sur Suivant pour afficher une liste d'outils à télécharger. Cliquez à nouveau sur Suivant pour ouvrir les accords de licence. Lisez-les et cliquez sur Terminer.
- Vous pouvez recevoir un avertissement indiquant que la date d'expiration du programme ne peut pas être déterminée. Vous pouvez ignorer cet avertissement.
 6 Redémarrez Eclipse. Une fois les outils téléchargés et installés, redémarrez Eclipse pour terminer le processus d'installation. Au redémarrage, la fenêtre « Bienvenue dans le développement Android » apparaîtra.
6 Redémarrez Eclipse. Une fois les outils téléchargés et installés, redémarrez Eclipse pour terminer le processus d'installation. Au redémarrage, la fenêtre « Bienvenue dans le développement Android » apparaîtra.  7 Spécifiez où installer le SDK Android. Dans la fenêtre de bienvenue, cliquez sur "Utiliser les SDK existants" et accédez au dossier dans lequel vous avez installé le SDK. Une fois que vous avez cliqué sur OK, le processus d'installation d'ADT est terminé.
7 Spécifiez où installer le SDK Android. Dans la fenêtre de bienvenue, cliquez sur "Utiliser les SDK existants" et accédez au dossier dans lequel vous avez installé le SDK. Une fois que vous avez cliqué sur OK, le processus d'installation d'ADT est terminé.