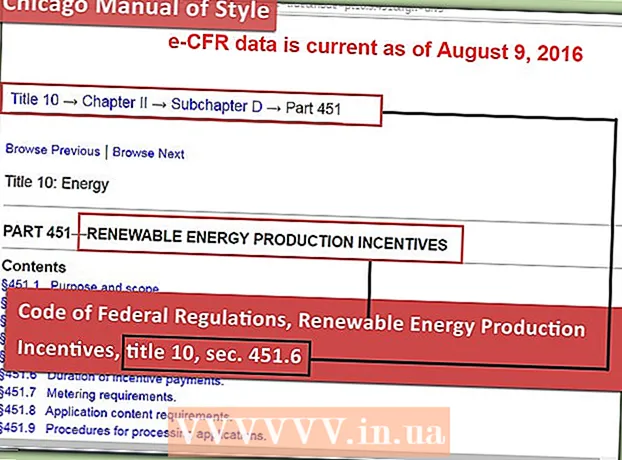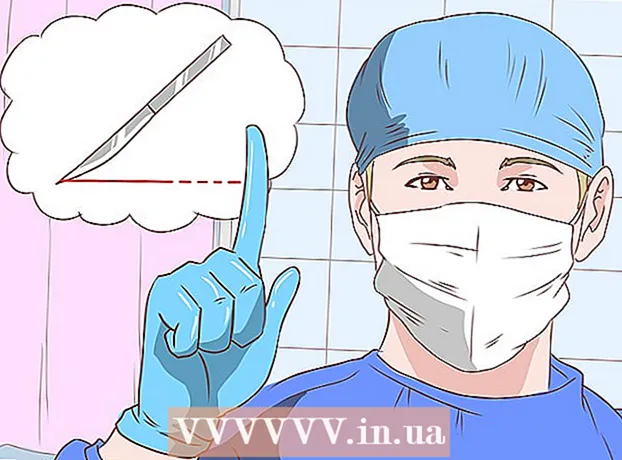Auteur:
Helen Garcia
Date De Création:
22 Avril 2021
Date De Mise À Jour:
1 Juillet 2024
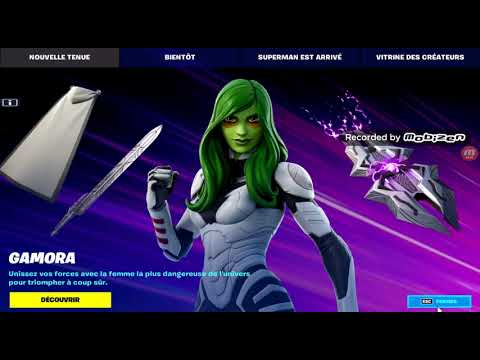
Contenu
Dans cet article, nous vous expliquerons comment télécharger et installer Fortnite sur votre Chromebook. Tout d'abord, vous devez configurer le téléchargement depuis le Play Store et installer le gestionnaire de fichiers.
Pas
Partie 1 sur 2: Comment configurer votre Chromebook
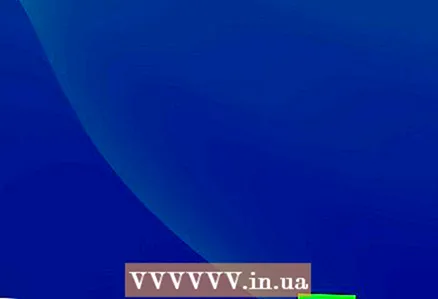 1 Cliquez sur l'heure dans le coin inférieur droit. L'indicateur de temps est situé dans le coin inférieur droit de l'écran du Chromebook. Un menu s'ouvrira.
1 Cliquez sur l'heure dans le coin inférieur droit. L'indicateur de temps est situé dans le coin inférieur droit de l'écran du Chromebook. Un menu s'ouvrira. 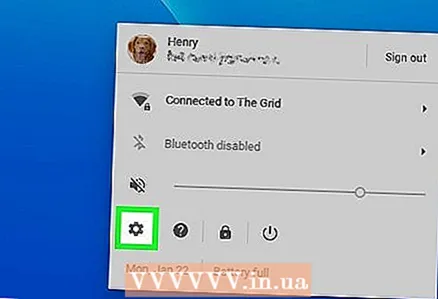 2 Veuillez sélectionner Paramètres au menu. Cette option est marquée par
2 Veuillez sélectionner Paramètres au menu. Cette option est marquée par  ... Les paramètres de l'ordinateur portable s'ouvriront.
... Les paramètres de l'ordinateur portable s'ouvriront. 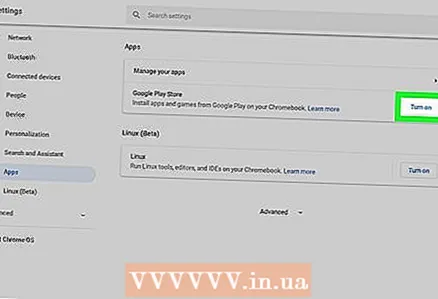 3 Veuillez sélectionner Allumer à côté de l'option "Installer des applications et des jeux depuis le Play Store". Cette option se trouve dans la section "Play Store" de la page des paramètres. Une fenêtre s'ouvrira.
3 Veuillez sélectionner Allumer à côté de l'option "Installer des applications et des jeux depuis le Play Store". Cette option se trouve dans la section "Play Store" de la page des paramètres. Une fenêtre s'ouvrira. - Si cette option n'existe pas, mettez à jour votre système Chrome OS.
- Si cette option n'apparaît toujours pas après une mise à jour du système, votre Chromebook ne fonctionnera pas avec les applications Android.
- 4 Cliquer sur Suite dans la fenêtre. Lisez maintenant les conditions d'utilisation de Google.
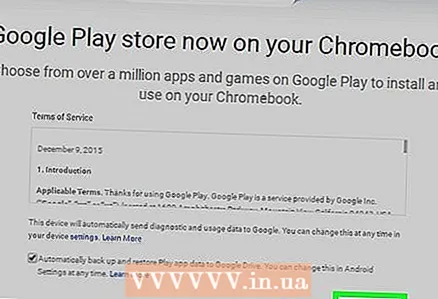 5 Cliquer sur Se mettre d'accord. Cela activera Play Store sur votre Chromebook.Vous pouvez maintenant télécharger des applications depuis le Play Store.
5 Cliquer sur Se mettre d'accord. Cela activera Play Store sur votre Chromebook.Vous pouvez maintenant télécharger des applications depuis le Play Store.  6 Clique sur le lien Paramètres de l'application Pour plus d'informations, consultez la section Applications Android. Une nouvelle page ouvrira les paramètres de l'application.
6 Clique sur le lien Paramètres de l'application Pour plus d'informations, consultez la section Applications Android. Une nouvelle page ouvrira les paramètres de l'application. 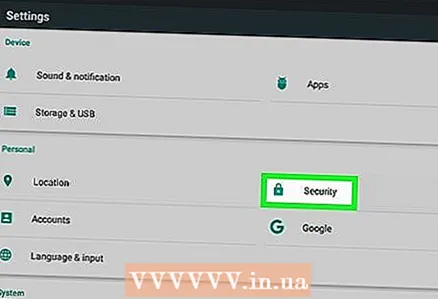 7 Cliquer sur Sécurité dans les paramètres de l'application. Ici, vous pouvez modifier les paramètres de sécurité de votre ordinateur portable.
7 Cliquer sur Sécurité dans les paramètres de l'application. Ici, vous pouvez modifier les paramètres de sécurité de votre ordinateur portable. 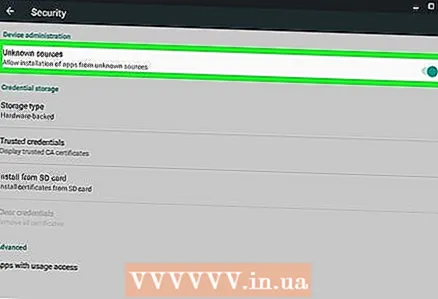 8 Activer l'option sources inconnues sur la page Sécurité. Appuyez sur « Sources inconnues » dans la section « Administration des appareils » et cochez la case à côté de « Installer des applications à partir de sources inconnues ».
8 Activer l'option sources inconnues sur la page Sécurité. Appuyez sur « Sources inconnues » dans la section « Administration des appareils » et cochez la case à côté de « Installer des applications à partir de sources inconnues ». 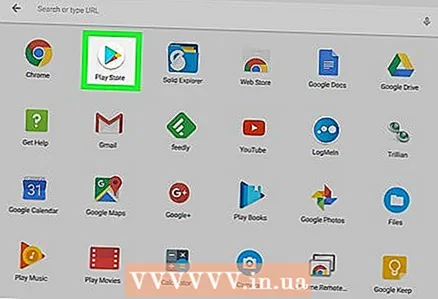 9 Lancez l'application Play Store sur votre Chromebook. Pour cela, recherchez sur votre ordinateur portable et cliquez sur l'icône
9 Lancez l'application Play Store sur votre Chromebook. Pour cela, recherchez sur votre ordinateur portable et cliquez sur l'icône  .
. 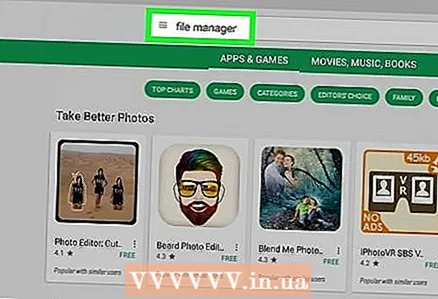 10 Installez un gestionnaire de fichiers. Pour cela, parcourez les catégories d'applications du Play Store ou utilisez la barre de recherche (en haut de l'écran) pour trouver un gestionnaire de fichiers.
10 Installez un gestionnaire de fichiers. Pour cela, parcourez les catégories d'applications du Play Store ou utilisez la barre de recherche (en haut de l'écran) pour trouver un gestionnaire de fichiers. - Installez n'importe quel gestionnaire de fichiers gratuit ou payant. Nous vous recommandons de trouver une application d'un développeur fiable avec une interface conviviale.
Partie 2 sur 2: Comment installer Fortnite
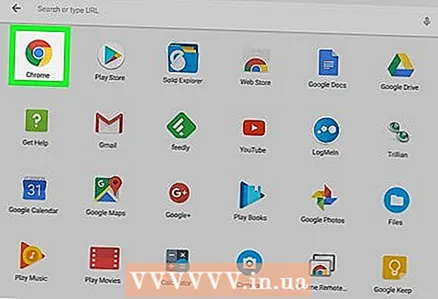 1 Lancez votre navigateur Web. Il peut s'agir de n'importe quel navigateur installé sur un ordinateur portable.
1 Lancez votre navigateur Web. Il peut s'agir de n'importe quel navigateur installé sur un ordinateur portable.  2 Ouvrir le site fortnite.com/android dans le navigateur. Le système détectera automatiquement la version de Fortnite qui convient à votre appareil et vous redirigera vers la page de téléchargement.
2 Ouvrir le site fortnite.com/android dans le navigateur. Le système détectera automatiquement la version de Fortnite qui convient à votre appareil et vous redirigera vers la page de téléchargement. 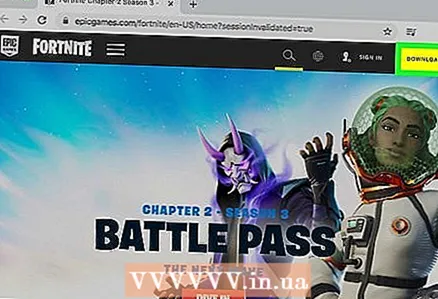 3 Faites défiler vers le bas et appuyez sur le bouton jaune Télécharger. L'APK d'installation de Fortnite sera téléchargé sur votre ordinateur portable.
3 Faites défiler vers le bas et appuyez sur le bouton jaune Télécharger. L'APK d'installation de Fortnite sera téléchargé sur votre ordinateur portable. - Fortnite peut être installé sur un ordinateur portable à l'aide de cet APK.
- Si le site spécifié ne s'ouvre pas, ouvrez-le sur n'importe quel appareil Android, téléchargez l'APK d'installation sur votre appareil, puis transférez le fichier sur votre Chromebook à l'aide d'un e-mail, d'un stockage en nuage ou d'un lecteur flash.
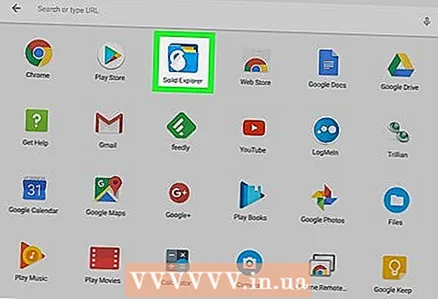 4 Lancez le gestionnaire de fichiers sur votre Chromebook. Pour ce faire, sur votre ordinateur portable, recherchez et cliquez sur l'icône de l'application que vous avez installée depuis le Play Store.
4 Lancez le gestionnaire de fichiers sur votre Chromebook. Pour ce faire, sur votre ordinateur portable, recherchez et cliquez sur l'icône de l'application que vous avez installée depuis le Play Store. 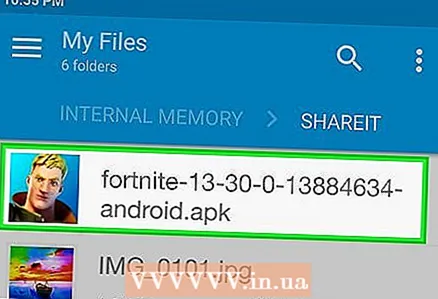 5 Recherchez et sélectionnez le fichier APK téléchargé dans le gestionnaire de fichiers. Pour ce faire, dans la fenêtre du gestionnaire de fichiers, accédez au dossier contenant le fichier APK téléchargé, puis cliquez dessus.
5 Recherchez et sélectionnez le fichier APK téléchargé dans le gestionnaire de fichiers. Pour ce faire, dans la fenêtre du gestionnaire de fichiers, accédez au dossier contenant le fichier APK téléchargé, puis cliquez dessus. 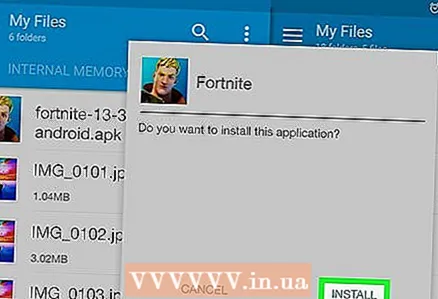 6 Cliquer sur Installer ou "Installer" dans la fenêtre du gestionnaire de fichiers. Fortnite sera installé sur un ordinateur portable. Ce jeu peut maintenant être joué sur un Chromebook.
6 Cliquer sur Installer ou "Installer" dans la fenêtre du gestionnaire de fichiers. Fortnite sera installé sur un ordinateur portable. Ce jeu peut maintenant être joué sur un Chromebook.