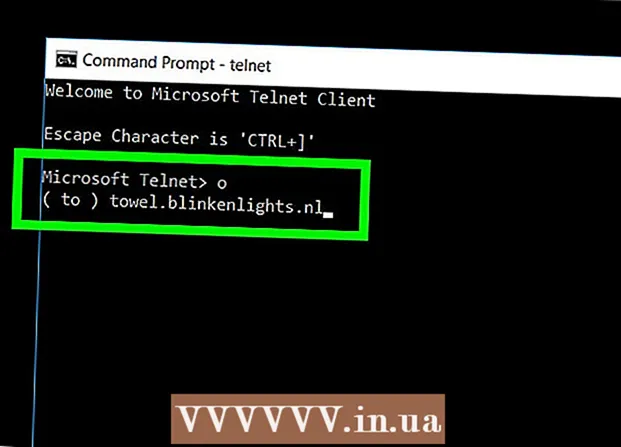Auteur:
Clyde Lopez
Date De Création:
23 Juillet 2021
Date De Mise À Jour:
21 Juin 2024

Contenu
- Pas
- Partie 1 sur 4: Comment se préparer à l'installation
- Partie 2 sur 4: Comment démarrer Linux sur un ordinateur Windows
- Partie 3 sur 4: Comment démarrer Linux sur un ordinateur Mac OS X
- Partie 4 sur 4: Comment installer Linux
- Conseils
- Avertissements
Dans cet article, vous apprendrez comment remplacer le système d'exploitation de votre ordinateur par Linux Mint. Ce système peut être installé sur des ordinateurs exécutant Windows et Mac OS X.
Pas
Partie 1 sur 4: Comment se préparer à l'installation
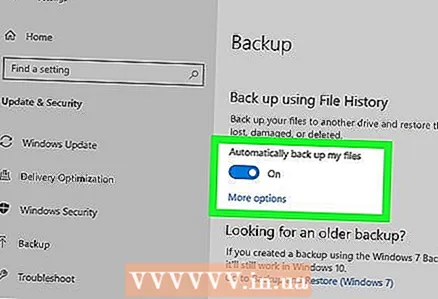 1 Sauvegardez vos donnéesqui sont stockés sur votre ordinateur. Étant donné que le système d'exploitation actuel sera supprimé, sauvegardez les fichiers et paramètres importants, même si vous ne prévoyez pas de les stocker sur Linux. De cette façon, si quelque chose ne va pas pendant le processus d'installation, vous pouvez restaurer votre ordinateur.
1 Sauvegardez vos donnéesqui sont stockés sur votre ordinateur. Étant donné que le système d'exploitation actuel sera supprimé, sauvegardez les fichiers et paramètres importants, même si vous ne prévoyez pas de les stocker sur Linux. De cette façon, si quelque chose ne va pas pendant le processus d'installation, vous pouvez restaurer votre ordinateur. 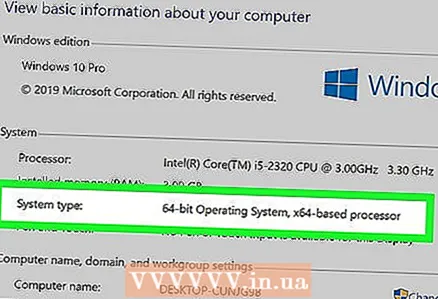 2 Augmenter la capacité en bits du processeur. Ignorez cette étape sur un Mac. Le bit de processeur (32 bits ou 64 bits) vous aidera à choisir la version de Linux Mint dont vous avez besoin.
2 Augmenter la capacité en bits du processeur. Ignorez cette étape sur un Mac. Le bit de processeur (32 bits ou 64 bits) vous aidera à choisir la version de Linux Mint dont vous avez besoin.  3 Découvrez quel processeur est installé sur votre Mac. Linux ne peut être installé que sur un ordinateur Mac avec un processeur Intel. Pour vérifier cela, ouvrez le menu Pomme
3 Découvrez quel processeur est installé sur votre Mac. Linux ne peut être installé que sur un ordinateur Mac avec un processeur Intel. Pour vérifier cela, ouvrez le menu Pomme  , cliquez sur « À propos de ce Mac » et recherchez la section « Processeur ». Si vous voyez le mot "Intel" dans cette section, n'hésitez pas à installer Linux sur votre Mac.
, cliquez sur « À propos de ce Mac » et recherchez la section « Processeur ». Si vous voyez le mot "Intel" dans cette section, n'hésitez pas à installer Linux sur votre Mac. - Ignorez cette étape sous Windows.
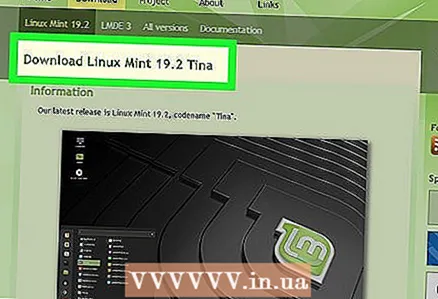 4 Téléchargez l'image ISO Linux Mint. Allez sur https://linuxmint.com/download.php, à droite de "Cinnamon" cliquez sur "32-bit" (32-bit) ou "64-bit" (64-bit) (selon le bit du processeur) , puis cliquez sur le lien régional dans la section Miroir.
4 Téléchargez l'image ISO Linux Mint. Allez sur https://linuxmint.com/download.php, à droite de "Cinnamon" cliquez sur "32-bit" (32-bit) ou "64-bit" (64-bit) (selon le bit du processeur) , puis cliquez sur le lien régional dans la section Miroir. - Pour Mac, sélectionnez l'option 64 bits.
 5 Téléchargez un programme pour graver des images (fichiers ISO) sur un lecteur flash. Cela dépend de votre système d'exploitation :
5 Téléchargez un programme pour graver des images (fichiers ISO) sur un lecteur flash. Cela dépend de votre système d'exploitation : - les fenêtres - allez sur https://www.pendrivelinux.com/universal-usb-installer-easy-as-1-2-3/, faites défiler vers le bas et cliquez sur « Télécharger UUI » ;
- Mac OS X - allez sur https://etcher.io/ et cliquez sur « Etcher pour macOS » (Etcher pour Mac OS) en haut de la page.
 6 Connectez votre clé USB à votre ordinateur. Connectez le lecteur à un port USB de votre ordinateur, situé à l'avant, sur le côté ou à l'arrière du boîtier de votre ordinateur.
6 Connectez votre clé USB à votre ordinateur. Connectez le lecteur à un port USB de votre ordinateur, situé à l'avant, sur le côté ou à l'arrière du boîtier de votre ordinateur. - Pour un Mac, vous avez besoin d'une clé USB-C (ou d'un adaptateur USB3 vers USB-C).
 7 Formatez votre clé USB. Toutes les informations qui y sont stockées seront supprimées. N'oubliez pas de sélectionner le système de fichiers approprié :
7 Formatez votre clé USB. Toutes les informations qui y sont stockées seront supprimées. N'oubliez pas de sélectionner le système de fichiers approprié : - les fenêtres - sélectionnez "NTFS" ou "FAT32" ;
- Mac - sélectionnez "Mac OS étendu (journalisé)".
- 8 Ne déconnectez pas le lecteur flash de l'ordinateur. Vous avez formaté le lecteur et téléchargé l'image Linux, vous pouvez donc procéder à l'installation de Linux.
Partie 2 sur 4: Comment démarrer Linux sur un ordinateur Windows
 1 Installez un programme pour graver des images (fichiers ISO) sur un lecteur flash. Double-cliquez sur l'icône Universal USB Installer (lecteur flash), cliquez sur Oui lorsque vous y êtes invité, puis sur J'accepte. La fenêtre principale du programme s'ouvrira.
1 Installez un programme pour graver des images (fichiers ISO) sur un lecteur flash. Double-cliquez sur l'icône Universal USB Installer (lecteur flash), cliquez sur Oui lorsque vous y êtes invité, puis sur J'accepte. La fenêtre principale du programme s'ouvrira.  2 Créez un lecteur flash amorçable. Ouvrez le menu Étape 1, cliquez sur Linux Mint, puis procédez comme suit :
2 Créez un lecteur flash amorçable. Ouvrez le menu Étape 1, cliquez sur Linux Mint, puis procédez comme suit : - cliquez sur « Parcourir » ;
- sélectionnez l'image téléchargée (fichier ISO) de Linux Mint ;
- cliquez sur "Ouvrir" ;
- ouvrir le menu "Étape 3" (Étape 3) ;
- cliquez sur la lettre du lecteur flash ;
- cliquez sur « Créer » dans le coin inférieur droit ;
- cliquez sur « Oui » lorsque vous y êtes invité.
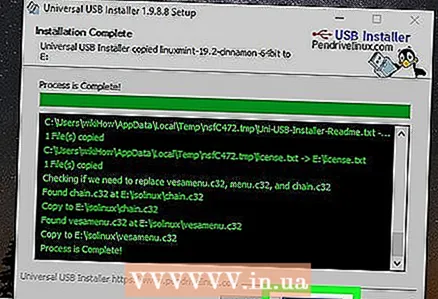 3 Fermez le programme UUI. Cliquez sur le bouton Fermer lorsqu'il devient actif. Linux Mint peut maintenant être installé à partir d'un lecteur flash.
3 Fermez le programme UUI. Cliquez sur le bouton Fermer lorsqu'il devient actif. Linux Mint peut maintenant être installé à partir d'un lecteur flash.  4 Redémarrez votre ordinateur. Cliquez sur Démarrer
4 Redémarrez votre ordinateur. Cliquez sur Démarrer > "Alimentation"
> "Alimentation"  > Redémarrez. L'ordinateur va redémarrer.
> Redémarrez. L'ordinateur va redémarrer.  5 Appuyez sur la touche pour entrer dans le BIOS. Cette touche est généralement l'une des touches F, par exemple F2, mais ça peut être Esc ou alors Suppr... Appuyez sur cette touche avant que Windows ne démarre le chargement.
5 Appuyez sur la touche pour entrer dans le BIOS. Cette touche est généralement l'une des touches F, par exemple F2, mais ça peut être Esc ou alors Suppr... Appuyez sur cette touche avant que Windows ne démarre le chargement. - La touche souhaitée s'affichera en bas de l'écran.
- Pour savoir sur quelle touche appuyer, lisez les instructions (papier ou en ligne) de votre ordinateur ou de votre carte mère.
- Si l'écran de connexion apparaît à l'écran, redémarrez votre ordinateur et réessayez.
 6 Trouvez la section Ordre de démarrage. Pour ce faire, utilisez les touches fléchées pour accéder à l'onglet Avancé ou Démarrage.
6 Trouvez la section Ordre de démarrage. Pour ce faire, utilisez les touches fléchées pour accéder à l'onglet Avancé ou Démarrage. - Dans certaines versions du BIOS, l'ordre de démarrage se trouve sur la page de démarrage.
 7 Sélectionnez le lecteur flash connecté à votre ordinateur. Il doit être nommé « lecteur USB », « disque USB », « stockage amovible » ou similaire. Utilisez les touches fléchées pour sélectionner l'option appropriée.
7 Sélectionnez le lecteur flash connecté à votre ordinateur. Il doit être nommé « lecteur USB », « disque USB », « stockage amovible » ou similaire. Utilisez les touches fléchées pour sélectionner l'option appropriée.  8 Déplacez le lecteur en haut de la liste des périphériques de démarrage. Sélectionnez l'option "Clé USB" (ou équivalent) puis appuyez sur la touche + jusqu'à ce que cette option soit en haut de la liste des périphériques de démarrage.
8 Déplacez le lecteur en haut de la liste des périphériques de démarrage. Sélectionnez l'option "Clé USB" (ou équivalent) puis appuyez sur la touche + jusqu'à ce que cette option soit en haut de la liste des périphériques de démarrage. - Si cela ne fonctionne pas, regardez la liste des touches et leurs fonctionnalités à droite (ou en bas) de l'écran pour voir quelle touche déplace l'option sélectionnée.
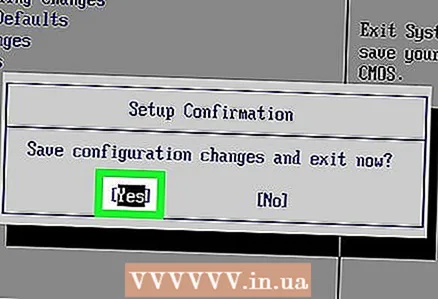 9 Enregistrez vos modifications et quittez le BIOS. Pour ce faire, vous devez appuyer sur une certaine touche - pour savoir laquelle, consultez la liste des touches et leurs fonctionnalités à droite (ou en bas) de l'écran. Vous pouvez maintenant démarrer Linux.
9 Enregistrez vos modifications et quittez le BIOS. Pour ce faire, vous devez appuyer sur une certaine touche - pour savoir laquelle, consultez la liste des touches et leurs fonctionnalités à droite (ou en bas) de l'écran. Vous pouvez maintenant démarrer Linux. - Sur certains ordinateurs, vous devez appuyer sur une touche supplémentaire (lorsque vous y êtes invité) pour confirmer vos actions.
 10 Sélectionnez l'option "Linux Mint". Par exemple, si vous installez Linux Mint 18.3, sélectionnez l'option Boot linuxmint-18.3-cinnamon-64bit.
10 Sélectionnez l'option "Linux Mint". Par exemple, si vous installez Linux Mint 18.3, sélectionnez l'option Boot linuxmint-18.3-cinnamon-64bit. - Le nom de cette option dépend de la version de Linux Mint et du bit de processeur.
- Ne sélectionnez pas l'option "acpi = off".
 11 Cliquer sur Entrez. Le processus de démarrage de Linux commencera (à partir du lecteur flash).
11 Cliquer sur Entrez. Le processus de démarrage de Linux commencera (à partir du lecteur flash).  12 Attendez que Linux démarre. Cela prendra quelques minutes. Linux peut maintenant être installé sur le disque dur de votre ordinateur.
12 Attendez que Linux démarre. Cela prendra quelques minutes. Linux peut maintenant être installé sur le disque dur de votre ordinateur.
Partie 3 sur 4: Comment démarrer Linux sur un ordinateur Mac OS X
 1 Installez le programme Etcher. Double-cliquez sur son fichier DMG, autorisez l'installation de programmes de développeurs inconnus (si vous y êtes invité), puis faites glisser l'icône Etcher dans le dossier Programmes.
1 Installez le programme Etcher. Double-cliquez sur son fichier DMG, autorisez l'installation de programmes de développeurs inconnus (si vous y êtes invité), puis faites glisser l'icône Etcher dans le dossier Programmes.  2 Démarrez le programme Etcher. Il se trouve dans le dossier Applications.
2 Démarrez le programme Etcher. Il se trouve dans le dossier Applications.  3 Cliquer sur ⚙️. Cette icône est située dans le coin supérieur droit de la fenêtre Etcher.
3 Cliquer sur ⚙️. Cette icône est située dans le coin supérieur droit de la fenêtre Etcher. 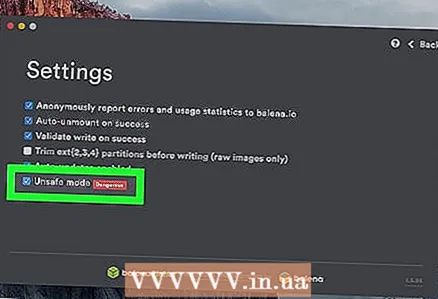 4 Cochez la case à côté de "Mode non sécurisé". C'est vers le bas de la page.
4 Cochez la case à côté de "Mode non sécurisé". C'est vers le bas de la page.  5 Cliquer sur Activer le mode non sécurisé (Activer le mode non sécurisé) lorsque vous y êtes invité. Dans ce mode, le fichier ISO peut être gravé sur n'importe quel disque.
5 Cliquer sur Activer le mode non sécurisé (Activer le mode non sécurisé) lorsque vous y êtes invité. Dans ce mode, le fichier ISO peut être gravé sur n'importe quel disque. 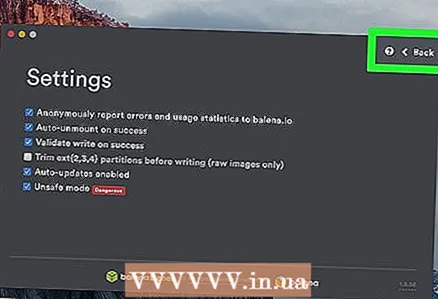 6 Cliquer sur Arrière (Arrière). C'est dans le coin supérieur droit de la fenêtre.
6 Cliquer sur Arrière (Arrière). C'est dans le coin supérieur droit de la fenêtre.  7 Cliquer sur Sélectionnez l'image (Choisissez une image). Ce bouton bleu se trouve sur le côté gauche de la fenêtre Etcher.
7 Cliquer sur Sélectionnez l'image (Choisissez une image). Ce bouton bleu se trouve sur le côté gauche de la fenêtre Etcher.  8 Cliquez sur l'image ISO Linux Mint téléchargée.
8 Cliquez sur l'image ISO Linux Mint téléchargée. 9 Cliquer sur Ouvert. C'est dans le coin inférieur droit de la fenêtre.
9 Cliquer sur Ouvert. C'est dans le coin inférieur droit de la fenêtre.  10 Cliquer sur Sélectionnez le lecteur (Sélectionnez le disque). Vous trouverez ce bouton bleu au milieu de la page.
10 Cliquer sur Sélectionnez le lecteur (Sélectionnez le disque). Vous trouverez ce bouton bleu au milieu de la page.  11 Sélectionnez votre clé USB. Cliquez sur son nom puis sur "Continuer" en bas de la fenêtre.
11 Sélectionnez votre clé USB. Cliquez sur son nom puis sur "Continuer" en bas de la fenêtre.  12 Cliquer sur Éclat! (Écrire). Ce bouton bleu se trouve sur le côté droit de la fenêtre Etcher. Cela créera un lecteur flash Linux Mint amorçable, ce qui signifie que vous pouvez l'installer directement à partir du lecteur.
12 Cliquer sur Éclat! (Écrire). Ce bouton bleu se trouve sur le côté droit de la fenêtre Etcher. Cela créera un lecteur flash Linux Mint amorçable, ce qui signifie que vous pouvez l'installer directement à partir du lecteur.  13 Redémarrez votre ordinateur. Ouvrir le menu Pomme
13 Redémarrez votre ordinateur. Ouvrir le menu Pomme  , cliquez sur Redémarrer, puis sur Redémarrer lorsque vous y êtes invité.
, cliquez sur Redémarrer, puis sur Redémarrer lorsque vous y êtes invité.  14 Appuyez et maintenez la touche Option. Faites-le jusqu'à ce que les options de démarrage s'affichent à l'écran.
14 Appuyez et maintenez la touche Option. Faites-le jusqu'à ce que les options de démarrage s'affichent à l'écran. - Appuyez et maintenez cette touche dès que vous appuyez sur Redémarrer.
 15 Cliquer sur Démarrage EFI (démarrage EFI). Dans certains cas, vous devez cliquer sur le nom de votre clé USB ou sur l'option "Linux Mint". L'écran d'installation de Mint Linux s'ouvrira.
15 Cliquer sur Démarrage EFI (démarrage EFI). Dans certains cas, vous devez cliquer sur le nom de votre clé USB ou sur l'option "Linux Mint". L'écran d'installation de Mint Linux s'ouvrira.  16 Sélectionnez l'option "Linux Mint". Par exemple, si vous installez Linux Mint 18.3, sélectionnez l'option Boot linuxmint-18.3-cinnamon-64bit.
16 Sélectionnez l'option "Linux Mint". Par exemple, si vous installez Linux Mint 18.3, sélectionnez l'option Boot linuxmint-18.3-cinnamon-64bit. - Le nom de cette option dépend de la version de Linux Mint et du bit de processeur.
- Ne sélectionnez pas l'option "acpi = off".
 17 Cliquer sur Entrez. Le processus de démarrage de Linux commencera (à partir du lecteur flash).
17 Cliquer sur Entrez. Le processus de démarrage de Linux commencera (à partir du lecteur flash).  18 Attendez que Linux démarre. Cela prendra quelques minutes. Linux peut maintenant être installé sur le disque dur de votre ordinateur.
18 Attendez que Linux démarre. Cela prendra quelques minutes. Linux peut maintenant être installé sur le disque dur de votre ordinateur.
Partie 4 sur 4: Comment installer Linux
 1 Tapez deux fois Installer Linux Mint (Installez Linux Mint). Cette icône en forme de disque se trouve sur le bureau. Une fenêtre s'ouvrira.
1 Tapez deux fois Installer Linux Mint (Installez Linux Mint). Cette icône en forme de disque se trouve sur le bureau. Une fenêtre s'ouvrira.  2 Sélectionnez la langue de l'installateur. Sélectionnez votre langue préférée et cliquez sur « Continuer » dans le coin inférieur droit de la fenêtre.
2 Sélectionnez la langue de l'installateur. Sélectionnez votre langue préférée et cliquez sur « Continuer » dans le coin inférieur droit de la fenêtre. - 3 Connectez-vous à un réseau sans fil (Wi-Fi). Cliquez sur le nom de votre réseau sans fil, saisissez votre mot de passe dans la ligne Mot de passe, puis cliquez sur Connecter > Continuer.
 4 Cochez la case à côté de Installer un logiciel tiers. C'est en haut de la page.
4 Cochez la case à côté de Installer un logiciel tiers. C'est en haut de la page. 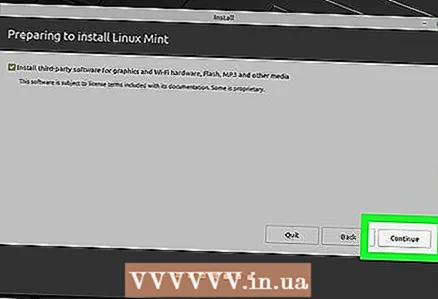 5 Cliquer sur Procéder.
5 Cliquer sur Procéder.- 6 Cliquer sur Ouilorsque vous y êtes invité. Cela supprime toutes les partitions du disque dur et laisse un seul espace libre dessus.
 7 Indiquez que vous souhaitez remplacer votre système d'exploitation actuel par Linux. Cochez la case en regard de Effacer le disque et installer Linux Mint, cliquez sur Continuer> Installer maintenant, puis cliquez à nouveau sur Continuer lorsque vous y êtes invité.
7 Indiquez que vous souhaitez remplacer votre système d'exploitation actuel par Linux. Cochez la case en regard de Effacer le disque et installer Linux Mint, cliquez sur Continuer> Installer maintenant, puis cliquez à nouveau sur Continuer lorsque vous y êtes invité. 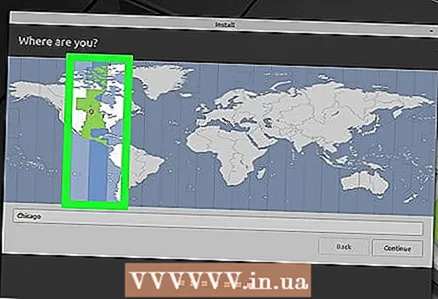 8 Sélectionnez votre fuseau horaire. Cliquez sur la bande verticale qui couvre votre règlement, puis cliquez sur Continuer dans le coin inférieur droit.
8 Sélectionnez votre fuseau horaire. Cliquez sur la bande verticale qui couvre votre règlement, puis cliquez sur Continuer dans le coin inférieur droit. 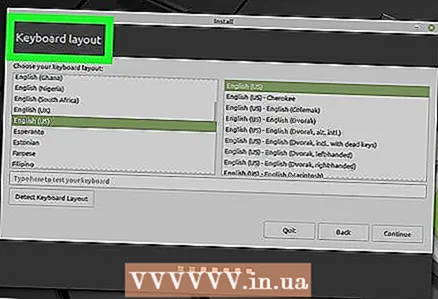 9 Sélectionnez la langue de votre système d'exploitation. Cliquez sur la langue souhaitée sur le côté gauche de la fenêtre, sélectionnez la disposition du clavier sur le côté droit de la fenêtre et cliquez sur "Continuer".
9 Sélectionnez la langue de votre système d'exploitation. Cliquez sur la langue souhaitée sur le côté gauche de la fenêtre, sélectionnez la disposition du clavier sur le côté droit de la fenêtre et cliquez sur "Continuer". 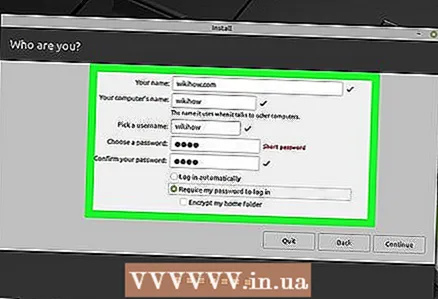 10 Entrez vos informations personnelles. Entrez votre nom, nom d'ordinateur, nom d'utilisateur et mot de passe, puis cliquez sur Continuer. Le processus d'installation de Linux sur votre ordinateur commencera.
10 Entrez vos informations personnelles. Entrez votre nom, nom d'ordinateur, nom d'utilisateur et mot de passe, puis cliquez sur Continuer. Le processus d'installation de Linux sur votre ordinateur commencera.  11 Déconnectez votre clé USB de votre ordinateur. Très probablement, l'ordinateur n'essaiera pas de réinstaller Linux au redémarrage, mais il est préférable de limiter le nombre de périphériques de démarrage lors de la phase d'installation initiale.
11 Déconnectez votre clé USB de votre ordinateur. Très probablement, l'ordinateur n'essaiera pas de réinstaller Linux au redémarrage, mais il est préférable de limiter le nombre de périphériques de démarrage lors de la phase d'installation initiale.  12 Cliquer sur Redémarrer maintenantlorsque vous y êtes invité. L'ordinateur redémarrera et le système Linux restera sur le disque dur. Maintenant, ce système peut être utilisé comme n'importe quel autre.
12 Cliquer sur Redémarrer maintenantlorsque vous y êtes invité. L'ordinateur redémarrera et le système Linux restera sur le disque dur. Maintenant, ce système peut être utilisé comme n'importe quel autre.
Conseils
- Si votre ordinateur est équipé d'un lecteur optique, vous pouvez graver le fichier ISO sur un DVD (au lieu d'un lecteur flash). Gardez à l'esprit que l'installation de Linux à partir d'un DVD prendra beaucoup plus de temps et que Mint sera très lent jusqu'à ce qu'il soit installé sur le disque dur de votre ordinateur.
Avertissements
- L'installation de Linux Mint sur le disque dur de votre ordinateur au lieu du système d'exploitation actuel entraînera la suppression de toutes les données (fichiers, dossiers, paramètres, etc.) associées au système actuel.