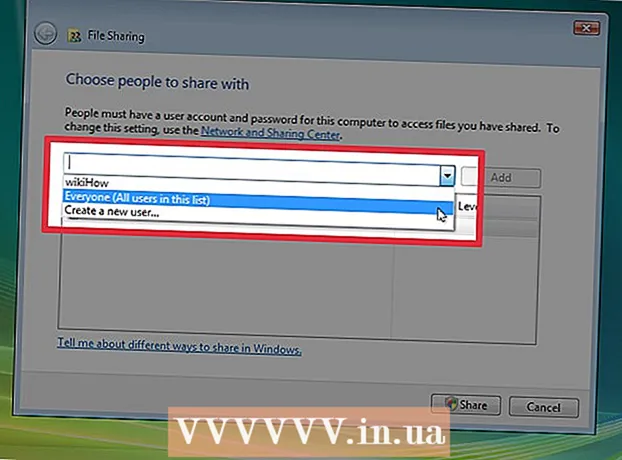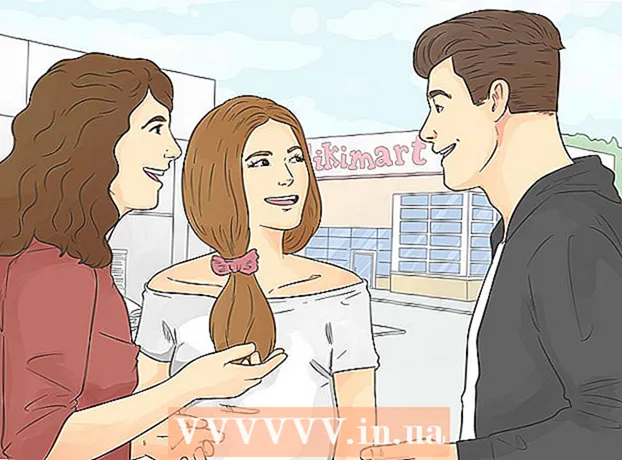Auteur:
Marcus Baldwin
Date De Création:
13 Juin 2021
Date De Mise À Jour:
22 Juin 2024

Contenu
- Pas
- Méthode 1 sur 3: Google Chrome
- Méthode 2 sur 3: Safari
- Méthode 3 sur 3: Firefox
- Conseils
- Avertissements
Cet article vous montrera comment télécharger des photos sur votre page Instagram dans un navigateur Web sur votre ordinateur. Bien que vous ne puissiez plus publier sur l'application Instagram pour Windows 10, vous pouvez télécharger des photos à l'aide de Chrome, Firefox ou Safari (sur n'importe quel système d'exploitation).
Pas
Méthode 1 sur 3: Google Chrome
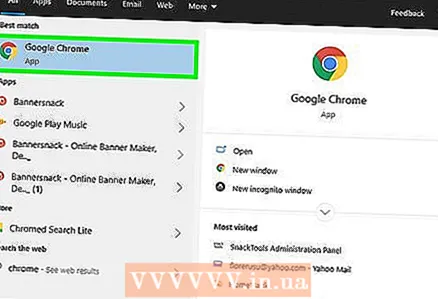 1 Lancez le navigateur Web Google Chrome sur votre ordinateur. Vous pouvez trouver son raccourci dans le menu Démarrer (Windows) ou dans le dossier Programmes (Mac).
1 Lancez le navigateur Web Google Chrome sur votre ordinateur. Vous pouvez trouver son raccourci dans le menu Démarrer (Windows) ou dans le dossier Programmes (Mac). - Cette méthode téléchargera des photos sur votre page Instagram, mais vous ne pourrez pas utiliser les outils de retouche photo.
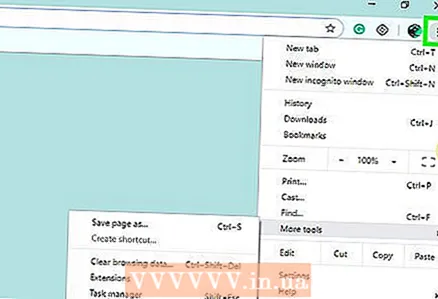 2 Cliquer sur &# 8942;. Cette icône se trouve dans le coin supérieur droit. Un menu déroulant s'ouvrira.
2 Cliquer sur &# 8942;. Cette icône se trouve dans le coin supérieur droit. Un menu déroulant s'ouvrira. - Si cette icône n'est pas là, cliquez sur Afficher (en haut de l'écran)> Développeur> Outils de développement et passez à l'étape 5.
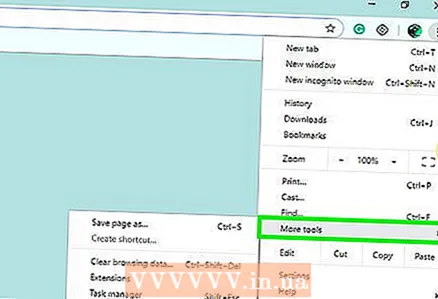 3 Cliquer sur Outils supplémentaires. Vous trouverez cette option en bas du menu.
3 Cliquer sur Outils supplémentaires. Vous trouverez cette option en bas du menu. 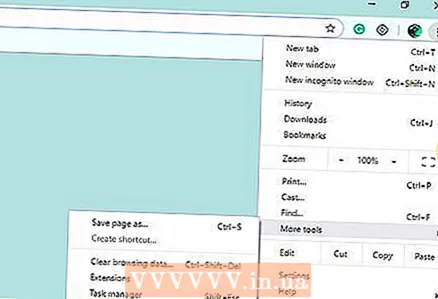 4 Cliquer sur Outils de développement. C'est en bas du menu. Un panneau avec le code du programme s'ouvrira sur le côté droit de la fenêtre.
4 Cliquer sur Outils de développement. C'est en bas du menu. Un panneau avec le code du programme s'ouvrira sur le côté droit de la fenêtre. 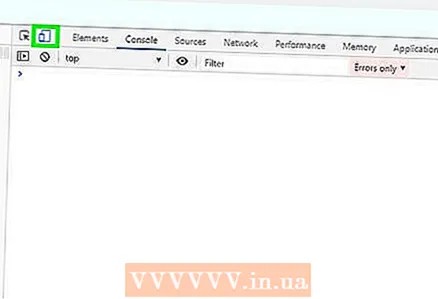 5 Cliquez sur l'icône Mobile. Il se trouve dans le coin supérieur gauche du panneau Outils de développement et ressemble à un téléphone avec un rectangle en arrière-plan. L'icône deviendra bleue et les versions mobiles des sites s'ouvriront dans Chrome.
5 Cliquez sur l'icône Mobile. Il se trouve dans le coin supérieur gauche du panneau Outils de développement et ressemble à un téléphone avec un rectangle en arrière-plan. L'icône deviendra bleue et les versions mobiles des sites s'ouvriront dans Chrome. - Si cette icône est bleue, le chargement des sites mobiles est déjà activé.
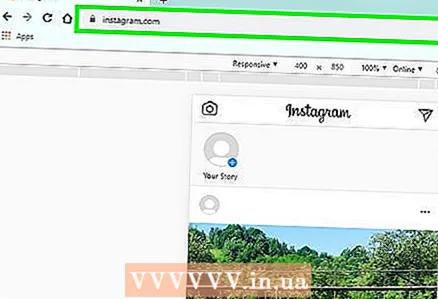 6 Aller à la page https://www.instagram.com/. Si vous êtes déjà connecté à Instagram sur un ordinateur, votre page s'ouvrira (comme sur un smartphone ou une tablette).
6 Aller à la page https://www.instagram.com/. Si vous êtes déjà connecté à Instagram sur un ordinateur, votre page s'ouvrira (comme sur un smartphone ou une tablette). - Si vous n'êtes pas encore connecté à votre compte, cliquez sur Se connecter et suivez les instructions à l'écran pour vous connecter à Instagram.
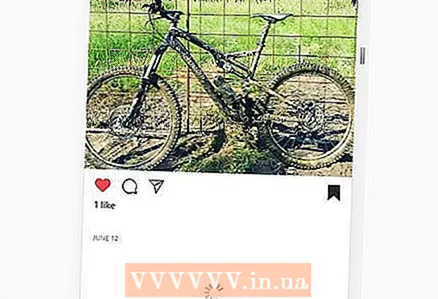 7 Cliquer sur +. Cette icône se trouve en bas et au centre de la page. Une fenêtre Explorateur (Windows) ou Finder (Mac) s'ouvre.
7 Cliquer sur +. Cette icône se trouve en bas et au centre de la page. Une fenêtre Explorateur (Windows) ou Finder (Mac) s'ouvre. 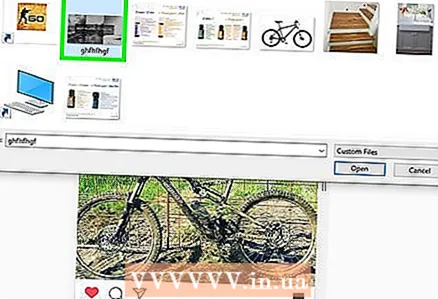 8 Sélectionnez une photo. Si nécessaire, ouvrez d'abord le dossier photo.
8 Sélectionnez une photo. Si nécessaire, ouvrez d'abord le dossier photo. 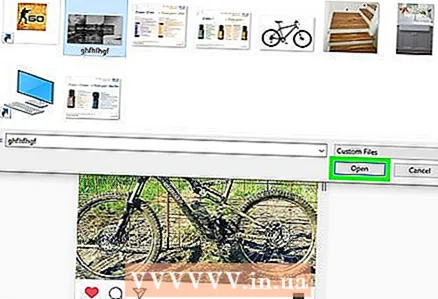 9 Cliquer sur Ouvert. Ce bouton se trouve dans le coin inférieur droit. La photo sera téléchargée.
9 Cliquer sur Ouvert. Ce bouton se trouve dans le coin inférieur droit. La photo sera téléchargée.  10 Modifiez la photo. N'oubliez pas que Chrome dispose d'un ensemble limité d'outils de retouche photo. Cliquez sur l'icône Rotation dans le coin inférieur droit de la fenêtre d'aperçu pour faire pivoter la photo, ou cliquez sur Filtrer dans le coin inférieur gauche pour sélectionner un filtre.
10 Modifiez la photo. N'oubliez pas que Chrome dispose d'un ensemble limité d'outils de retouche photo. Cliquez sur l'icône Rotation dans le coin inférieur droit de la fenêtre d'aperçu pour faire pivoter la photo, ou cliquez sur Filtrer dans le coin inférieur gauche pour sélectionner un filtre. - Selon les paramètres de votre navigateur, l'option Filtres peut ne pas apparaître. Si tel est le cas, veuillez désactiver les extensions de blocage des publicités ou les améliorations de la confidentialité.
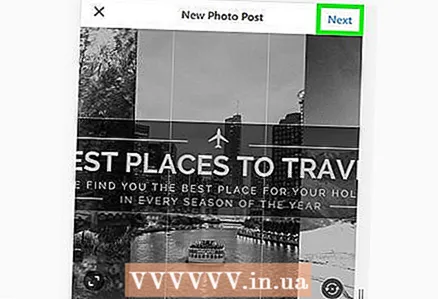 11 Cliquer sur Davantage. Ce bouton bleu se trouve dans le coin supérieur droit de la page Nouvel article.
11 Cliquer sur Davantage. Ce bouton bleu se trouve dans le coin supérieur droit de la page Nouvel article.  12 Entrez votre signature. Cliquez sur la zone de texte Entrer la signature, puis entrez votre signature.
12 Entrez votre signature. Cliquez sur la zone de texte Entrer la signature, puis entrez votre signature. - Si vous souhaitez marquer un emplacement ou un autre utilisateur Instagram, cliquez sur l'option appropriée à l'écran.
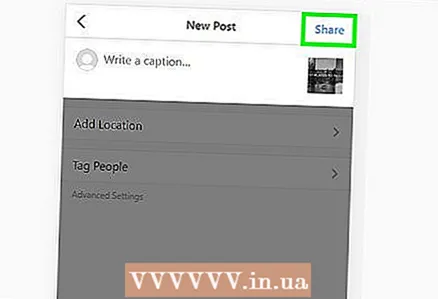 13 Cliquer sur Partagez ceci. Ce bouton bleu se trouve dans le coin supérieur droit de la page. La photo sera publiée sur votre page Instagram.
13 Cliquer sur Partagez ceci. Ce bouton bleu se trouve dans le coin supérieur droit de la page. La photo sera publiée sur votre page Instagram. - Pour revenir à la navigation sur des sites complets (non mobiles) dans votre navigateur, cliquez sur le X dans le coin supérieur droit du panneau Outils de développement.
Méthode 2 sur 3: Safari
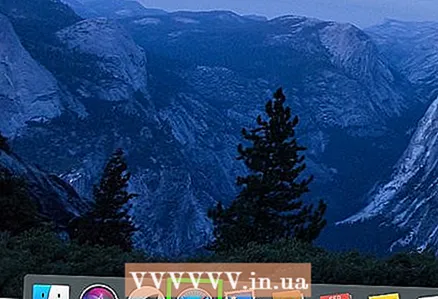 1 Lancez le navigateur Web Safari. Pour cela, cliquez sur l'icône qui ressemble à une boussole bleue et qui se trouve dans le dock (en bas de l'écran).
1 Lancez le navigateur Web Safari. Pour cela, cliquez sur l'icône qui ressemble à une boussole bleue et qui se trouve dans le dock (en bas de l'écran).  2 Activez le menu Développement. Si vous voyez Développer dans la barre de menus (en haut de la fenêtre du navigateur), ignorez cette étape. Sinon:
2 Activez le menu Développement. Si vous voyez Développer dans la barre de menus (en haut de la fenêtre du navigateur), ignorez cette étape. Sinon: - Ouvrez le menu Safari en haut de votre écran.
- Cliquez sur Paramètres.
- Cliquez sur Avancé.
- Cochez la case à côté de Afficher le menu Développer dans la barre de menus.
- Fermez la fenêtre "Préférences".
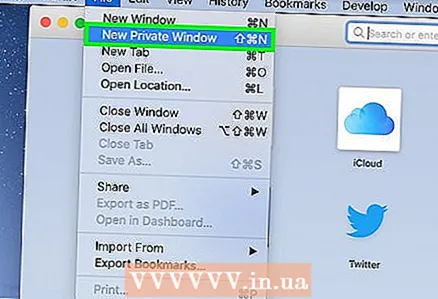 3 Cliquer sur Maj+Cmd+N. Une nouvelle fenêtre privée s'ouvrira dans la fenêtre Safari.
3 Cliquer sur Maj+Cmd+N. Une nouvelle fenêtre privée s'ouvrira dans la fenêtre Safari. 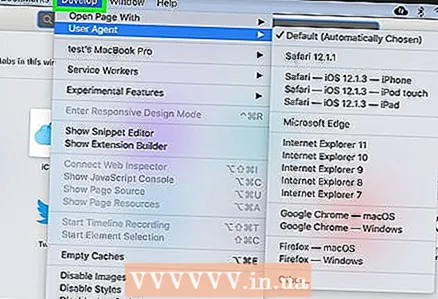 4 Ouvrir le menu Développement de. C'est en haut de la fenêtre.
4 Ouvrir le menu Développement de. C'est en haut de la fenêtre.  5 Cliquer sur Agent utilisateur. C'est en haut du menu. Un nouveau menu s'ouvrira.
5 Cliquer sur Agent utilisateur. C'est en haut du menu. Un nouveau menu s'ouvrira. 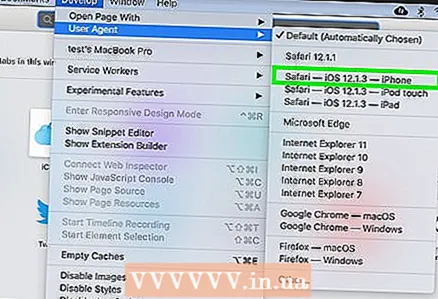 6 Cliquer sur Safari - iOS 12 - iPhone. Si une version plus récente est disponible, cliquez dessus. Les versions mobiles des sites s'ouvriront désormais dans Safari.
6 Cliquer sur Safari - iOS 12 - iPhone. Si une version plus récente est disponible, cliquez dessus. Les versions mobiles des sites s'ouvriront désormais dans Safari.  7 Aller à l'adresse https://www.instagram.com/. Une page se chargera où vous pourrez vous connecter à votre compte Instagram.
7 Aller à l'adresse https://www.instagram.com/. Une page se chargera où vous pourrez vous connecter à votre compte Instagram. 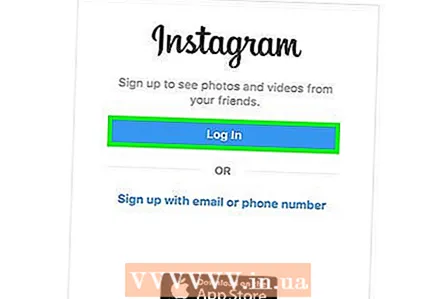 8 Connectez-vous à votre compte Instagram. Pour ce faire, suivez les instructions à l'écran. Lorsque vous vous connectez, votre page Instagram s'ouvre.
8 Connectez-vous à votre compte Instagram. Pour ce faire, suivez les instructions à l'écran. Lorsque vous vous connectez, votre page Instagram s'ouvre.  9 Cliquer sur +. Cette icône se trouve en bas de la fenêtre. Le Finder s'ouvrira.
9 Cliquer sur +. Cette icône se trouve en bas de la fenêtre. Le Finder s'ouvrira. 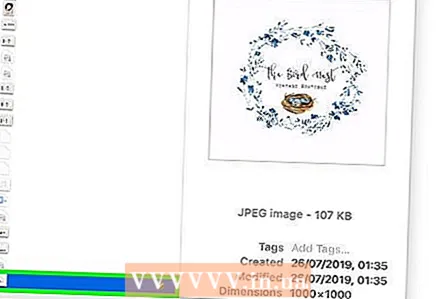 10 Sélectionnez une photo. Si nécessaire, ouvrez d'abord le dossier photo.
10 Sélectionnez une photo. Si nécessaire, ouvrez d'abord le dossier photo.  11 Cliquer sur Choisir. C'est dans le coin inférieur droit. La photo sera jointe au nouveau post.
11 Cliquer sur Choisir. C'est dans le coin inférieur droit. La photo sera jointe au nouveau post.  12 Sélectionnez un filtre (facultatif). Le navigateur n'a pas autant d'outils de retouche photo que l'application mobile Instagram. Cliquez sur l'un des filtres pour l'appliquer à la photo.
12 Sélectionnez un filtre (facultatif). Le navigateur n'a pas autant d'outils de retouche photo que l'application mobile Instagram. Cliquez sur l'un des filtres pour l'appliquer à la photo.  13 Cliquer sur Davantage. Ce bouton bleu est situé en haut de la page.
13 Cliquer sur Davantage. Ce bouton bleu est situé en haut de la page. 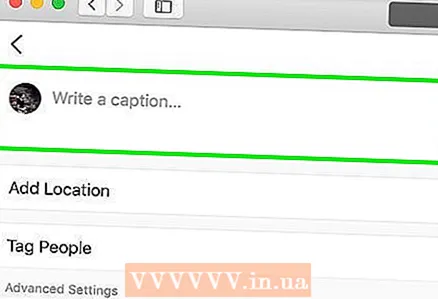 14 Entrez votre signature. Cliquez sur la zone de texte Entrer la signature, puis entrez votre signature.
14 Entrez votre signature. Cliquez sur la zone de texte Entrer la signature, puis entrez votre signature. - Si vous souhaitez marquer un emplacement ou un autre utilisateur Instagram, cliquez sur l'option appropriée à l'écran.
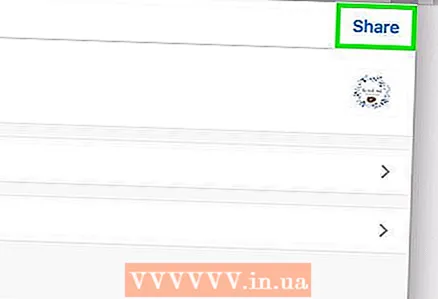 15 Cliquer sur Partagez ceci. Ce bouton bleu se trouve dans le coin supérieur droit de la page. La photo sera publiée sur votre page Instagram.
15 Cliquer sur Partagez ceci. Ce bouton bleu se trouve dans le coin supérieur droit de la page. La photo sera publiée sur votre page Instagram. - Pour revenir à l'affichage de sites complets (non mobiles) dans votre navigateur, ouvrez le menu Développer et cliquez sur Agent utilisateur > Par défaut.
Méthode 3 sur 3: Firefox
 1 Lancez le navigateur Web Firefox sur votre ordinateur. Il se trouve dans le menu Démarrer (Windows) ou dans le dossier Programmes (Mac).
1 Lancez le navigateur Web Firefox sur votre ordinateur. Il se trouve dans le menu Démarrer (Windows) ou dans le dossier Programmes (Mac). 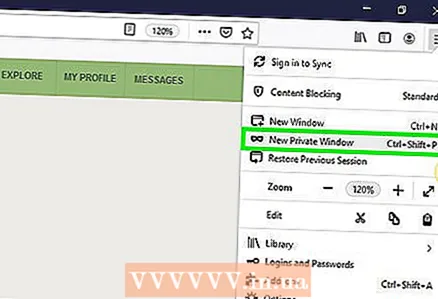 2 Cliquer sur Ctrl+Maj+P (Windows) ou Commande+Maj+P (Mac). Une nouvelle fenêtre privée s'ouvrira.
2 Cliquer sur Ctrl+Maj+P (Windows) ou Commande+Maj+P (Mac). Une nouvelle fenêtre privée s'ouvrira. - Vous pouvez également cliquer sur l'icône ☰ dans le coin supérieur droit, puis sélectionner Nouvelle fenêtre privée dans le menu.
 3 presse ☰. Vous trouverez cette icône dans le coin supérieur droit. Un menu s'ouvrira.
3 presse ☰. Vous trouverez cette icône dans le coin supérieur droit. Un menu s'ouvrira.  4 Cliquer sur développement web. Vous trouverez cette option en bas du menu.
4 Cliquer sur développement web. Vous trouverez cette option en bas du menu.  5 Cliquer sur Console Web. Vous trouverez cette option en haut du menu. Le panneau de la console Web apparaît en bas de la fenêtre Firefox, affichant le code.
5 Cliquer sur Console Web. Vous trouverez cette option en haut du menu. Le panneau de la console Web apparaît en bas de la fenêtre Firefox, affichant le code.  6 Aller à l'adresse https://www.instagram.com/. Une page s'ouvrira où vous pourrez vous connecter à votre compte Instagram.
6 Aller à l'adresse https://www.instagram.com/. Une page s'ouvrira où vous pourrez vous connecter à votre compte Instagram. 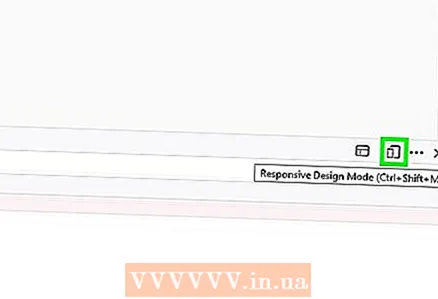 7 Cliquez sur l'icône du mode de conception réactif. Il ressemble à un iPod avec un arrière-plan carré et se trouve dans le coin supérieur droit du volet de la console Web en bas de la fenêtre du navigateur. Cela fera ressembler la page de connexion à sa version mobile.
7 Cliquez sur l'icône du mode de conception réactif. Il ressemble à un iPod avec un arrière-plan carré et se trouve dans le coin supérieur droit du volet de la console Web en bas de la fenêtre du navigateur. Cela fera ressembler la page de connexion à sa version mobile. - Vous pouvez également cliquer Ctrl+Maj+M (Windows) ou Commande+Maj+M (Mac). Si ces raccourcis clavier ne fonctionnent pas, cliquez d'abord sur le panneau de la console Web.
 8 Cliquer sur Aucun appareil sélectionné. C'est en haut de la page. Un menu s'ouvrira.
8 Cliquer sur Aucun appareil sélectionné. C'est en haut de la page. Un menu s'ouvrira. 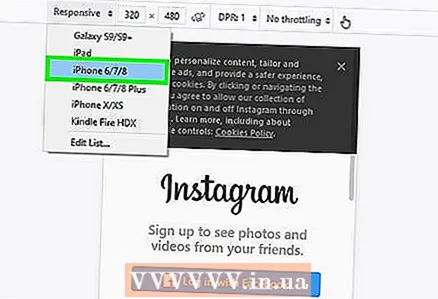 9 Cliquer sur iPhone 6/7/8. Vous pouvez choisir n'importe lequel de ces modèles. Cela sélectionnera le type d'écran qui sera affiché sur le moniteur.
9 Cliquer sur iPhone 6/7/8. Vous pouvez choisir n'importe lequel de ces modèles. Cela sélectionnera le type d'écran qui sera affiché sur le moniteur. - Si un message apparaît en haut de la page indiquant que vous devez redémarrer le navigateur, faites un clic droit sur un espace vide de la page et dans le menu contextuel qui s'ouvre, cliquez sur l'icône "Actualiser", qui ressemble à une circulaire La Flèche.
 10 Cliquer sur entrée. C'est au centre de la page.
10 Cliquer sur entrée. C'est au centre de la page. 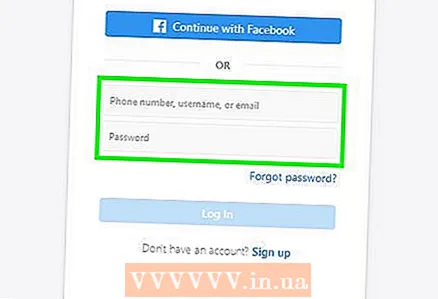 11 Connectez-vous à votre compte Instagram. Entrez vos informations d'identification ou cliquez sur Continuer avec Facebook pour vous connecter avec Facebook.
11 Connectez-vous à votre compte Instagram. Entrez vos informations d'identification ou cliquez sur Continuer avec Facebook pour vous connecter avec Facebook.  12 Cliquer sur +. Cette icône est en bas de la page. Une fenêtre Explorateur (Windows) ou Finder (Mac) s'ouvre.
12 Cliquer sur +. Cette icône est en bas de la page. Une fenêtre Explorateur (Windows) ou Finder (Mac) s'ouvre. - Vous devrez peut-être faire défiler la page vers le bas pour trouver l'icône « + ». Dans ce cas, faites défiler la page vers le bas lorsque le curseur de la souris est positionné en dehors de « l'écran » de l'iPhone, qui se trouve au centre de la page.
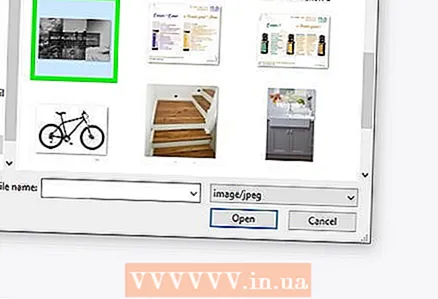 13 Sélectionnez une photo. Ouvrez le dossier avec la photo et cliquez dessus.
13 Sélectionnez une photo. Ouvrez le dossier avec la photo et cliquez dessus. 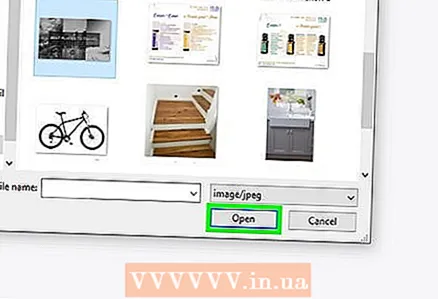 14 Cliquer sur Ouvert. C'est dans le coin inférieur droit. La photo sera jointe au nouveau post.
14 Cliquer sur Ouvert. C'est dans le coin inférieur droit. La photo sera jointe au nouveau post.  15 Cliquer sur Filtre Cet onglet est sous la photo. Une liste des filtres disponibles pouvant être appliqués à la photo s'affiche.
15 Cliquer sur Filtre Cet onglet est sous la photo. Une liste des filtres disponibles pouvant être appliqués à la photo s'affiche. - Si l'onglet n'apparaît pas, désactivez les extensions de navigateur et réessayez.
 16 Sélectionnez un filtre. La photo filtrée apparaîtra dans la fenêtre d'aperçu.
16 Sélectionnez un filtre. La photo filtrée apparaîtra dans la fenêtre d'aperçu. 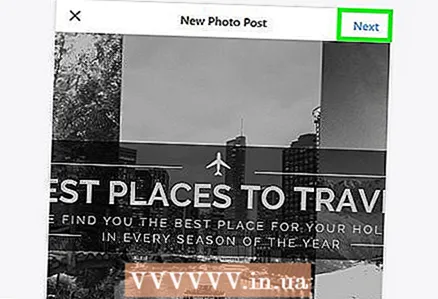 17 Cliquer sur Davantage. Ce bouton bleu se trouve dans le coin supérieur droit de la page Nouvel article.
17 Cliquer sur Davantage. Ce bouton bleu se trouve dans le coin supérieur droit de la page Nouvel article. 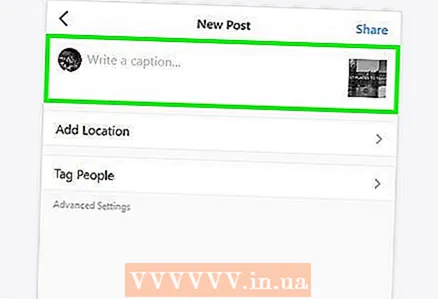 18 Entrez votre signature. Cliquez sur la zone de texte Entrer la signature, puis entrez votre signature.
18 Entrez votre signature. Cliquez sur la zone de texte Entrer la signature, puis entrez votre signature. - Si vous souhaitez marquer un emplacement ou un autre utilisateur Instagram, cliquez sur l'option appropriée à l'écran.
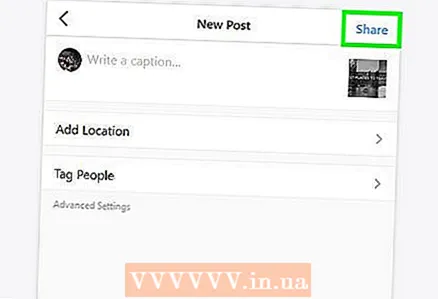 19 Cliquer sur Partagez ceci. Ce bouton bleu se trouve dans le coin supérieur droit de la page. La photo sera publiée sur votre page Instagram.
19 Cliquer sur Partagez ceci. Ce bouton bleu se trouve dans le coin supérieur droit de la page. La photo sera publiée sur votre page Instagram. - Pour revenir à la navigation sur des sites complets (non mobiles) dans votre navigateur, cliquez sur le X dans le coin supérieur droit du panneau de la console Web.
Conseils
- Si vous ne souhaitez pas utiliser votre navigateur pour télécharger des photos sur Instagram, installez le programme gratuit Gramblr, qui prend en charge Windows et macOS.
- Installez l'application mobile Instagram dans un émulateur Android gratuit appelé BlueStacks et utilisez-la sur votre ordinateur.
Avertissements
- Vous ne pouvez plus publier de photos depuis votre ordinateur dans l'application Instagram pour Windows 10. Cette application vous permet d'envoyer (par message) les photos prises par votre webcam à d'autres utilisateurs ou à l'Historique.