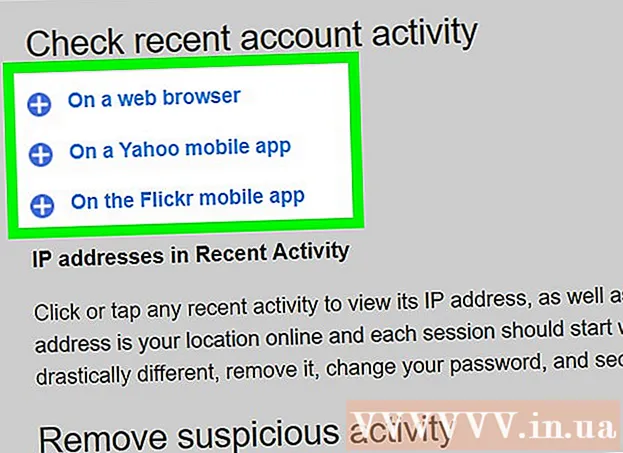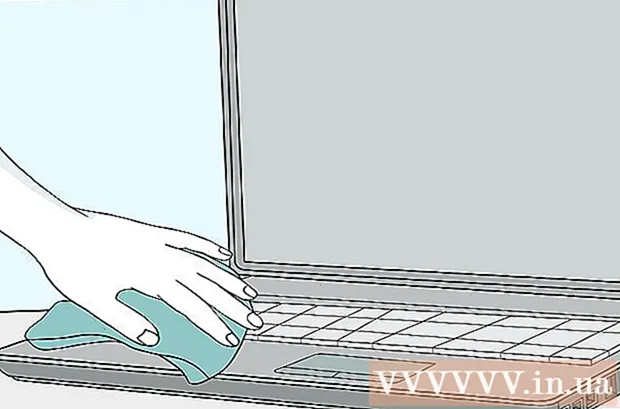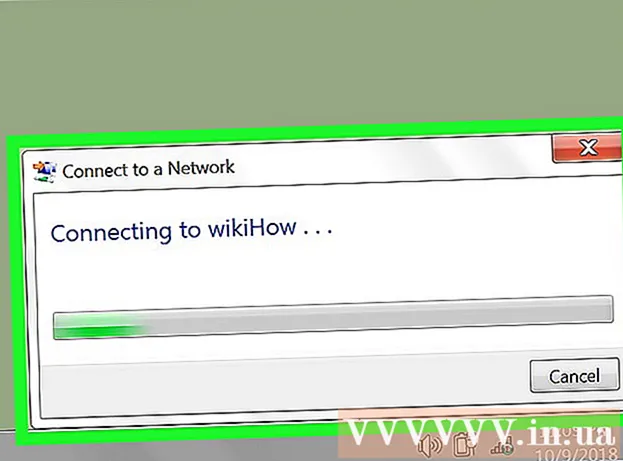Auteur:
Ellen Moore
Date De Création:
15 Janvier 2021
Date De Mise À Jour:
1 Juillet 2024

Contenu
- Pas
- Méthode 1 sur 3: Utilisation d'iTunes
- Méthode 2 sur 3: Utilisation d'iCloud
- Méthode 3 sur 3: Sauvegardez votre iPhone jailbreaké
Sauvegarder régulièrement votre iPhone vous évitera de vous inquiéter si votre téléphone tombe en panne ou se perd. Vous pouvez sauvegarder vos paramètres et données en utilisant différentes méthodes, par exemple, en utilisant iTunes ou iCloud. Si vous avez un appareil jailbreaké, vous pouvez installer une application dédiée pour sauvegarder vos paramètres et applications.
Pas
Méthode 1 sur 3: Utilisation d'iTunes
 1 Téléchargez et installez iTunes. Si vous n'avez pas iTunes, téléchargez ce programme sur le site Web d'Apple.
1 Téléchargez et installez iTunes. Si vous n'avez pas iTunes, téléchargez ce programme sur le site Web d'Apple. - Si vous ne voulez pas ou ne pouvez pas utiliser iTunes pour sauvegarder votre iPhone, passez à la section suivante.
 2 Mettez à jour iTunes vers la dernière version. Lancez iTunes - si votre ordinateur est connecté à Internet et que de nouvelles mises à jour sont disponibles, vous serez invité à les installer.
2 Mettez à jour iTunes vers la dernière version. Lancez iTunes - si votre ordinateur est connecté à Internet et que de nouvelles mises à jour sont disponibles, vous serez invité à les installer.  3 Connectez votre iPhone à votre ordinateur. Si c'est la première fois que vous faites cela, appuyez sur Faire confiance sur l'écran de l'appareil.
3 Connectez votre iPhone à votre ordinateur. Si c'est la première fois que vous faites cela, appuyez sur Faire confiance sur l'écran de l'appareil. 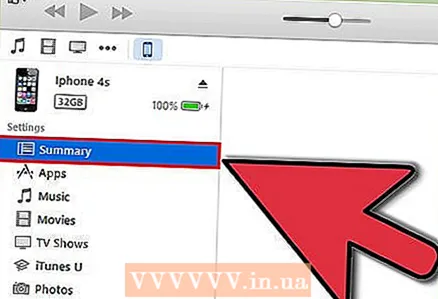 4 Sélectionnez votre iPhone dans la fenêtre iTunes. L'appareil apparaît dans la rangée supérieure d'icônes. Lorsque vous sélectionnez un périphérique, la fenêtre Résumé s'ouvre.
4 Sélectionnez votre iPhone dans la fenêtre iTunes. L'appareil apparaît dans la rangée supérieure d'icônes. Lorsque vous sélectionnez un périphérique, la fenêtre Résumé s'ouvre.  5 Déverrouillez l'iPhone s'il est verrouillé avec un mot de passe.
5 Déverrouillez l'iPhone s'il est verrouillé avec un mot de passe. 6 Dans la section "Sauvegarde", sélectionnez "Ce PC". Cela enregistrera la sauvegarde sur votre ordinateur.
6 Dans la section "Sauvegarde", sélectionnez "Ce PC". Cela enregistrera la sauvegarde sur votre ordinateur. - La sauvegarde est également créée lorsque l'appareil est synchronisé.
 7 Cliquez sur Créer une sauvegarde. Le processus de sauvegarde démarre. Si ce bouton est grisé, votre iPhone est probablement en train de se synchroniser avec iTunes.
7 Cliquez sur Créer une sauvegarde. Le processus de sauvegarde démarre. Si ce bouton est grisé, votre iPhone est probablement en train de se synchroniser avec iTunes. - Vous pouvez être invité à sauvegarder des applications qui ne se trouvent pas dans votre bibliothèque iTunes (il s'agit d'applications provenant de sources tierces ou que vous n'avez pas encore ajoutées à votre bibliothèque iTunes). Vous ne pouvez pas restaurer ces applications à moins de les ajouter à votre bibliothèque iTunes.
- Vous pouvez également être invité à transférer le contenu acheté de l'iPhone vers votre bibliothèque iTunes (vous avez peut-être installé de nouvelles applications, mais iTunes n'est pas configuré pour télécharger automatiquement le nouveau contenu acheté).
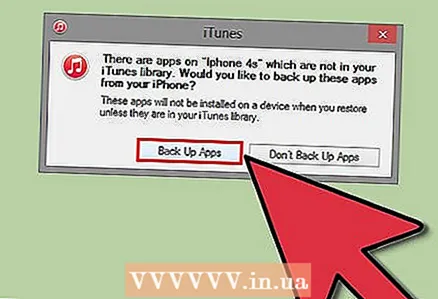 8 Attendez la fin du processus de sauvegarde. Après avoir confirmé si vous souhaitez ou non sauvegarder vos applications et transférer le contenu acheté, iPhone lancera le processus de création d'une sauvegarde qui sera enregistrée sur votre ordinateur. Vous pouvez suivre la progression de la sauvegarde en haut de la fenêtre iTunes.
8 Attendez la fin du processus de sauvegarde. Après avoir confirmé si vous souhaitez ou non sauvegarder vos applications et transférer le contenu acheté, iPhone lancera le processus de création d'une sauvegarde qui sera enregistrée sur votre ordinateur. Vous pouvez suivre la progression de la sauvegarde en haut de la fenêtre iTunes. - iTunes sauvegarde les paramètres, les contacts, les applications, les messages, les photos. La sauvegarde n'inclut pas la musique, les vidéos et les podcasts synchronisés de votre bibliothèque iTunes, ni tout autre contenu ajouté par d'autres moyens. Une fois la sauvegarde terminée, vous devez synchroniser ce contenu avec iTunes.
- Votre iPhone sera sauvegardé dans votre dossier iTunes Media.
Méthode 2 sur 3: Utilisation d'iCloud
 1 Ouvrez l'application Paramètres. Si vous ne voulez pas ou ne pouvez pas utiliser iTunes, ou si vous souhaitez automatiser le processus de sauvegarde, utilisez un compte iCloud.
1 Ouvrez l'application Paramètres. Si vous ne voulez pas ou ne pouvez pas utiliser iTunes, ou si vous souhaitez automatiser le processus de sauvegarde, utilisez un compte iCloud. - Chaque identifiant Apple est livré avec 5 Go de stockage iCloud gratuitement. N'oubliez pas que vos sauvegardes iPhone occuperont une partie importante de votre espace de stockage iCloud.
 2 Sélectionnez "iCloud". La quantité d'espace libre sera affichée à côté du bouton "Stockage".
2 Sélectionnez "iCloud". La quantité d'espace libre sera affichée à côté du bouton "Stockage".  3 Faites défiler vers le bas et appuyez sur "Sauvegarder". Cela vous permettra de personnaliser vos options de sauvegarde.
3 Faites défiler vers le bas et appuyez sur "Sauvegarder". Cela vous permettra de personnaliser vos options de sauvegarde.  4 Activez l'option "Sauvegarder sur iCloud". Vous serez informé que lors de la synchronisation avec iTunes, les sauvegardes ne seront plus créées automatiquement.
4 Activez l'option "Sauvegarder sur iCloud". Vous serez informé que lors de la synchronisation avec iTunes, les sauvegardes ne seront plus créées automatiquement. - Désormais, les sauvegardes seront automatiquement créées lorsque votre appareil est branché, connecté à un réseau Wi-Fi et verrouillé.
 5 Démarrez le processus de sauvegarde. Si vous souhaitez le faire immédiatement, cliquez sur "Sauvegarder". L'écran affichera la durée de sauvegarde estimée.
5 Démarrez le processus de sauvegarde. Si vous souhaitez le faire immédiatement, cliquez sur "Sauvegarder". L'écran affichera la durée de sauvegarde estimée. - iCloud sauvegarde les données et les paramètres qui ne sont pas dans iCloud. Par exemple, la sauvegarde ne contiendra pas de signets, contacts, calendriers, photos, car ils sont déjà stockés dans votre compte iCloud.
- La musique et les vidéos que vous recevez d'autres sources ne sont pas incluses dans la sauvegarde. Les applications, la musique et les films achetés via iTunes seront restaurés à l'aide de la sauvegarde.
 6 Une fois que vous avez sauvegardé, définissez le contenu qui sera inclus dans la prochaine sauvegarde. Ceci est utile si vous utilisez à la fois iTunes et iCloud pour les sauvegardes. Par exemple, les photos peuvent être incluses dans les sauvegardes iTunes, de sorte que les photos peuvent ne pas être incluses dans les sauvegardes iCloud.
6 Une fois que vous avez sauvegardé, définissez le contenu qui sera inclus dans la prochaine sauvegarde. Ceci est utile si vous utilisez à la fois iTunes et iCloud pour les sauvegardes. Par exemple, les photos peuvent être incluses dans les sauvegardes iTunes, de sorte que les photos peuvent ne pas être incluses dans les sauvegardes iCloud. - Dans les paramètres iCloud, sélectionnez "Stockage" - "Gérer le stockage".
- Cliquez sur la sauvegarde créée.
- Décochez les cases du contenu que vous ne souhaitez pas prendre en compte lors de la création de futures sauvegardes.
- Dans le menu qui s'ouvre, sélectionnez "Désactiver et désinstaller". Cela supprimera le contenu de votre choix de la sauvegarde, qui ne sera pas comptabilisé lors de la prochaine sauvegarde. Veuillez noter que les données de votre iPhone ne seront pas endommagées.
Méthode 3 sur 3: Sauvegardez votre iPhone jailbreaké
 1 Téléchargez PKGBackup. Si votre téléphone n'est pas jailbreaké, utilisez iTunes et/ou iCloud pour les sauvegardes. Sinon, installez l'application PKGBackup.
1 Téléchargez PKGBackup. Si votre téléphone n'est pas jailbreaké, utilisez iTunes et/ou iCloud pour les sauvegardes. Sinon, installez l'application PKGBackup. - Téléchargez PKGBackup via Cydia (si votre iPhone est jailbreaké).
 2 Exécutez PKGBackup et cliquez sur "Paramètres". Choisissez où stocker votre sauvegarde, y compris les services cloud (Dropbox, OneDrive, Google Drive) et les serveurs FTP.
2 Exécutez PKGBackup et cliquez sur "Paramètres". Choisissez où stocker votre sauvegarde, y compris les services cloud (Dropbox, OneDrive, Google Drive) et les serveurs FTP. - Dans les paramètres, vous pouvez définir le calendrier de sauvegarde.
 3 Revenez à la fenêtre principale de l'application et cliquez sur "Sauvegarder". Sélectionnez le contenu à sauvegarder. Vous pouvez basculer entre les applications Apple, les applications Apple Store, les applications Cydia et les fichiers stockés sur votre iPhone.
3 Revenez à la fenêtre principale de l'application et cliquez sur "Sauvegarder". Sélectionnez le contenu à sauvegarder. Vous pouvez basculer entre les applications Apple, les applications Apple Store, les applications Cydia et les fichiers stockés sur votre iPhone. - Cliquez sur l'icône de sauvegarde à droite de chaque élément pour ajouter ou exclure du contenu spécifique de la sauvegarde.
 4 Démarrez le processus de sauvegarde. Après avoir sélectionné le contenu à sauvegarder, démarrez le processus de sauvegarde. Sa durée dépend de la quantité de données sauvegardées et du fait que vous téléchargiez ou non la sauvegarde sur le stockage cloud.
4 Démarrez le processus de sauvegarde. Après avoir sélectionné le contenu à sauvegarder, démarrez le processus de sauvegarde. Sa durée dépend de la quantité de données sauvegardées et du fait que vous téléchargiez ou non la sauvegarde sur le stockage cloud. - iTunes n'inclut pas les applications jailbreakées dans la sauvegarde. PKGBackup vous permettra de réinstaller rapidement les applications crackées après avoir restauré une sauvegarde à l'aide d'iTunes.