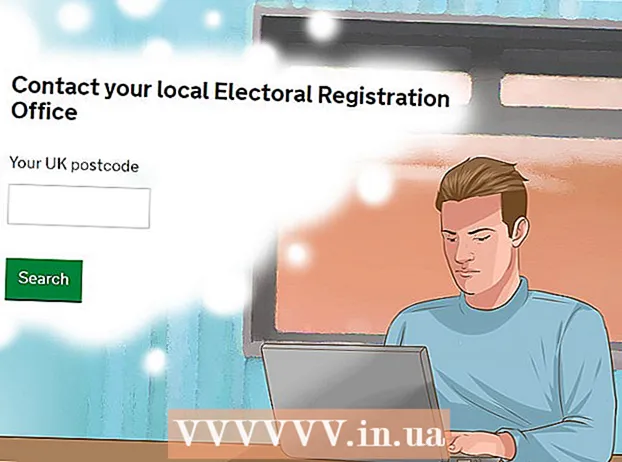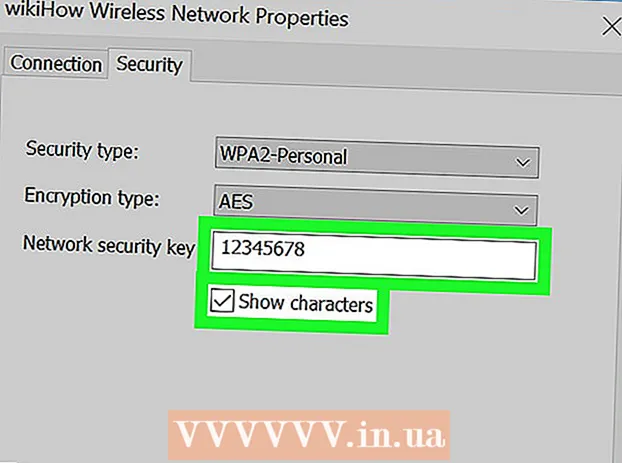Auteur:
Sara Rhodes
Date De Création:
17 Février 2021
Date De Mise À Jour:
1 Juillet 2024

Contenu
- Pas
- Méthode 1 sur 4: Téléchargement de livres électroniques via iBooks
- Méthode 2 sur 4: Téléchargement de livres électroniques via iTunes
- Méthode 3 sur 4: Téléchargement de livres électroniques via Kindle
- Méthode 4 sur 4: Téléchargement de livres PDF
L'un des avantages de posséder un iPad est la possibilité de lire des livres à tout moment, n'importe où. Cependant, les livres se présentent sous différents formats et nécessitent différentes applications pour les lire.
Pas
Méthode 1 sur 4: Téléchargement de livres électroniques via iBooks
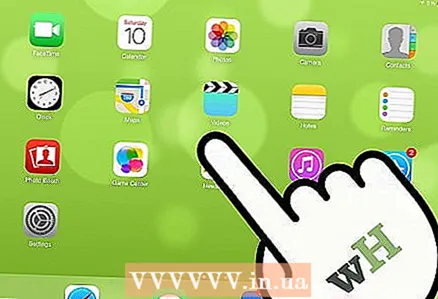 1 Allumez l'iPad. Après cela, trouvez l'application iBooks. Cette application est préinstallée sur la plupart des iPad (son icône est un livre).
1 Allumez l'iPad. Après cela, trouvez l'application iBooks. Cette application est préinstallée sur la plupart des iPad (son icône est un livre). - Vous devrez peut-être parcourir quelques pages de la liste des applications installées avant de trouver iBooks.
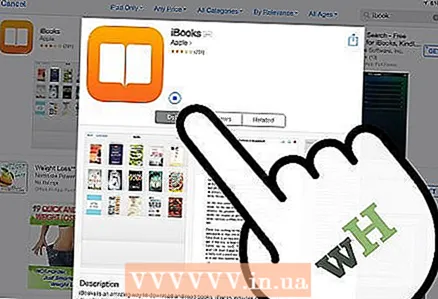 2 Téléchargez iBooks. Si vous ne trouvez pas cette application sur votre iPad, vous pouvez la télécharger depuis l'App Store. Pour ce faire, cliquez sur l'App Store. Saisissez ensuite iBooks dans la barre de recherche. Dans les résultats de la recherche, cliquez sur le petit bouton rectangulaire « OBTENIR » à côté de cette application.
2 Téléchargez iBooks. Si vous ne trouvez pas cette application sur votre iPad, vous pouvez la télécharger depuis l'App Store. Pour ce faire, cliquez sur l'App Store. Saisissez ensuite iBooks dans la barre de recherche. Dans les résultats de la recherche, cliquez sur le petit bouton rectangulaire « OBTENIR » à côté de cette application. - Si l'application iBooks est installée sur votre tablette (et que vous ne la trouvez tout simplement pas), l'App Store vous en informera.
- Si l'application iBooks est installée sur votre tablette, une seule option s'affiche, « Ouvrir ». Cliquez dessus pour lancer iBooks.
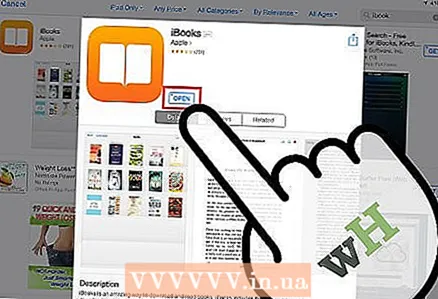 3 Lancez iBooks (si vous avez trouvé cette application sur votre tablette). Plusieurs catégories de livres seront affichées : Favoris, Meilleures ventes, Populaires dans iBooks, Livres filmés et autres.
3 Lancez iBooks (si vous avez trouvé cette application sur votre tablette). Plusieurs catégories de livres seront affichées : Favoris, Meilleures ventes, Populaires dans iBooks, Livres filmés et autres. - Si vous ne recherchez pas un livre en particulier, consultez les Nouveautés dans iBooks.
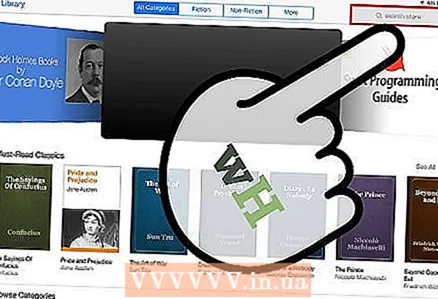 4 Trouvez les livres que vous voulez. Regardez dans le coin supérieur droit de votre écran iBooks et vous y trouverez une barre de recherche. Entrez le titre ou l'auteur du livre que vous recherchez.
4 Trouvez les livres que vous voulez. Regardez dans le coin supérieur droit de votre écran iBooks et vous y trouverez une barre de recherche. Entrez le titre ou l'auteur du livre que vous recherchez. 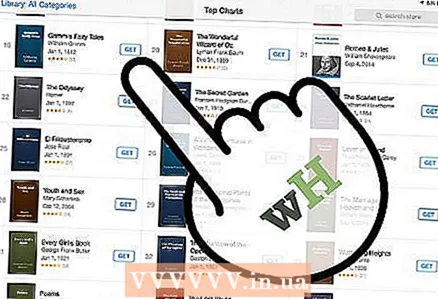 5 Téléchargez le livre. Une fois que vous avez trouvé le livre que vous voulez, cliquez sur le petit rectangle à côté de l'icône du livre électronique pour le télécharger. Entrez votre mot de passe iTunes et cliquez sur OK.
5 Téléchargez le livre. Une fois que vous avez trouvé le livre que vous voulez, cliquez sur le petit rectangle à côté de l'icône du livre électronique pour le télécharger. Entrez votre mot de passe iTunes et cliquez sur OK. - Si le livre peut être téléchargé gratuitement, le petit rectangle affichera « GET » (Télécharger).
- Si le livre est à vendre, son prix sera affiché dans un petit rectangle.
 6 Trouvez le livre dans l'application iBooks. Lorsque le processus de téléchargement du livre est terminé, regardez dans le coin inférieur gauche de l'écran iBooks pour trouver l'option "Mes livres". Cliquez dessus pour afficher la liste des livres téléchargés.
6 Trouvez le livre dans l'application iBooks. Lorsque le processus de téléchargement du livre est terminé, regardez dans le coin inférieur gauche de l'écran iBooks pour trouver l'option "Mes livres". Cliquez dessus pour afficher la liste des livres téléchargés. 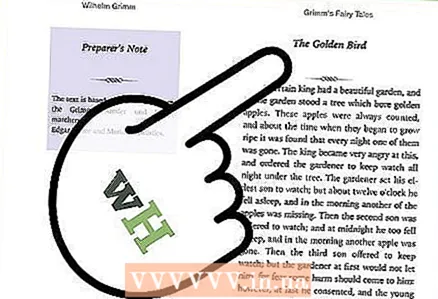 7 Lire des livres. Cliquez simplement sur le livre de votre choix et il s'ouvrira dans iBooks. Balayez de droite à gauche pour tourner les pages.
7 Lire des livres. Cliquez simplement sur le livre de votre choix et il s'ouvrira dans iBooks. Balayez de droite à gauche pour tourner les pages.
Méthode 2 sur 4: Téléchargement de livres électroniques via iTunes
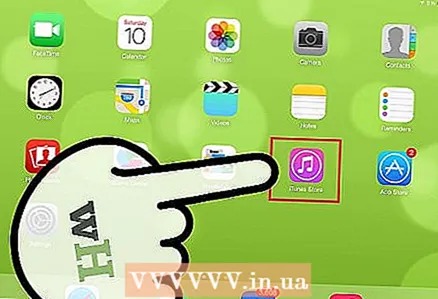 1 Lancez l'application iTunes. Vous pouvez également télécharger des livres sur iPad via iTunes. Lancez iTunes et recherchez la barre de recherche dans le coin supérieur droit de l'écran.
1 Lancez l'application iTunes. Vous pouvez également télécharger des livres sur iPad via iTunes. Lancez iTunes et recherchez la barre de recherche dans le coin supérieur droit de l'écran. 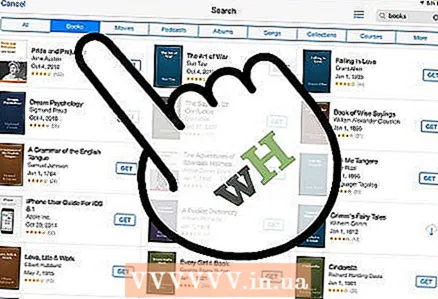 2 Rechercher un livre. Dans la barre de recherche, saisissez le titre ou l'auteur du livre que vous recherchez. Les différentes catégories seront alors affichées en haut de l'écran. L'une des catégories sera Livres. Cliquez dessus pour n'afficher que les livres.
2 Rechercher un livre. Dans la barre de recherche, saisissez le titre ou l'auteur du livre que vous recherchez. Les différentes catégories seront alors affichées en haut de l'écran. L'une des catégories sera Livres. Cliquez dessus pour n'afficher que les livres. 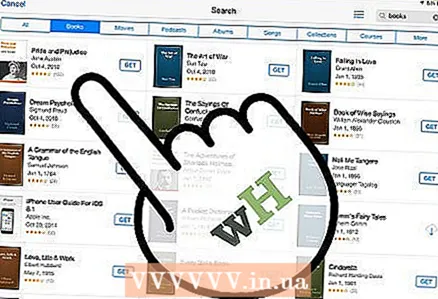 3 Achetez ou téléchargez gratuitement le livre sélectionné. Une fois que vous avez trouvé le livre que vous voulez, cliquez sur le petit rectangle à côté. Il affichera soit "GET" (Télécharger) soit le prix du livre. Entrez votre mot de passe iTunes et cliquez sur OK.
3 Achetez ou téléchargez gratuitement le livre sélectionné. Une fois que vous avez trouvé le livre que vous voulez, cliquez sur le petit rectangle à côté. Il affichera soit "GET" (Télécharger) soit le prix du livre. Entrez votre mot de passe iTunes et cliquez sur OK.  4 Lancez iBooks. Pour lire les livres téléchargés, vous devez installer l'application iBooks (si elle n'est pas installée). Lancez iBooks et affichez la liste des livres téléchargés. Cliquez sur le livre dont vous avez besoin pour l'ouvrir.
4 Lancez iBooks. Pour lire les livres téléchargés, vous devez installer l'application iBooks (si elle n'est pas installée). Lancez iBooks et affichez la liste des livres téléchargés. Cliquez sur le livre dont vous avez besoin pour l'ouvrir. 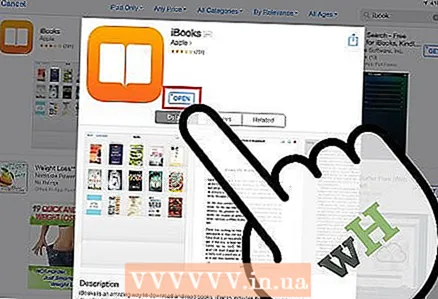 5 Téléchargez iBooks. Si vous ne trouvez pas cette application sur votre iPad, vous pouvez la télécharger depuis l'App Store. Pour ce faire, cliquez sur l'App Store. Saisissez ensuite iBooks dans la barre de recherche. Dans les résultats de la recherche, cliquez sur le petit bouton rectangulaire « OBTENIR » à côté de cette application.
5 Téléchargez iBooks. Si vous ne trouvez pas cette application sur votre iPad, vous pouvez la télécharger depuis l'App Store. Pour ce faire, cliquez sur l'App Store. Saisissez ensuite iBooks dans la barre de recherche. Dans les résultats de la recherche, cliquez sur le petit bouton rectangulaire « OBTENIR » à côté de cette application. - Si l'application iBooks est installée sur votre tablette (et que vous ne la trouvez tout simplement pas), l'App Store vous en informera.
- Si l'application iBooks est installée sur votre tablette, une seule option s'affiche, « Ouvrir ». Cliquez dessus pour lancer iBooks.
Méthode 3 sur 4: Téléchargement de livres électroniques via Kindle
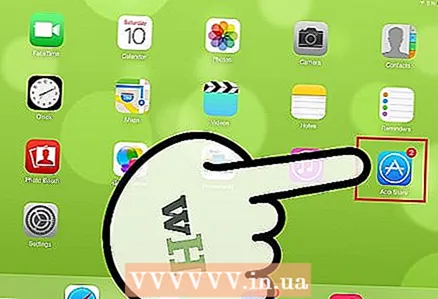 1 Lancez l'application App Store et trouvez la barre de recherche (à droite).
1 Lancez l'application App Store et trouvez la barre de recherche (à droite).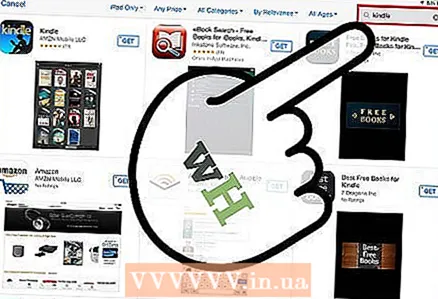 2 Entrez Kindle dans la barre de recherche. Dans la liste des résultats de recherche, cliquez sur le premier résultat avec l'icône Kindle, puis cliquez sur le petit rectangle à côté de cette application (l'application Kindle est gratuite). Le rectangle devient vert avec le mot "Installer".
2 Entrez Kindle dans la barre de recherche. Dans la liste des résultats de recherche, cliquez sur le premier résultat avec l'icône Kindle, puis cliquez sur le petit rectangle à côté de cette application (l'application Kindle est gratuite). Le rectangle devient vert avec le mot "Installer". - Le format Kindle est un format propriétaire pris en charge uniquement par les produits Amazon. Cependant, il existe un « lecteur » pour l'iPad qui prend en charge le format Kindle (un tel « lecteur » peut être téléchargé depuis l'App Store).
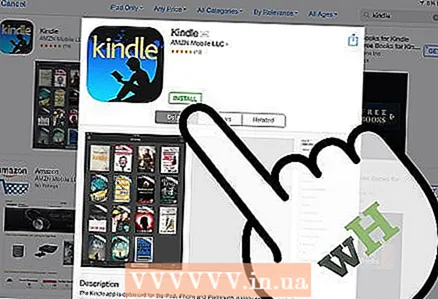 3 Cliquez sur Installer. Entrez votre mot de passe iTunes et cliquez sur OK.
3 Cliquez sur Installer. Entrez votre mot de passe iTunes et cliquez sur OK. 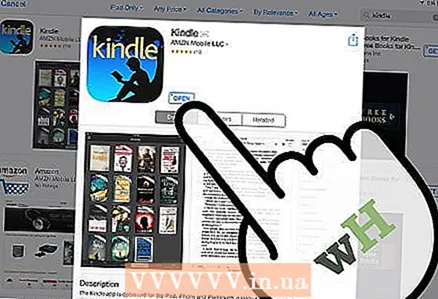 4 Accédez à l'application Kindle. Vous pourrez regarder le téléchargement de l'application Kindle.Une fois le téléchargement terminé, un petit rectangle avec le mot « Ouvrir » apparaît à côté de l'application Kindle. Cliquez dessus pour lancer l'application.
4 Accédez à l'application Kindle. Vous pourrez regarder le téléchargement de l'application Kindle.Une fois le téléchargement terminé, un petit rectangle avec le mot « Ouvrir » apparaît à côté de l'application Kindle. Cliquez dessus pour lancer l'application. 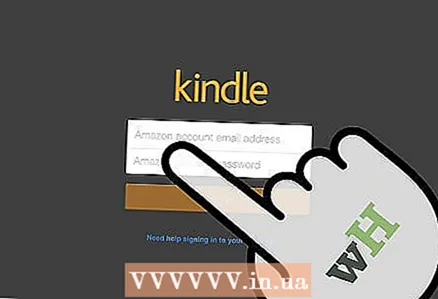 5 Saisissez l'e-mail et le mot de passe de votre compte Amazon. Si vous n'avez pas de compte Amazon, allez simplement sur amazon.com et créez un compte. C'est un processus rapide et gratuit qui vous oblige à utiliser l'application Kindle.
5 Saisissez l'e-mail et le mot de passe de votre compte Amazon. Si vous n'avez pas de compte Amazon, allez simplement sur amazon.com et créez un compte. C'est un processus rapide et gratuit qui vous oblige à utiliser l'application Kindle. 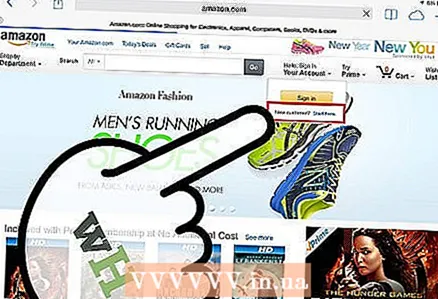 6 Allez sur amazon.com. Regardez dans le coin droit de l'écran et cliquez sur « Se connecter ». Directement en dessous de ce bouton se trouve le message « Nouveau client ? Commencez ici ”(Nouvel utilisateur ? Cliquez ici). Cliquez sur cette option.
6 Allez sur amazon.com. Regardez dans le coin droit de l'écran et cliquez sur « Se connecter ». Directement en dessous de ce bouton se trouve le message « Nouveau client ? Commencez ici ”(Nouvel utilisateur ? Cliquez ici). Cliquez sur cette option. 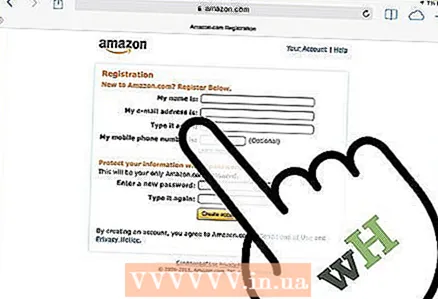 7 Passez par le processus d'inscription. Vous serez invité à répondre à quelques questions simples pour créer un profil d'utilisateur. Remplissez tous les champs et cliquez sur le bouton Créer un compte.
7 Passez par le processus d'inscription. Vous serez invité à répondre à quelques questions simples pour créer un profil d'utilisateur. Remplissez tous les champs et cliquez sur le bouton Créer un compte. - Remarque : vous devez acheter des livres sur amazon.com pour les lire sur l'application Kindle.
- Laissez amazon.com ouvert pour pouvoir acheter le livre.
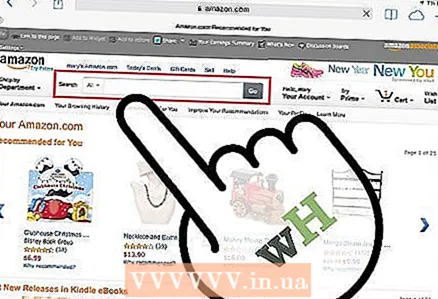 8 Rechercher des livres. En haut de la page Amazon, vous verrez une barre de recherche, et à côté se trouve la première catégorie de recherche, "Tous". Cliquez sur cette catégorie pour afficher d'autres options de recherche, puis sélectionnez Livres.
8 Rechercher des livres. En haut de la page Amazon, vous verrez une barre de recherche, et à côté se trouve la première catégorie de recherche, "Tous". Cliquez sur cette catégorie pour afficher d'autres options de recherche, puis sélectionnez Livres. 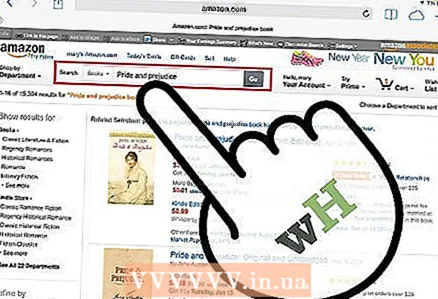 9 Dans la barre de recherche, saisissez le titre ou l'auteur du livre et cliquez sur le bouton orange "Go". Une liste de livres correspondant à vos critères de recherche s'affichera. Chaque livre trouvé comprend plusieurs options, telles que Relié, Broché, Format Kindle. Cliquez sur Édition Kindle.
9 Dans la barre de recherche, saisissez le titre ou l'auteur du livre et cliquez sur le bouton orange "Go". Une liste de livres correspondant à vos critères de recherche s'affichera. Chaque livre trouvé comprend plusieurs options, telles que Relié, Broché, Format Kindle. Cliquez sur Édition Kindle. 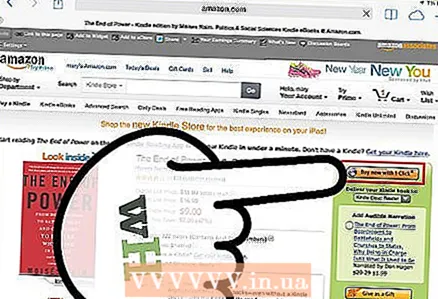 10 À droite du livre, cliquez sur Acheter maintenant. Après cela, vous devez sélectionner l'appareil sur lequel le livre acheté sera téléchargé. Sélectionnez iPad, puis cliquez sur Continuer.
10 À droite du livre, cliquez sur Acheter maintenant. Après cela, vous devez sélectionner l'appareil sur lequel le livre acheté sera téléchargé. Sélectionnez iPad, puis cliquez sur Continuer. - Après un certain temps, un message apparaît à l'écran indiquant que le livre électronique a été ajouté à la bibliothèque Kindle. Directement en dessous de ce message, cliquez sur le bouton « Aller à Kindle pour iPad » pour lancer automatiquement l'application Kindle.
- Le livre récemment téléchargé sera marqué comme nouveau.
Méthode 4 sur 4: Téléchargement de livres PDF
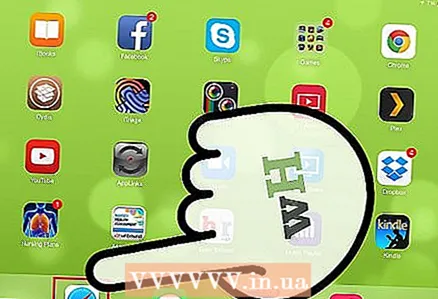 1 Lancez Safari. Il est en fait très facile de lire des livres PDF dans le navigateur iPad. Lancez votre navigateur et saisissez le titre du livre PDF que vous souhaitez lire dans la barre de recherche.
1 Lancez Safari. Il est en fait très facile de lire des livres PDF dans le navigateur iPad. Lancez votre navigateur et saisissez le titre du livre PDF que vous souhaitez lire dans la barre de recherche. 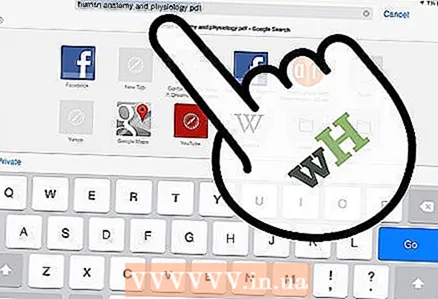 2 Dans les résultats de la recherche, cliquez sur le livre que vous souhaitez lire. Il s'ouvrira automatiquement et vous pourrez le lire sur votre iPad.
2 Dans les résultats de la recherche, cliquez sur le livre que vous souhaitez lire. Il s'ouvrira automatiquement et vous pourrez le lire sur votre iPad. - Veuillez noter que le livre PDF ne sera pas enregistré. Vous pouvez le lire jusqu'à ce que vous fermiez votre navigateur.
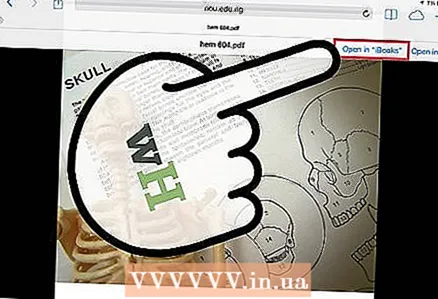 3 Enregistrez le livre PDF. Pour ce faire, cliquez n'importe où dans le livre PDF ouvert (dans le navigateur). Regardez dans le coin supérieur droit et choisissez l'une des deux options : "Ouvrir dans iBooks" ou "Ouvrir dans".
3 Enregistrez le livre PDF. Pour ce faire, cliquez n'importe où dans le livre PDF ouvert (dans le navigateur). Regardez dans le coin supérieur droit et choisissez l'une des deux options : "Ouvrir dans iBooks" ou "Ouvrir dans". - Sélectionnez Ouvrir dans iBooks pour enregistrer automatiquement le livre pour une lecture ultérieure dans iBooks.
- L'option "Ouvrir dans" vous permettra de choisir différentes applications dans lesquelles vous pourrez enregistrer le livre PDF (y compris l'application Kindle).
- Vous pouvez désormais lire un livre PDF à tout moment via votre « lecteur ».