Auteur:
Joan Hall
Date De Création:
27 Février 2021
Date De Mise À Jour:
1 Juillet 2024

Contenu
- Pas
- Méthode 1 sur 4: iOS 12 sans le bouton Accueil
- Méthode 2 sur 4: iOS 12
- Méthode 3 sur 4: iOS 7 et 8
- Méthode 4 sur 4: iOS 6 et versions antérieures
- Conseils
Il y a tellement d'applications dans la liste des applications récentes que vous ne trouvez pas celle que vous cherchez ? Pour supprimer des applications de cette liste, il vous suffit d'appuyer sur quelques options / boutons - cela effacera la liste et facilitera la recherche des applications souhaitées.
Pas
Méthode 1 sur 4: iOS 12 sans le bouton Accueil
 1 Balayez vers le haut depuis le bas de l'écran. Placez votre doigt sous le dock et balayez vers le haut. N'allez pas trop vite. Les vignettes des applications en cours d'exécution sont affichées sur la gauche.
1 Balayez vers le haut depuis le bas de l'écran. Placez votre doigt sous le dock et balayez vers le haut. N'allez pas trop vite. Les vignettes des applications en cours d'exécution sont affichées sur la gauche.  2 Balayez vers la gauche et la droite. Faites cela pour afficher toutes les applications en cours d'exécution. Sur l'iPhone, chaque page affichera une application en cours d'exécution et sur l'iPad, six applications en cours d'exécution.
2 Balayez vers la gauche et la droite. Faites cela pour afficher toutes les applications en cours d'exécution. Sur l'iPhone, chaque page affichera une application en cours d'exécution et sur l'iPad, six applications en cours d'exécution. 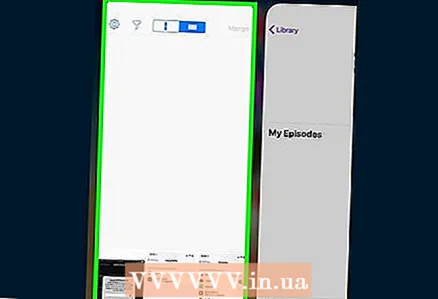 3 Faites glisser l'application vers le haut pour la fermer. Lorsque vous trouvez une application que vous souhaitez fermer, faites glisser sa vignette vers le haut pour la fermer. L'application disparaît de l'écran et se ferme.
3 Faites glisser l'application vers le haut pour la fermer. Lorsque vous trouvez une application que vous souhaitez fermer, faites glisser sa vignette vers le haut pour la fermer. L'application disparaît de l'écran et se ferme. - Pour fermer plusieurs applications à la fois, appuyez dessus avec deux ou trois doigts et balayez vers le haut.
Méthode 2 sur 4: iOS 12
 1 Appuyez deux fois sur le bouton Accueil.
1 Appuyez deux fois sur le bouton Accueil. 2 Balayez vers la gauche et la droite. Faites cela pour afficher toutes les applications en cours d'exécution.Sur l'iPhone, chaque page affichera une application en cours d'exécution et sur l'iPad, six applications en cours d'exécution.
2 Balayez vers la gauche et la droite. Faites cela pour afficher toutes les applications en cours d'exécution.Sur l'iPhone, chaque page affichera une application en cours d'exécution et sur l'iPad, six applications en cours d'exécution. 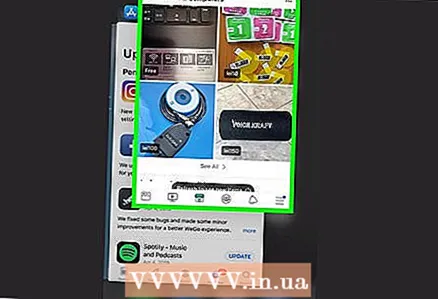 3 Faites glisser l'application vers le haut pour la fermer. Lorsque vous trouvez une application que vous souhaitez fermer, faites glisser sa vignette vers le haut pour la fermer. L'application disparaît de l'écran et se ferme.
3 Faites glisser l'application vers le haut pour la fermer. Lorsque vous trouvez une application que vous souhaitez fermer, faites glisser sa vignette vers le haut pour la fermer. L'application disparaît de l'écran et se ferme. - Pour fermer plusieurs applications à la fois, appuyez dessus avec deux ou trois doigts et balayez vers le haut.
Méthode 3 sur 4: iOS 7 et 8
 1 Appuyez deux fois sur le bouton Accueil. Les vignettes de toutes les applications en cours d'exécution seront affichées à l'écran.
1 Appuyez deux fois sur le bouton Accueil. Les vignettes de toutes les applications en cours d'exécution seront affichées à l'écran. - Si Assistive Touch est activé, appuyez sur l'icône en forme de cercle, puis appuyez deux fois sur le bouton Accueil.
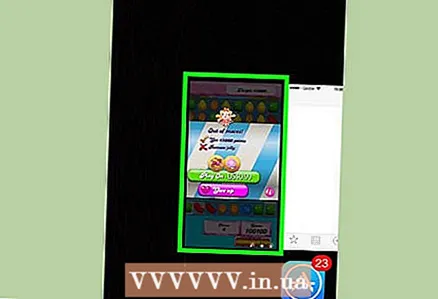 2 Recherchez l'application que vous souhaitez fermer. Balayez vers la gauche ou la droite pour afficher toutes les applications en cours d'exécution.
2 Recherchez l'application que vous souhaitez fermer. Balayez vers la gauche ou la droite pour afficher toutes les applications en cours d'exécution.  3 Balayez vers le haut sur l'application. Il sera fermé. Répétez cette opération pour toutes les autres applications que vous souhaitez fermer.
3 Balayez vers le haut sur l'application. Il sera fermé. Répétez cette opération pour toutes les autres applications que vous souhaitez fermer. - Vous pouvez appuyer et maintenir jusqu'à trois applications, puis les faire glisser vers le haut en même temps pour les fermer.
 4 Accédez à votre écran d'accueil. Pour ce faire, appuyez une fois sur le bouton Accueil.
4 Accédez à votre écran d'accueil. Pour ce faire, appuyez une fois sur le bouton Accueil.
Méthode 4 sur 4: iOS 6 et versions antérieures
 1 Appuyez deux fois sur le bouton Accueil. Les icônes de toutes les applications en cours d'exécution seront affichées en bas de l'écran.
1 Appuyez deux fois sur le bouton Accueil. Les icônes de toutes les applications en cours d'exécution seront affichées en bas de l'écran. - Si Assistive Touch est activé, appuyez sur l'icône en forme de cercle, puis appuyez deux fois sur le bouton Accueil.
 2 Recherchez l'application que vous souhaitez fermer. Balayez vers la gauche ou la droite en bas de l'écran pour afficher toutes les applications en cours d'exécution (il peut y en avoir plusieurs).
2 Recherchez l'application que vous souhaitez fermer. Balayez vers la gauche ou la droite en bas de l'écran pour afficher toutes les applications en cours d'exécution (il peut y en avoir plusieurs).  3 Touchez et maintenez l'application que vous souhaitez fermer. Après un moment, les icônes des applications en cours d'exécution commenceront à trembler (comme pour réorganiser les icônes sur l'écran d'accueil).
3 Touchez et maintenez l'application que vous souhaitez fermer. Après un moment, les icônes des applications en cours d'exécution commenceront à trembler (comme pour réorganiser les icônes sur l'écran d'accueil).  4 Appuyez sur le symbole "-" sur l'icône pour fermer l'application. Il sera supprimé de la liste des applications. Répétez cette opération pour toutes les autres applications que vous souhaitez fermer ou revenez à l'écran d'accueil en appuyant sur le bouton Accueil.
4 Appuyez sur le symbole "-" sur l'icône pour fermer l'application. Il sera supprimé de la liste des applications. Répétez cette opération pour toutes les autres applications que vous souhaitez fermer ou revenez à l'écran d'accueil en appuyant sur le bouton Accueil.
Conseils
- Les applications IOS s'exécutent en arrière-plan pendant quelques secondes seulement (puis l'appareil passe en mode veille). Cela signifie que les applications ne déchargent pas votre batterie ou ne ralentissent pas votre téléphone. Si vous fermez les applications comme décrit dans cet article, les performances de votre smartphone n'augmenteront pas et le taux de décharge de la batterie ne diminuera pas.



