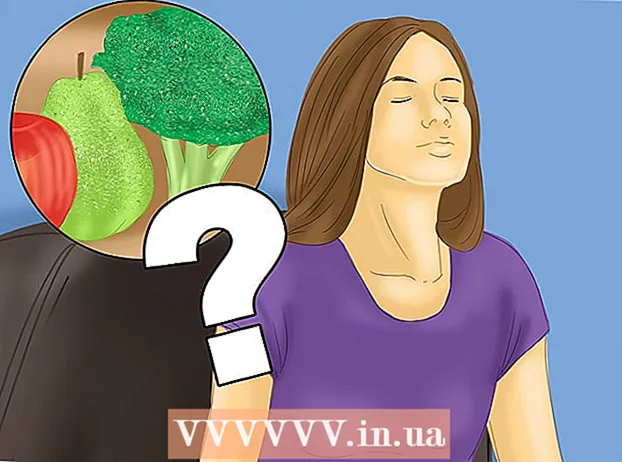Auteur:
Joan Hall
Date De Création:
5 Février 2021
Date De Mise À Jour:
1 Juillet 2024

Contenu
- Pas
- Méthode 1 sur 3: Gravure d'un disque audio
- Méthode 2 sur 3: Écriture de données
- Méthode 3 sur 3: Graver une image disque
- Conseils
- Avertissements
Sous Mac OS X, vous pouvez graver un CD sans installer de logiciel spécial. Vous pouvez graver des données sur un disque pour stocker une grande quantité d'informations, graver de la musique sur un disque pour la lire sur un lecteur ou graver des images d'autres disques sur un CD. Lisez la suite pour graver votre disque rapidement et correctement.
Pas
Méthode 1 sur 3: Gravure d'un disque audio
 1 Ouvrez iTunes. Créez une nouvelle liste de lecture en cliquant sur Fichier, puis en choisissant Nouveau. Sélectionnez "Playlist" dans le menu qui apparaît.
1 Ouvrez iTunes. Créez une nouvelle liste de lecture en cliquant sur Fichier, puis en choisissant Nouveau. Sélectionnez "Playlist" dans le menu qui apparaît. - Vous pouvez renommer une playlist en cliquant après création sur son nom dans le cadre à droite. Le nom de la liste de lecture sera également le nom du disque, il sera affiché lorsque vous insérez le disque dans le lecteur.
 2 Ajoutez des chansons à votre liste de lecture. Sélectionnez et faites glisser les chansons que vous souhaitez dans la liste de lecture. Vous pouvez également ajouter un album entier à la fois en cliquant et en faisant glisser son image de couverture.
2 Ajoutez des chansons à votre liste de lecture. Sélectionnez et faites glisser les chansons que vous souhaitez dans la liste de lecture. Vous pouvez également ajouter un album entier à la fois en cliquant et en faisant glisser son image de couverture. - Un disque audio standard peut contenir un maximum de 80 minutes d'enregistrement, ce qui signifie que votre liste de lecture ne devrait pas dépasser 1,3 heure. (Vous pouvez vous renseigner à ce sujet en bas de la fenêtre). Comme il ne s'agit pas d'un calcul précis, certaines listes de lecture d'une heure et demie seront plus courtes que 80 minutes et d'autres plus longtemps (vous le saurez avec certitude lorsque vous essayez de graver un disque).
 3 En option, vous pouvez modifier l'ordre des chansons dans la liste de lecture. Il y a un menu déroulant au-dessus de vos entrées de liste de lecture (sous son nom). Choisissez comment vous souhaitez organiser votre liste de lecture. Pour mettre les chansons dans l'ordre souhaité, cliquez sur Ordre manuel, puis cliquez et faites glisser les chansons vers les positions souhaitées dans la liste de lecture.
3 En option, vous pouvez modifier l'ordre des chansons dans la liste de lecture. Il y a un menu déroulant au-dessus de vos entrées de liste de lecture (sous son nom). Choisissez comment vous souhaitez organiser votre liste de lecture. Pour mettre les chansons dans l'ordre souhaité, cliquez sur Ordre manuel, puis cliquez et faites glisser les chansons vers les positions souhaitées dans la liste de lecture.  4 Insérez un disque vierge. Cliquez sur Fichier, puis choisissez Graver la liste de lecture sur le disque. Si la liste de lecture est trop longue, vous aurez la possibilité de la transférer sur plusieurs disques. Si vous le souhaitez, vous pouvez accepter ou annuler l'enregistrement et modifier la liste de lecture.
4 Insérez un disque vierge. Cliquez sur Fichier, puis choisissez Graver la liste de lecture sur le disque. Si la liste de lecture est trop longue, vous aurez la possibilité de la transférer sur plusieurs disques. Si vous le souhaitez, vous pouvez accepter ou annuler l'enregistrement et modifier la liste de lecture. - Si vous ne savez pas comment ouvrir le lecteur, allez dans "Gérer" dans la barre d'outils iTunes et cliquez sur "Ejecter le disque". Cela l'ouvrira même s'il est vide.
- Habituellement, les CD ordinaires sont utilisés pour les disques audio. Bien sûr, il existe des lecteurs DVD, mais ils sont assez rares.
 5 Définissez les paramètres d'enregistrement. Dans iTunes 10 et versions antérieures, l'enregistrement démarrera automatiquement. Dans la 11ème version, avant l'enregistrement, vous aurez le choix de régler ses paramètres.
5 Définissez les paramètres d'enregistrement. Dans iTunes 10 et versions antérieures, l'enregistrement démarrera automatiquement. Dans la 11ème version, avant l'enregistrement, vous aurez le choix de régler ses paramètres. - Vous pouvez modifier la vitesse d'enregistrement. Plus le nombre est élevé, plus la vitesse d'écriture est rapide, mais des erreurs peuvent se produire à grande vitesse si vous écrivez sur un disque bon marché.
- Vous pouvez choisir d'insérer un espacement entre les chansons.
- Vous pouvez choisir votre format. Le plus courant est le CD audio et fonctionnera dans presque tous les lecteurs de CD. Un lecteur approprié est requis pour lire un disque MP3. Utilisez ce format uniquement si vous êtes absolument sûr de disposer d'un lecteur adapté et que toutes les chansons de la liste de lecture sont au format MP3 (et non, par exemple, au format AAC).
 6 Lorsque vous êtes prêt, cliquez sur "Graver". L'écran iTunes affichera le processus de gravure du disque. iTunes émet un bip lorsque l'enregistrement est terminé.
6 Lorsque vous êtes prêt, cliquez sur "Graver". L'écran iTunes affichera le processus de gravure du disque. iTunes émet un bip lorsque l'enregistrement est terminé.
Méthode 2 sur 3: Écriture de données
 1 Insérez un disque CD-R ou CD-RW vierge dans le lecteur. Un disque CD-R ne peut être gravé qu'une seule fois, il deviendra alors lisible uniquement. Vous pouvez graver et supprimer des données sur CD-RW.
1 Insérez un disque CD-R ou CD-RW vierge dans le lecteur. Un disque CD-R ne peut être gravé qu'une seule fois, il deviendra alors lisible uniquement. Vous pouvez graver et supprimer des données sur CD-RW. - Ces étapes conviennent également à la gravure d'un DVD, tant que votre ordinateur est capable de graver des DVD.
 2 Lancez l'option Finder. Lorsque vous insérez un disque vierge, il vous sera demandé ce que vous voulez en faire sur votre ordinateur. Cette option ouvre le Finder, vous pouvez donc facilement faire glisser et déposer des fichiers lorsque vous sélectionnez CD.
2 Lancez l'option Finder. Lorsque vous insérez un disque vierge, il vous sera demandé ce que vous voulez en faire sur votre ordinateur. Cette option ouvre le Finder, vous pouvez donc facilement faire glisser et déposer des fichiers lorsque vous sélectionnez CD.  3 Trouvez l'icône du disque vierge qui apparaît sur le bureau. Il s'appellera Untitled Disc. Double-cliquez dessus pour ouvrir la fenêtre du CD dans le Finder.
3 Trouvez l'icône du disque vierge qui apparaît sur le bureau. Il s'appellera Untitled Disc. Double-cliquez dessus pour ouvrir la fenêtre du CD dans le Finder.  4 Faites glisser les dossiers et les fichiers que vous souhaitez sur le disque. Avant de commencer l'enregistrement, vous pouvez renommer tous les fichiers et dossiers. Vous ne pouvez pas changer leurs noms après la gravure sur disque.
4 Faites glisser les dossiers et les fichiers que vous souhaitez sur le disque. Avant de commencer l'enregistrement, vous pouvez renommer tous les fichiers et dossiers. Vous ne pouvez pas changer leurs noms après la gravure sur disque.  5 Commencer l'enregistrement. Cliquez sur "Fichier" et sélectionnez "Graver un disque sans titre". Vous aurez la possibilité de nommer le disque. Ce nom s'affichera à chaque fois que vous insérez le disque dans votre ordinateur.
5 Commencer l'enregistrement. Cliquez sur "Fichier" et sélectionnez "Graver un disque sans titre". Vous aurez la possibilité de nommer le disque. Ce nom s'affichera à chaque fois que vous insérez le disque dans votre ordinateur.  6 Une fois le disque nommé, cliquez sur Graver. Les fichiers seront enregistrés sur le disque. Selon la taille des fichiers enregistrés, l'enregistrement peut prendre d'une minute à plusieurs heures.
6 Une fois le disque nommé, cliquez sur Graver. Les fichiers seront enregistrés sur le disque. Selon la taille des fichiers enregistrés, l'enregistrement peut prendre d'une minute à plusieurs heures. - Pour réutiliser un disque CD-RW, effacez tous les fichiers qu'il contient et répétez le processus de gravure.
Méthode 3 sur 3: Graver une image disque
 1 Exécutez l'utilitaire "Utilitaire de disque". Il se trouve dans les applications, dans le dossier Utilitaires. Une image disque est une copie directe d'un CD ou d'un DVD gravé sur un CD ou un DVD vierge. Le disque gravé fonctionnera de la même manière que l'original.
1 Exécutez l'utilitaire "Utilitaire de disque". Il se trouve dans les applications, dans le dossier Utilitaires. Une image disque est une copie directe d'un CD ou d'un DVD gravé sur un CD ou un DVD vierge. Le disque gravé fonctionnera de la même manière que l'original.  2 Insérez un disque vierge. Selon la taille de l'image, insérez un CD ou un DVD. Une image de CD fait généralement 700 Mo, tandis qu'un DVD peut atteindre 4,7 Go.
2 Insérez un disque vierge. Selon la taille de l'image, insérez un CD ou un DVD. Une image de CD fait généralement 700 Mo, tandis qu'un DVD peut atteindre 4,7 Go.  3 Ajoutez l'image disque. Trouvez l'image sur votre ordinateur. Le fichier doit être au format ISO. Faites glisser le fichier ISO vers la barre latérale de la fenêtre Utilitaire de disque.
3 Ajoutez l'image disque. Trouvez l'image sur votre ordinateur. Le fichier doit être au format ISO. Faites glisser le fichier ISO vers la barre latérale de la fenêtre Utilitaire de disque.  4 Gravez le disque. Glissez-déposez le fichier, puis cliquez sur l'image dans la barre latérale puis sur le bouton "Graver" en haut de la fenêtre.
4 Gravez le disque. Glissez-déposez le fichier, puis cliquez sur l'image dans la barre latérale puis sur le bouton "Graver" en haut de la fenêtre.  5 Réglez le paramètre d'enregistrement. Cliquez sur Graver, puis sur la flèche dans le coin de la fenêtre d'enregistrement pour ouvrir ses paramètres. Vérifiez si la case à côté de "Vérifier les données après écriture" est cochée. Cliquez sur "Graver" pour démarrer le processus de gravure.
5 Réglez le paramètre d'enregistrement. Cliquez sur Graver, puis sur la flèche dans le coin de la fenêtre d'enregistrement pour ouvrir ses paramètres. Vérifiez si la case à côté de "Vérifier les données après écriture" est cochée. Cliquez sur "Graver" pour démarrer le processus de gravure.
Conseils
- Les étapes de la section Écrire des données conviennent également à l'écriture d'informations sur un DVD-R, un DVD + R, un DVD-RW, un DVD + RW ou un DVD-RAM. Le format DVD contient plus d'espace que le CD.
- Si vous gravez un disque audio à partir de chansons de formats différents, gagnez du temps en cochant la case à côté de l'option « CD audio » lorsque vous choisissez vos options d'enregistrement. La conversion de toutes les chansons au format MP3, qui est le seul possible pour graver un disque MP3, peut prendre un certain temps.
- Vous pouvez graver des données sur un CD-R plusieurs fois, mais chaque processus d'écriture est irréversible et vous ne pouvez pas supprimer ces données. D'un autre côté, l'écriture et l'effacement de données sur un CD-RW peuvent être effectués plusieurs fois.
Avertissements
- Bien que le choix d'un format « CD audio » devrait, en théorie, rendre toutes vos chansons lisibles sur n'importe quel lecteur de CD, gardez à l'esprit que tous les formats de disque ne peuvent pas être lus sur n'importe quel lecteur de CD (par exemple, certains ne lisent pas les CD-RW disques).
- Un CD fortement rayé peut ne pas être lisible sur votre ordinateur. Assurez-vous que le disque est intact avant de l'insérer dans le lecteur.
- Selon le disque et les fichiers, l'utilisation des étapes ci-dessus peut ne pas aboutir à un produit pouvant être utilisé sur un ordinateur.