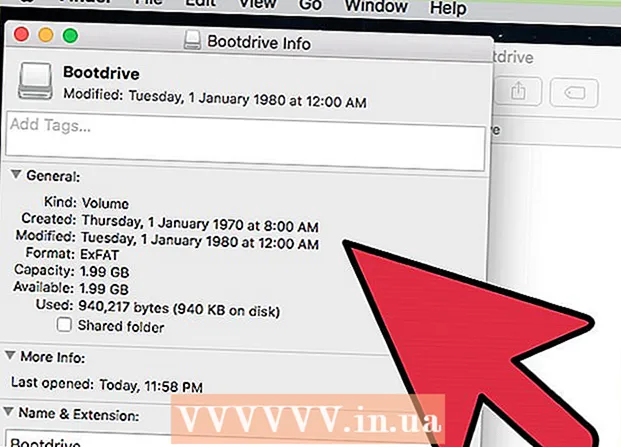Auteur:
Frank Hunt
Date De Création:
16 Mars 2021
Date De Mise À Jour:
1 Juillet 2024
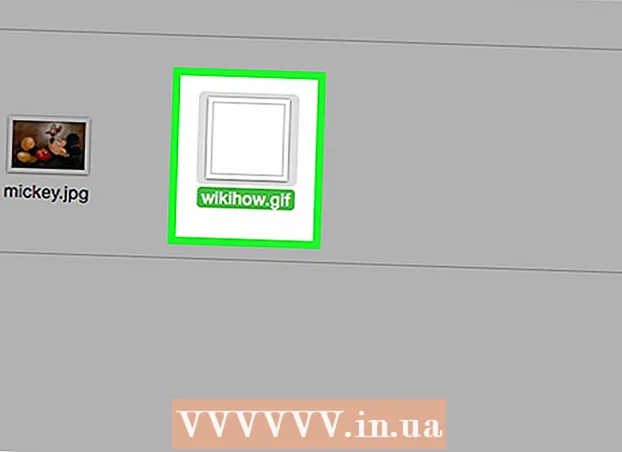
Contenu
- Avancer d'un pas
- Méthode 1 sur 3: Utilisation de CS6
- Méthode 2 sur 3: Utilisation de CS3, 4 et 5 Extended
- Méthode 3 sur 3: Utilisation de CS2
- Conseils
- Mises en garde
Les GIF animés permettent à un concepteur d'ajouter du mouvement à des images pour le Web ou des avatars. Avec Photoshop, vous pouvez créer et éditer des clips vidéo et les transformer en GIF animés sans problème! Nous vous montrerons comment procéder avec la dernière version de Photoshop, ainsi qu'avec les versions antérieures de Photoshop CS. Commencez simplement par l'étape 1 ou accédez directement aux sections spécifiques de votre version.
Avancer d'un pas
Méthode 1 sur 3: Utilisation de CS6
 Démarrez Photoshop. Pour créer une animation avec Photoshop, vous avez besoin d'au moins CS3 Extended. Les versions de Photoshop commençant par CS6 ont des capacités d'animation dans toutes les versions.
Démarrez Photoshop. Pour créer une animation avec Photoshop, vous avez besoin d'au moins CS3 Extended. Les versions de Photoshop commençant par CS6 ont des capacités d'animation dans toutes les versions.  Ouvrez une vidéo. Du Déposer menu, choisissez Importer > Cadres vidéo aux calques ...
Ouvrez une vidéo. Du Déposer menu, choisissez Importer > Cadres vidéo aux calques ...- Sélectionnez un fichier vidéo. Photoshop peut charger un maximum de 500 images. Si votre fichier vidéo est plus long, vous devrez le découper.
 Ajustez les paramètres d'importation. Dans la fenêtre Importer la vidéo dans les calques, vous pouvez effectuer les ajustements nécessaires. Les options sous Plage à importer sont les plus importantes.
Ajustez les paramètres d'importation. Dans la fenêtre Importer la vidéo dans les calques, vous pouvez effectuer les ajustements nécessaires. Les options sous Plage à importer sont les plus importantes. - "Du début à la fin" est le plus clair. Photoshop essaiera d'importer chaque image du film. S'il y a plus de 500 images, le film sera coupé à ce stade.
- "Plage sélectionnée uniquement" vous permet de choisir les points de départ et d'arrivée à l'aide des commandes en bas. utilisez la molette de défilement pour rechercher rapidement dans le film et faites glisser les crochets en bas pour indiquer la plage d'images à importer.
- Limiter à toutes les [n] images réduira le nombre d'images d'au moins la moitié, provoquant une image saccadée.
- Make Frame Animation convertit le film en calques et anime ces calques. Si vous le désactivez, le film sera toujours superposé, mais pas l'animation. Nous laissons cette option sélectionnée ici.
- cliquer sur d'accord lorsque vous êtes prêt à importer le film. Cela ne prend que quelques secondes. Après cela, vous verrez toutes les images individuelles dans le menu des calques et toutes les images les unes à côté des autres le long de la chronologie.
 Ajustez l'animation. Vous pouvez utiliser le calque de réglage de Photoshop pour ajouter des effets tels que la correction des couleurs, la luminosité et le contraste, etc. Les calques de réglage sont appliqués par défaut à tous les calques sous-jacents.
Ajustez l'animation. Vous pouvez utiliser le calque de réglage de Photoshop pour ajouter des effets tels que la correction des couleurs, la luminosité et le contraste, etc. Les calques de réglage sont appliqués par défaut à tous les calques sous-jacents. - Vous pouvez appliquer une grande variété d'ajustements intégrés. Vous pouvez également utiliser un nouveau calque avec une superposition pour changer le caractère de la vidéo ou ajouter un nouvel arrière-plan avec un calque de base.
- Par exemple, vous pouvez faire une courte vidéo de quelqu'un qui regarde autour de vous. Dans la couche inférieure, vous mettez une image d'une ville - ou d'un pays - pour la placer dans un certain environnement. Vous pouvez ensuite placer un calque de réglage sur le dessus pour donner aux calques sous un ton sépia. Vous pouvez même recréer l'apparence des journaux animés à partir du Harry Potterfilms.
 Modifiez les calques individuels. Cliquez sur une image dans la chronologie et trouvez le calque correspondant. Par défaut, le numéro de l'image est le même que le numéro du calque, donc l'image 18 se trouve dans le calque 18.
Modifiez les calques individuels. Cliquez sur une image dans la chronologie et trouvez le calque correspondant. Par défaut, le numéro de l'image est le même que le numéro du calque, donc l'image 18 se trouve dans le calque 18. - Vous pouvez ajuster n'importe quel calque pour ajouter des effets ou nettoyer ce que vous voulez. Si vous faites cela sur différents cadres, vous pouvez même animer l'effet.
- Par exemple, si vous appliquez une lumière parasite à une image particulière, vous pouvez appliquer le même filtre dans l'image suivante en appuyant sur Ctrl-Alt-F (Commande-Option-F sur Mac). Diminuez l'effet de 10%, puis passez à l'image suivante et répétez la procédure. Continuez jusqu'à ce que vous ayez réduit l'effet à 0, et cela ressemblera à une animation de lens flare.
 Enregistrez le GIF animé. Dans le menu Déposer sélectionnez votre Enregistrer pour le Web .... Cela vous permet de spécifier la taille et les options de sortie du GIF, en fonction de vos préférences.
Enregistrez le GIF animé. Dans le menu Déposer sélectionnez votre Enregistrer pour le Web .... Cela vous permet de spécifier la taille et les options de sortie du GIF, en fonction de vos préférences.
Méthode 2 sur 3: Utilisation de CS3, 4 et 5 Extended
 Créez un document. Placez chaque image de l'animation sur un calque séparé.
Créez un document. Placez chaque image de l'animation sur un calque séparé. - Ou ouvrez un clip vidéo existant. Choisissez parmi Déposer menu pour Importer > Cadres vidéo aux calques ...
 Sélectionnez les couches. Sélectionnez les calques que vous souhaitez utiliser dans l'animation dans la fenêtre Calques. Pour sélectionner un groupe de calques, sélectionnez le calque supérieur, maintenez la touche Maj enfoncée, puis sélectionnez le calque inférieur du groupe. Avec cela, vous avez sélectionné toutes les couches intermédiaires.
Sélectionnez les couches. Sélectionnez les calques que vous souhaitez utiliser dans l'animation dans la fenêtre Calques. Pour sélectionner un groupe de calques, sélectionnez le calque supérieur, maintenez la touche Maj enfoncée, puis sélectionnez le calque inférieur du groupe. Avec cela, vous avez sélectionné toutes les couches intermédiaires.  Ouvrez la fenêtre Animation. Dans le La fenêtre menu, choisissez Animation. Lorsque la fenêtre Animation s'ouvre, elle doit ressembler à l'image ci-dessus. Sinon, il est ouvert dans la vue Chronologie.
Ouvrez la fenêtre Animation. Dans le La fenêtre menu, choisissez Animation. Lorsque la fenêtre Animation s'ouvre, elle doit ressembler à l'image ci-dessus. Sinon, il est ouvert dans la vue Chronologie.  Changez cela en Animation de cadre. Cliquez sur le menu "Flyout" dans le coin supérieur droit de la fenêtre d'animation et sélectionnez "Convertir en animation d'image".
Changez cela en Animation de cadre. Cliquez sur le menu "Flyout" dans le coin supérieur droit de la fenêtre d'animation et sélectionnez "Convertir en animation d'image".  Créez des cadres pour chaque calque. Cliquez sur le menu "Flyout" dans la fenêtre Animation et choisissez "Créer des images à partir de calques".
Créez des cadres pour chaque calque. Cliquez sur le menu "Flyout" dans la fenêtre Animation et choisissez "Créer des images à partir de calques". - Toutes les couches ne doivent pas être sélectionnées. Pour sélectionner quelques calques, utilisez le bouton Copier le calque en bas de la palette d'animation pour ajouter des calques.
 Changez chaque image comme vous le souhaitez. Sélectionnez l'image dans la fenêtre d'animation et modifiez l'image comme vous le souhaitez dans la fenêtre principale de Photoshop.
Changez chaque image comme vous le souhaitez. Sélectionnez l'image dans la fenêtre d'animation et modifiez l'image comme vous le souhaitez dans la fenêtre principale de Photoshop. - Pour ajouter ou supprimer une image d'un autre calque vers ou depuis n'importe quel cadre, sélectionnez le cadre dans la palette des calques. Cliquez sur «l'œil» pour activer ou désactiver la visibilité de ce calque.
 Affichez le menu de synchronisation. Cliquez sur la flèche sous chaque image pour afficher le menu de synchronisation. Sélectionnez ceci pour chaque image.
Affichez le menu de synchronisation. Cliquez sur la flèche sous chaque image pour afficher le menu de synchronisation. Sélectionnez ceci pour chaque image.  Enregistrez votre GIF. Choisir Déposer > "Enregistrer pour le Web et les appareils" puis GIF dans le menu déroulant.
Enregistrez votre GIF. Choisir Déposer > "Enregistrer pour le Web et les appareils" puis GIF dans le menu déroulant. - Pour enregistrer la vidéo, sélectionnez Déposer > Exportation > Rendre la vidéo pour exporter le document sous forme de film.
Méthode 3 sur 3: Utilisation de CS2
 Fournissez de bonnes captures d'écran. Vous avez besoin d'un certain nombre de captures d'écran de bonne qualité. Celles-ci doivent être prises en succession rapprochée et provenir d'une source vidéo claire et nette. Netflix est une bonne option si vous pouvez en profiter.
Fournissez de bonnes captures d'écran. Vous avez besoin d'un certain nombre de captures d'écran de bonne qualité. Celles-ci doivent être prises en succession rapprochée et provenir d'une source vidéo claire et nette. Netflix est une bonne option si vous pouvez en profiter. - Nommez-les dans l'ordre. Si vous conservez les captures d'écran originales, nommez-les par exemple 1, 2, 3, etc.
- Si vous ne savez pas comment obtenir une capture d'écran, consultez wikiHow pour des tutoriels. Habituellement, vous utilisez le bouton Printscreen (Prt Sc) et collez l'image dans un programme d'édition d'image.
 Faites-les glisser vers différents calques. Commencez par la première image en tant que calque 1 dans un nouveau fichier Photoshop et faites glisser chaque image dans un nouveau calque de ce fichier. Assurez-vous que la commande est correcte.
Faites-les glisser vers différents calques. Commencez par la première image en tant que calque 1 dans un nouveau fichier Photoshop et faites glisser chaque image dans un nouveau calque de ce fichier. Assurez-vous que la commande est correcte. - Vous devrez ouvrir chaque fichier dans Photoshop pour pouvoir le faire glisser dans le fichier principal. Si le glissement ne fonctionne pas, utilisez simplement le copier-coller et assurez-vous que l'image est placée dans un nouveau calque.
- Assurez-vous que les images sont correctement alignées.
 Cachez les couches supérieures. Cliquez sur les yeux à côté des calques dans le menu des calques, à l'exception de la première image, pour masquer tous les calques.
Cachez les couches supérieures. Cliquez sur les yeux à côté des calques dans le menu des calques, à l'exception de la première image, pour masquer tous les calques.  Ouvrez la fenêtre d'animation. Cliquez sur Fenêtre dans la barre supérieure et ouvrez Animation.
Ouvrez la fenêtre d'animation. Cliquez sur Fenêtre dans la barre supérieure et ouvrez Animation.  Rendez les calques à nouveau visibles. Cliquez sur "Nouveau calque" (ce bouton ressemble à une feuille de papier pliée) dans la fenêtre d'animation et cliquez sur le bouton œil pour l'image suivante. Basculez entre Nouveau calque et Afficher pour faire de chaque image une "cellule d'animation".
Rendez les calques à nouveau visibles. Cliquez sur "Nouveau calque" (ce bouton ressemble à une feuille de papier pliée) dans la fenêtre d'animation et cliquez sur le bouton œil pour l'image suivante. Basculez entre Nouveau calque et Afficher pour faire de chaque image une "cellule d'animation".  Coupez la toile. Si vous souhaitez découper du matériel en excès de la capture d'écran, comme le reste de votre bureau, utilisez l'outil de recadrage pour recadrer vos images. La taille standard d'un GIF peut être trouvée en ligne. Utilisez les paramètres spécifiques du menu supérieur pour définir la taille, pas le recadrage manuel ou via le menu Taille de l'image.
Coupez la toile. Si vous souhaitez découper du matériel en excès de la capture d'écran, comme le reste de votre bureau, utilisez l'outil de recadrage pour recadrer vos images. La taille standard d'un GIF peut être trouvée en ligne. Utilisez les paramètres spécifiques du menu supérieur pour définir la taille, pas le recadrage manuel ou via le menu Taille de l'image.  Identifiez les intermédiaires. Si l'animation va trop vite, vous pouvez créer des intercalaires. Le bouton correspondant se trouve à côté du bouton Nouveau calque dans le menu d'animation. Jouez avec les paramètres jusqu'à ce que l'animation soit bonne.
Identifiez les intermédiaires. Si l'animation va trop vite, vous pouvez créer des intercalaires. Le bouton correspondant se trouve à côté du bouton Nouveau calque dans le menu d'animation. Jouez avec les paramètres jusqu'à ce que l'animation soit bonne. - Vous devez définir l'opacité à 79% pour chaque image intermédiaire.
 Enregistrez le fichier. Cliquez sur "Enregistrer pour le Web" dans le menu Fichier. Assurez-vous que le type de fichier est défini sur GIF et avec 256 couleurs. La diffusion sélective et le tramage sont à 100%. Si les paramètres sont corrects, cliquez sur Enregistrer.
Enregistrez le fichier. Cliquez sur "Enregistrer pour le Web" dans le menu Fichier. Assurez-vous que le type de fichier est défini sur GIF et avec 256 couleurs. La diffusion sélective et le tramage sont à 100%. Si les paramètres sont corrects, cliquez sur Enregistrer.  Prêt! Amusez-vous avec votre GIF!
Prêt! Amusez-vous avec votre GIF!
Conseils
- Remarque: pour que l'animation soit en boucle en continu, choisissez "Enregistrer pour le Web et les périphériques" sous l'option d'enregistrement. Sous "Options de boucle", sélectionnez "Pour toujours" et enregistrez l'animation. Vous pouvez également sélectionner "Autres" et spécifier le nombre de répétitions de votre animation.
- Étant donné qu'Adobe ImageReady n'est plus en développement, la plupart des fonctionnalités d'ImageReady sont disponibles dans Photoshop CS3. Ceux qui ne sont pas disponibles se trouvent dans Adobe Fireworks.
- Si vous enregistrez un fichier GIF animé à partir de Photoshop CS3, les images d'animation seront perdues. Pour résoudre ce problème, ouvrez le fichier GIF animé dans Adobe Fireworks, qui contient des calques et des montages modifiables pour les fichiers GIF.
Mises en garde
- Sauvegardez régulièrement votre travail afin de ne pas perdre des heures de travail parce que vous avez commis une erreur.