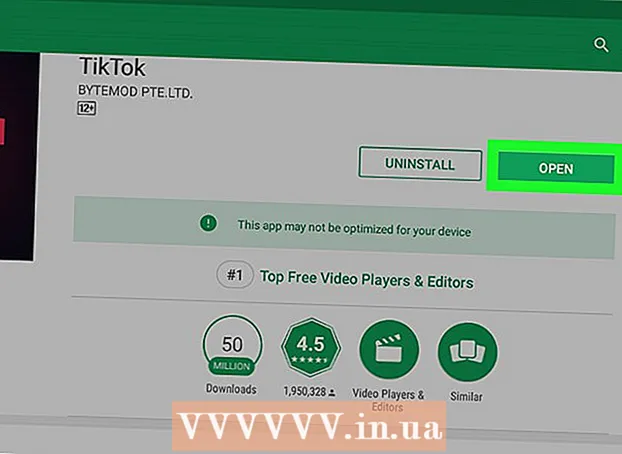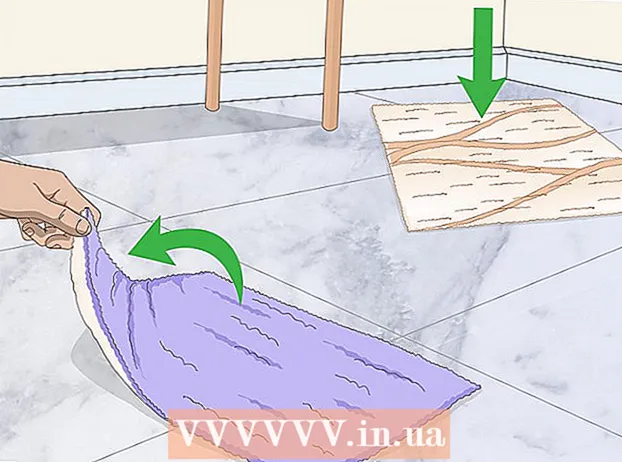Auteur:
Roger Morrison
Date De Création:
22 Septembre 2021
Date De Mise À Jour:
1 Juillet 2024

Contenu
Ce wikiHow vous apprend à configurer un document Microsoft Office de sorte qu'un en-tête apparaisse sur la première page uniquement, plutôt que sur toutes les pages du document.
Avancer d'un pas
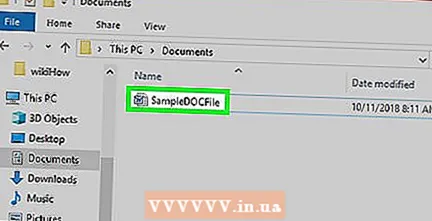 Ouvrez votre document Microsoft Office. Double-cliquez sur le fichier (généralement un document Microsoft Word) que vous souhaitez modifier pour l'ouvrir.
Ouvrez votre document Microsoft Office. Double-cliquez sur le fichier (généralement un document Microsoft Word) que vous souhaitez modifier pour l'ouvrir.  cliquer sur Insérer. C'est en haut de la fenêtre. La barre d'outils Insérer apparaît en haut de la fenêtre.
cliquer sur Insérer. C'est en haut de la fenêtre. La barre d'outils Insérer apparaît en haut de la fenêtre. 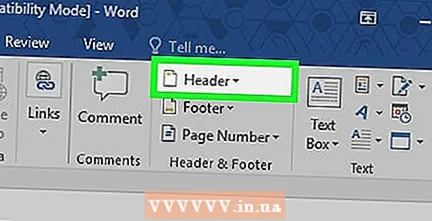 cliquer sur Entête. C'est dans le groupe "En-tête et pied de page" de la barre d'outils. Un menu déroulant apparaîtra.
cliquer sur Entête. C'est dans le groupe "En-tête et pied de page" de la barre d'outils. Un menu déroulant apparaîtra. 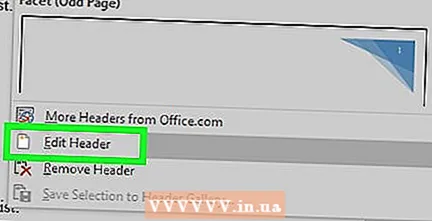 cliquer sur Modifier l'en-tête. Cette option se trouve au bas du menu déroulant. La barre d'outils en haut de la fenêtre affiche vos options d'en-tête.
cliquer sur Modifier l'en-tête. Cette option se trouve au bas du menu déroulant. La barre d'outils en haut de la fenêtre affiche vos options d'en-tête. - Si vous n'avez pas encore ajouté d'en-tête, cliquez d'abord sur l'en-tête que vous souhaitez utiliser dans le menu déroulant, puis entrez l'en-tête et double-cliquez sur l'onglet "En-tête" sous l'en-tête.
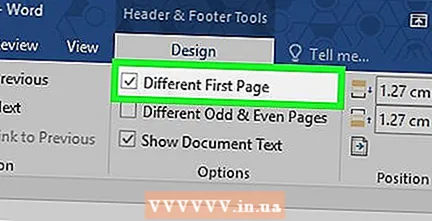 Cochez la case "Autre première page". Cette option se trouve dans la section "Options" de la barre d'outils.
Cochez la case "Autre première page". Cette option se trouve dans la section "Options" de la barre d'outils. - Si cette case est déjà cochée, ignorez cette étape et la suivante.
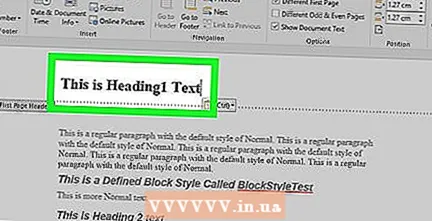 Modifiez l'en-tête de votre première page si nécessaire. Si la case à cocher "Autre première page" supprime ou modifie l'en-tête de la première page, modifiez l'en-tête de la première page avant de continuer.
Modifiez l'en-tête de votre première page si nécessaire. Si la case à cocher "Autre première page" supprime ou modifie l'en-tête de la première page, modifiez l'en-tête de la première page avant de continuer. 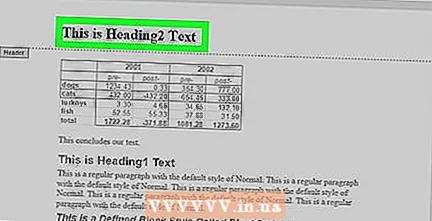 Supprimez l'en-tête de la deuxième page. Faites défiler jusqu'à la deuxième page, puis supprimez l'en-tête de la deuxième page.
Supprimez l'en-tête de la deuxième page. Faites défiler jusqu'à la deuxième page, puis supprimez l'en-tête de la deuxième page. - Cela supprimera également l'en-tête de toutes les pages suivantes à l'exception de la première du document.
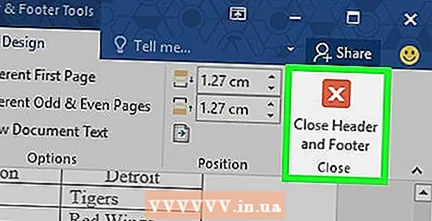 cliquer sur Fermer l'en-tête et le pied de page . Ce «X» rouge se trouve sur le côté droit de la barre d'outils en haut du document. Cela fermera le champ de texte "En-tête".
cliquer sur Fermer l'en-tête et le pied de page . Ce «X» rouge se trouve sur le côté droit de la barre d'outils en haut du document. Cela fermera le champ de texte "En-tête". 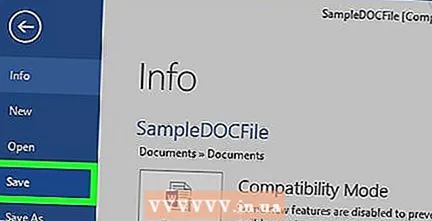 Sauvegardez votre document. Appuyez pour faire cela Ctrl+S. (Windows) ou ⌘ Commande+S. (Mac).
Sauvegardez votre document. Appuyez pour faire cela Ctrl+S. (Windows) ou ⌘ Commande+S. (Mac).