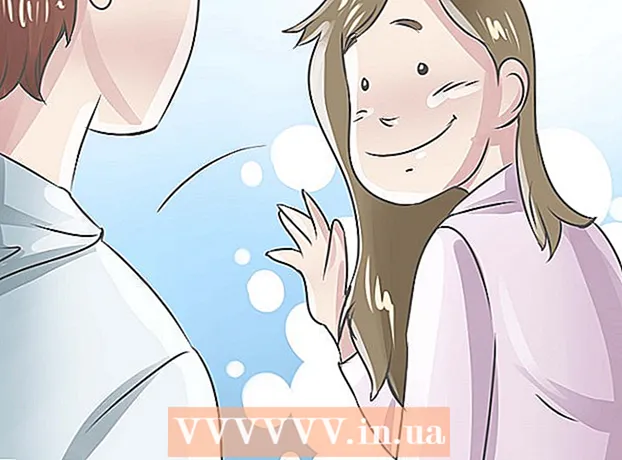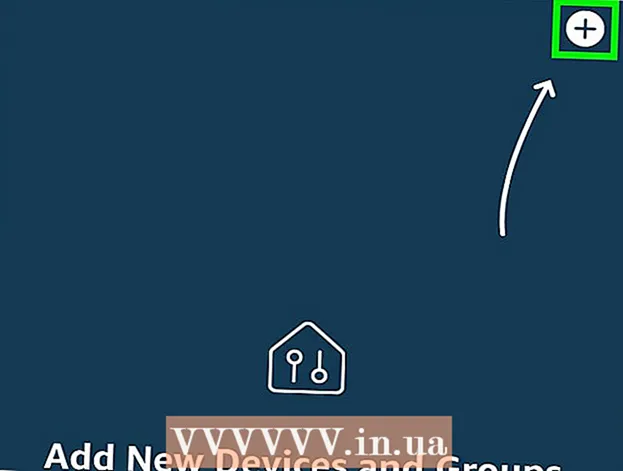Auteur:
John Pratt
Date De Création:
10 Février 2021
Date De Mise À Jour:
2 Juillet 2024

Contenu
- Avancer d'un pas
- Partie 1 sur 3: Rechercher des mises à jour
- Partie 2 sur 3: Activer les mises à jour automatiques
- Partie 3 sur 3: Ajuster l'ordre de téléchargement des mises à jour (iOS 10)
Les applications iPad sont fréquemment mises à jour. L'installation des dernières versions garantit les meilleures performances et le plus de possibilités. Téléchargez les mises à jour de vos applications depuis l'App Store ou activez les mises à jour automatiques sur votre iPad.
Avancer d'un pas
Partie 1 sur 3: Rechercher des mises à jour
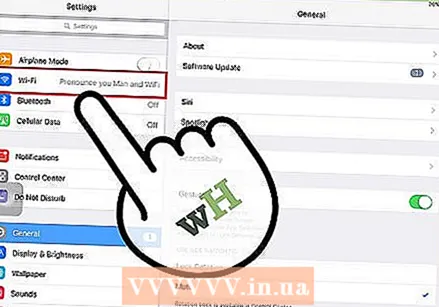 Connectez votre iPad à un réseau sans fil. Vous devez être connecté à Internet pour rechercher et télécharger les mises à jour. Vous pouvez également utiliser vos données mobiles pour télécharger des mises à jour, mais cela prend beaucoup de données, vous atteignez donc immédiatement votre limite.
Connectez votre iPad à un réseau sans fil. Vous devez être connecté à Internet pour rechercher et télécharger les mises à jour. Vous pouvez également utiliser vos données mobiles pour télécharger des mises à jour, mais cela prend beaucoup de données, vous atteignez donc immédiatement votre limite. - Accédez à "Wifi" dans l'application des paramètres. Ici, vous trouverez les réseaux WiFi disponibles et connectez-vous.
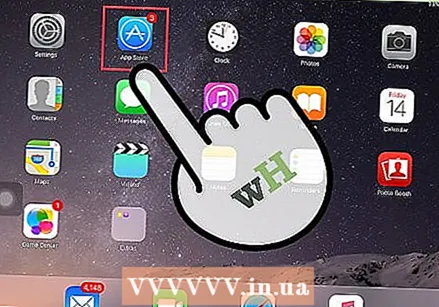 Ouvrez l'App Store. Cette application se trouve sur l'un de vos écrans d'accueil, ou bien dans le dossier «Utilitaires».
Ouvrez l'App Store. Cette application se trouve sur l'un de vos écrans d'accueil, ou bien dans le dossier «Utilitaires». 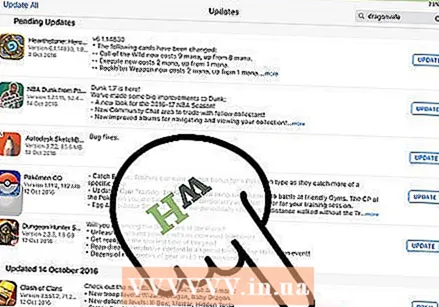 Cliquez sur l'onglet "Mises à jour". Ceci est situé en bas à droite de l'écran. Cet onglet a un numéro indiquant le nombre de mises à jour disponibles.
Cliquez sur l'onglet "Mises à jour". Ceci est situé en bas à droite de l'écran. Cet onglet a un numéro indiquant le nombre de mises à jour disponibles. 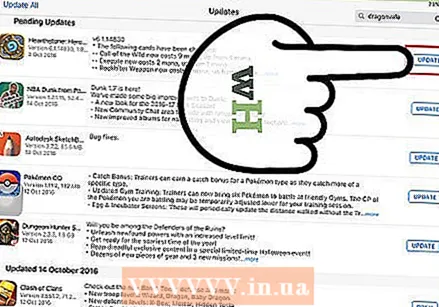 Cliquez sur "Mettre à jour" à côté de l'application pour démarrer le téléchargement. L'application en question sera répertoriée dans une rangée avec les mises à jour. Ils sont mis à jour avec un certain nombre d'entre eux en même temps.
Cliquez sur "Mettre à jour" à côté de l'application pour démarrer le téléchargement. L'application en question sera répertoriée dans une rangée avec les mises à jour. Ils sont mis à jour avec un certain nombre d'entre eux en même temps. 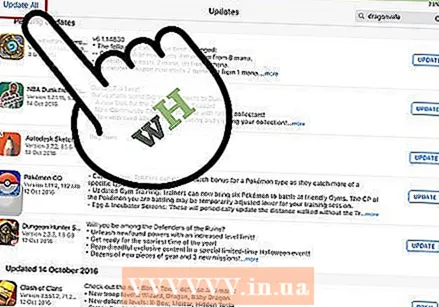 Cliquez sur «Tout mettre à jour» pour télécharger toutes les mises à jour disponibles. Vous pouvez voir ce bouton en haut à droite de l'écran. Répertorie toutes les mises à jour disponibles pour le traitement.
Cliquez sur «Tout mettre à jour» pour télécharger toutes les mises à jour disponibles. Vous pouvez voir ce bouton en haut à droite de l'écran. Répertorie toutes les mises à jour disponibles pour le traitement. 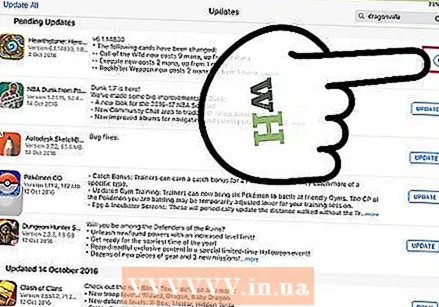 Attendez que l'application se mette à jour. L'icône de l'application sur votre écran d'accueil devient grise lorsque le téléchargement est en cours. Sur l'icône, vous voyez un indicateur qui montre l'état de votre mise à jour. Lorsque l'indicateur disparaît, l'icône reprend sa couleur normale. La mise à jour est maintenant installée et vous pouvez à nouveau utiliser l'application.
Attendez que l'application se mette à jour. L'icône de l'application sur votre écran d'accueil devient grise lorsque le téléchargement est en cours. Sur l'icône, vous voyez un indicateur qui montre l'état de votre mise à jour. Lorsque l'indicateur disparaît, l'icône reprend sa couleur normale. La mise à jour est maintenant installée et vous pouvez à nouveau utiliser l'application. 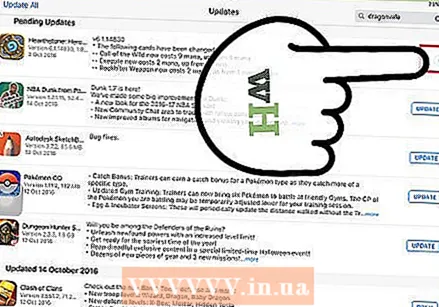 Si une mise à jour échoue, réessayez. La fonction «Tout mettre à jour» ne fonctionne pas toujours correctement, ce qui oblige certaines applications à afficher à nouveau le bouton «Tout mettre à jour». Cliquez à nouveau sur "Tout mettre à jour" ou cliquez sur les boutons séparés "Mettre à jour".
Si une mise à jour échoue, réessayez. La fonction «Tout mettre à jour» ne fonctionne pas toujours correctement, ce qui oblige certaines applications à afficher à nouveau le bouton «Tout mettre à jour». Cliquez à nouveau sur "Tout mettre à jour" ou cliquez sur les boutons séparés "Mettre à jour". 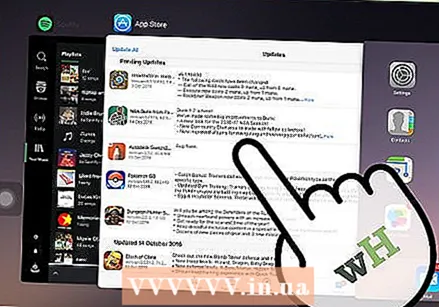 Résoudre les problèmes de mise à jour. Si vos applications ne se mettent pas à jour correctement, vous pouvez essayer plusieurs choses:
Résoudre les problèmes de mise à jour. Si vos applications ne se mettent pas à jour correctement, vous pouvez essayer plusieurs choses: - Double-cliquez sur le bouton Accueil pour ouvrir App Changer. Faites glisser la fenêtre de l'App Store vers le haut pour fermer l'application. Revenez à l'écran d'accueil et rouvrez l'App Store. Essayez à nouveau de mettre à jour.
- Redémarrez votre iPad. Appuyez sur le bouton d'alimentation et maintenez-le enfoncé jusqu'à ce qu'une barre de défilement apparaisse à l'écran. Faites glisser la barre avec votre doigt et attendez que votre iPad s'éteigne. Puis rallumez-le et essayez à nouveau d'installer vos téléchargements.
- Une "réinitialisation matérielle" pour votre iPad. Si les mises à jour échouent toujours, effectuez une réinitialisation matérielle de l'iPad. Cela videra le cache. Maintenez le bouton d'alimentation et le bouton d'accueil en même temps jusqu'à ce que l'appareil s'éteigne. Continuez à maintenir les boutons jusqu'à ce que le logo Apple apparaisse. Lorsque l'iPad a complètement redémarré, vous pouvez réessayer d'installer les téléchargements à partir de l'App Store.
Partie 2 sur 3: Activer les mises à jour automatiques
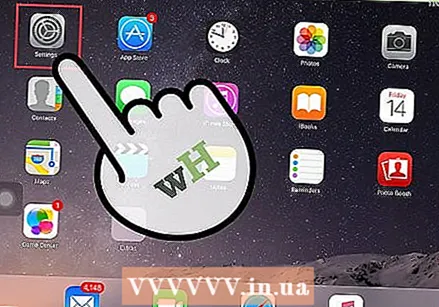 Ouvrez l'application Paramètres. Ici, vous activez les mises à jour automatiques de l'application. Les mises à jour se téléchargent automatiquement et s'installent à chaque fois qu'une nouvelle mise à jour est disponible.
Ouvrez l'application Paramètres. Ici, vous activez les mises à jour automatiques de l'application. Les mises à jour se téléchargent automatiquement et s'installent à chaque fois qu'une nouvelle mise à jour est disponible. - Les mises à jour automatiques n'ont pas lieu lorsque votre appareil est en mode d'économie d'énergie.
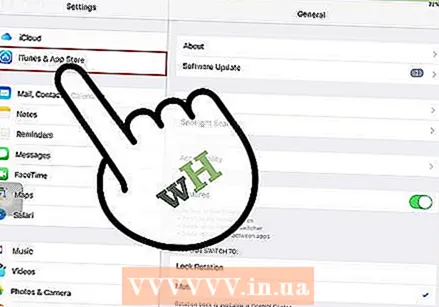 Sélectionnez iTunes Store et App Store. Vous pouvez trouver cette option à mi-chemin du menu.
Sélectionnez iTunes Store et App Store. Vous pouvez trouver cette option à mi-chemin du menu. 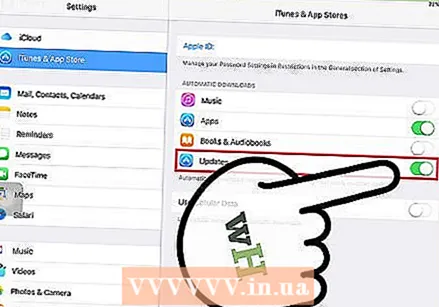 Activez "Mises à jour". Cela téléchargera et installera toutes les mises à jour disponibles. Votre iPad doit être connecté à un réseau WiFi pour cela.
Activez "Mises à jour". Cela téléchargera et installera toutes les mises à jour disponibles. Votre iPad doit être connecté à un réseau WiFi pour cela. 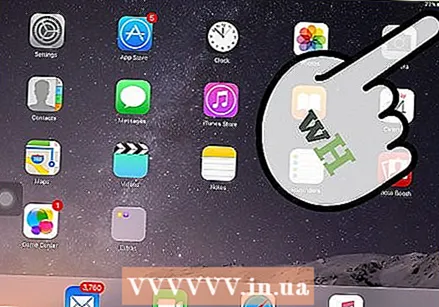 Mettez votre appareil sur le chargeur. Votre iPad télécharge et installe automatiquement toutes les mises à jour disponibles, lorsqu'il est connecté au Wi-Fi et à un chargeur.
Mettez votre appareil sur le chargeur. Votre iPad télécharge et installe automatiquement toutes les mises à jour disponibles, lorsqu'il est connecté au Wi-Fi et à un chargeur.
Partie 3 sur 3: Ajuster l'ordre de téléchargement des mises à jour (iOS 10)
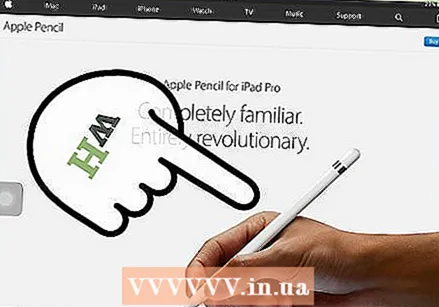 Forcez l'installation d'une application en attente avec l'iPad Pencil. 3D Touch fonctionne uniquement sur iPad avec iOS 10 et avec l'iPad Pencil. Cliquez fermement avec le crayon iPad sur l'application qui attend le téléchargement.
Forcez l'installation d'une application en attente avec l'iPad Pencil. 3D Touch fonctionne uniquement sur iPad avec iOS 10 et avec l'iPad Pencil. Cliquez fermement avec le crayon iPad sur l'application qui attend le téléchargement. 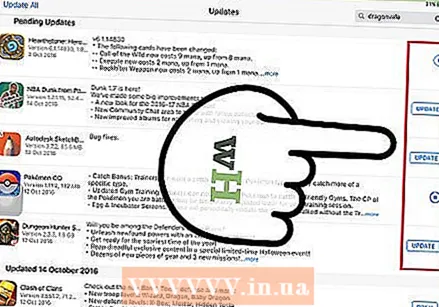 Sélectionnez "Prioriser le téléchargement" dans le menu qui apparaît. Cela place l'application à la prochaine place de la ligne pour le traitement des téléchargements. C'est juste après l'application en cours d'exécution.
Sélectionnez "Prioriser le téléchargement" dans le menu qui apparaît. Cela place l'application à la prochaine place de la ligne pour le traitement des téléchargements. C'est juste après l'application en cours d'exécution. 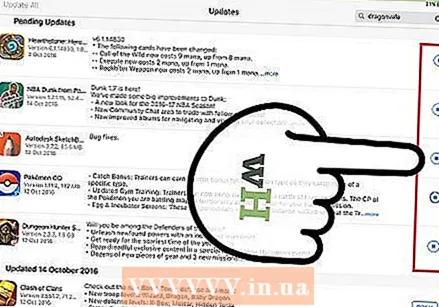 Attendez que l'application se télécharge. Le téléchargement commencera immédiatement après la fin de l'application en cours de mise à jour.
Attendez que l'application se télécharge. Le téléchargement commencera immédiatement après la fin de l'application en cours de mise à jour.