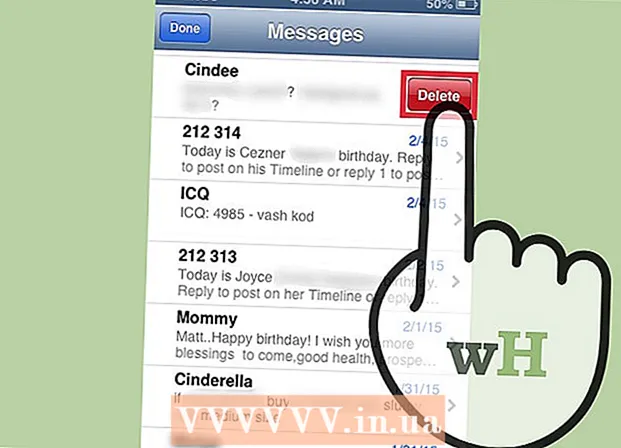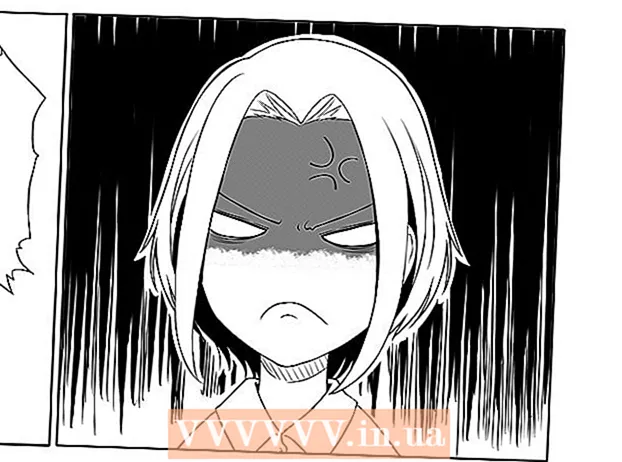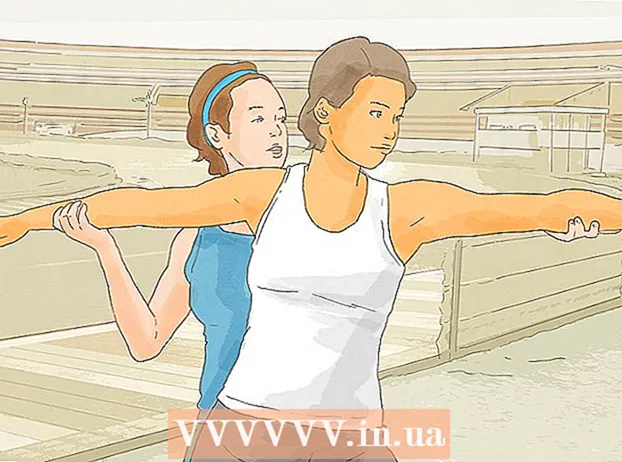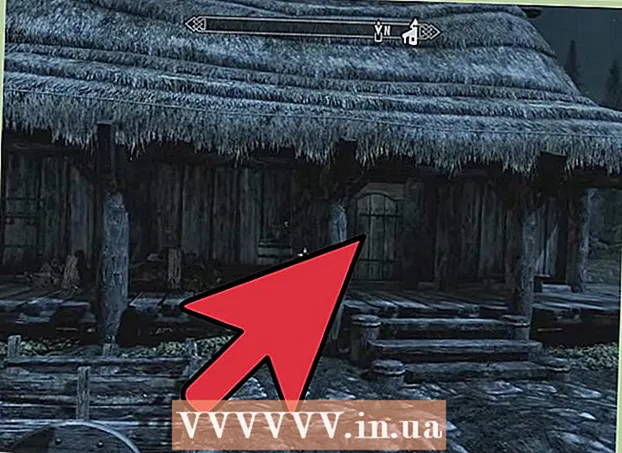Auteur:
John Stephens
Date De Création:
22 Janvier 2021
Date De Mise À Jour:
1 Juillet 2024

Contenu
Si vous écrasez accidentellement un ancien fichier ou dossier par un nouveau contenu, vous pouvez toujours restaurer la version précédente. Avec une variété de logiciels disponibles pour tous les systèmes d'exploitation, vous pouvez les utiliser pour analyser (analyser) et récupérer des fichiers supprimés sur votre disque dur. Si vous avez précédemment configuré la sauvegarde via le système d'exploitation, les données peuvent rester sur la sauvegarde.
Pas
Méthode 1 sur 3: Utilisation de PhotoRec (Windows, Mac et Linux)
Arrêtez immédiatement d'enregistrer les données sur le lecteur actuel. Dès que vous réalisez que vous avez accidentellement supprimé ou écrasé des fichiers, n'enregistrez plus de contenu sur ce disque dur. En outre, vous devez éviter de lancer le programme. Les données nouvellement copiées auront la capacité d'écraser l'ancien fichier. L'arrêt de toutes les opérations d'archivage augmentera vos chances de récupérer le fichier.

Téléchargez l'utilitaire PhotoRec sur votre ordinateur ou sur un autre lecteur. Il s'agit d'un puissant programme de récupération de données. Bien que l'interface ne soit pas belle, elle présente les mêmes fonctionnalités que les programmes de récupération de données coûteux. PhotoRec peut être téléchargé gratuitement dans le cadre de l'utilitaire TestDisk.- PhotoRec est disponible pour les systèmes d'exploitation Windows, OS X et Linux.
- Cela doit être fait sur un autre ordinateur pour éviter d'écraser le fichier que vous essayez de récupérer. Vous pouvez également télécharger PhotoRec sur un autre lecteur de votre ordinateur, mais un autre ordinateur reste l'option la plus sûre.

Insérez une clé USB vierge. Idéalement, vous devez utiliser une clé USB suffisamment grande pour stocker le PhotoRec avec les fichiers que vous souhaitez récupérer. Parce que la restauration des données sur le lecteur d'origine augmente le risque d'écraser le lecteur lui-même et de provoquer une erreur.- PhotoRec ne mesure qu'environ 5 Mo, donc n'importe quelle clé USB peut le stocker.

Extrayez le fichier compressé téléchargé. TestDisk est téléchargé sous forme d'archive ZIP (Windows) ou BZ2 (Mac). Veuillez décompresser le dossier TestDisk.
Copiez le dossier TestDisk sur la clé USB. Vous devriez pouvoir lancer PhotoRec à partir de la clé USB.
Insérez la clé USB dans l'ordinateur sur lequel vous souhaitez récupérer les données. Ouvrez le dossier TestDisk sur la clé USB.
Lancez le programme "photorec". L'invite de commande ou le terminal se lancera.
- Utilisez les touches haut, bas, gauche et droite pour naviguer et appuyez sur Entrée ou Retour pour confirmer votre sélection.
Sélectionnez le disque à partir duquel vous souhaitez récupérer les données. Les disques seront numérotés, vous devrez donc les baser sur la taille du disque pour les distinguer.
- Si un disque a plusieurs partitions, telles que C: et D: sur un seul disque physique, elles ne seront pas répertoriées à moins que vous ne sélectionniez le disque contenant ces partitions.
Sélectionnez le type de fichier que vous souhaitez rechercher. Par défaut, PhotoRec tentera de récupérer tous les fichiers pris en charge. Vous pouvez accélérer le processus en spécifiant le type de fichier à rechercher.
- Vous pouvez modifier les options relatives au type de fichier dans le menu.
- Dans le menu, désélectionnez tout en appuyant sur la touche S. Vous pouvez ensuite parcourir la liste et sélectionner chaque type de fichier à rechercher.
Sélectionnez la partition. Vous devrez déterminer en fonction de la taille de la partition. Certaines partitions peuvent être étiquetées.
Sélectionnez le type de système de fichiers. Sous Linux, choisissez. Comme pour Windows ou OS X, vous choisissez.
Choisissez l'espace à trouver. Selon la façon dont le fichier a été perdu, vos options peuvent être:
- Choisissez cette option si vous avez supprimé ou copié l'ancien fichier manuellement.
- Sélectionnez cette option si le disque est défectueux et vous fait perdre l'accès aux fichiers.
Choisissez où enregistrer le fichier restauré. Cet emplacement doit être différent de la partition contenant les données que vous restaurez.
- Utilisez la coche en haut de la liste des répertoires pour revenir aux lecteurs installés. Vous pourrez choisir où sur la partition ou le lecteur USB pour enregistrer le fichier.
- Appuyez sur C une fois que vous avez sélectionné le dossier dans lequel vous souhaitez enregistrer le fichier.
Attendez que le fichier soit restauré. PhotoRec commencera à essayer de récupérer les données supprimées de la partition que vous choisissez. Le nombre de fichiers restaurés et le temps restant seront affichés à l'écran.
- Le processus de récupération peut prendre du temps, surtout si la partition est volumineuse et que vous recherchez une variété de fichiers.
Vérifiez les fichiers récupérés. Une fois l'analyse terminée, vous pouvez vérifier le dossier de récupération pour voir quels fichiers ont été récupérés. Le nom des données ne sera pas le même qu'avant, vous devez donc examiner chaque fichier pour vérifier s'ils ont été restaurés avec succès. publicité
Méthode 2 sur 3: Utilisation de Recuva (Windows)
Arrêtez immédiatement d'enregistrer les données sur le lecteur actuel. Dès que vous réalisez que vous avez accidentellement supprimé ou écrasé des fichiers, n'enregistrez plus de contenu sur ce disque dur. En outre, vous devez éviter de lancer le programme. Les données nouvellement copiées auront la capacité d'écraser l'ancien fichier. L'arrêt de toutes les opérations d'archivage augmentera vos chances de récupérer le fichier.
Téléchargez Recuva sur un autre lecteur. Téléchargez le programme d'installation sur un autre lecteur ou ordinateur. Recuva est disponible et gratuit à.
Branchez une clé USB vierge sur l'ordinateur. C'est le lecteur sur lequel vous installerez Recuva. Cela vous permet de lancer Recuva sans écraser accidentellement les fichiers sur le lecteur à partir duquel vous allez récupérer.
Lancez le programme d'installation de Recuva. Cliquer sur Suivant pour continuer.
Cliquez sur.Avancée pour modifier l'emplacement d'installation. Choisissez un autre emplacement pour continuer.
Sélectionnez la clé USB comme emplacement d'installation. Veuillez créer un dossier "Recuva".
Désélectionnez toutes les options supplémentaires et cliquez sur.Installer (Réglage).
Ouvrez le dossier Recuva que vous avez créé sur la clé USB.
Faites un clic droit dans l'espace vide et sélectionnez "Nouveau" → "Document texte".
Renommez le fichier en.. Confirmez que vous souhaitez modifier l'extension de fichier.
Branchez la clé USB sur l'ordinateur sur lequel vous devez récupérer les fichiers. Ouvrez le dossier Recuva sur la clé USB.
Lancer le fichier "recuva".EXE ". L'assistant de récupération apparaîtra.
Sélectionnez le type de fichier que vous souhaitez rechercher. Vous pouvez trouver tous ou uniquement des types de fichiers spécifiques.
Sélectionnez un emplacement pour trouver le fichier. Vous pouvez rechercher n'importe où sur votre ordinateur ou spécifier un emplacement spécifique.
Démarrez la numérisation. Recuva commencera à analyser l'emplacement que vous avez spécifié pour trouver le fichier correspondant à la demande.
Cochez chaque élément que vous souhaitez récupérer. Une fois l'analyse terminée, une liste de résultats s'affiche. Veuillez cocher la case pour chaque fichier que vous souhaitez récupérer, puis cliquez sur Récupérer ....
Choisissez où enregistrer le fichier restauré. Assurez-vous que l'emplacement n'est pas sur la même partition que les fichiers que vous récupérez, sinon les données récupérées échoueront. publicité
Méthode 3 sur 3: restaurer la version précédente du fichier
Utilisez l'historique des fichiers Windows pour restaurer une version de fichier précédente. Windows 7 et Windows 8 ont tous deux un utilitaire de sauvegarde de l'historique des fichiers. Ces utilitaires doivent être activés avant de pouvoir les utiliser pour restaurer une version antérieure du fichier.
- Vous pouvez trouver plus de didacticiels sur l'utilisation de l'historique des fichiers sur Windows 8.
Utilisez Time Machine sur OS X pour restaurer une version de fichier précédente. Vous devez d'abord configurer Time Machine et stocker les sauvegardes sur votre disque dur externe, puis vous aurez accès à toutes les versions de fichiers au fil du temps.
- Jetez un œil en ligne sur l'utilisation de Time Machine.