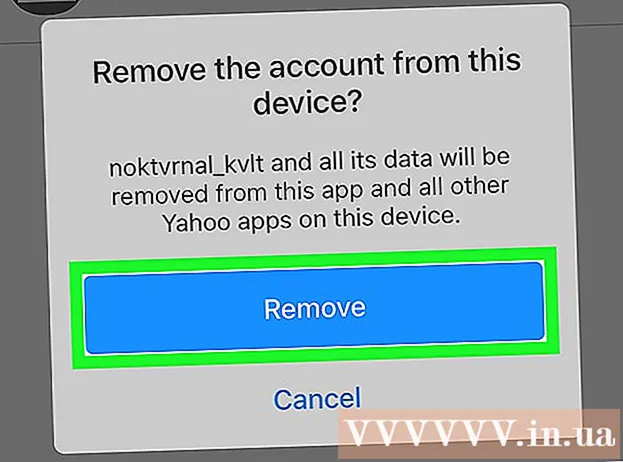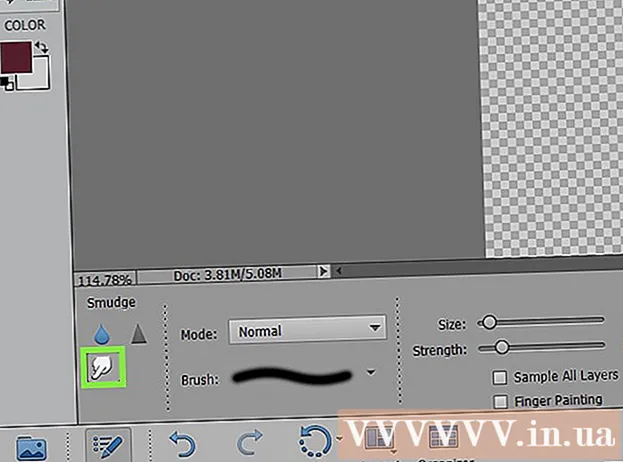Contenu
- Avancer d'un pas
- Partie 1 sur 4: Supprimer les programmes sous-jacents
- Partie 2 sur 4: Retrait du conduit
- Internet Explorer
- Firefox
- Chrome
- Partie 3 sur 4: Programmes anti-malware
- Partie 4 sur 4: Suppression manuelle (avancée)
Lors du téléchargement d'un programme, il peut arriver que Conduit prenne le contrôle de votre navigateur. Malheureusement, la suppression de Conduit ne suffit pas. Vous devrez télécharger un logiciel spécial pour effacer toutes les traces de Conduit et réinitialiser les paramètres de votre navigateur. Passez rapidement à l'étape 1 pour savoir comment vous débarrasser définitivement de Conduit.
Avancer d'un pas
Partie 1 sur 4: Supprimer les programmes sous-jacents
La première étape de la suppression de Conduit consiste à le désinstaller. Le conduit peut se présenter sous de nombreuses formes et tailles, alors lisez attentivement les étapes suivantes et examinez attentivement les programmes installés sur votre ordinateur.
 Ouvrez le panneau de configuration. Vous pouvez le faire à partir du menu Démarrer ou en appuyant sur ⊞ Gagner+X si vous avez Windows 8. Vous devez être connecté en tant qu'administrateur.
Ouvrez le panneau de configuration. Vous pouvez le faire à partir du menu Démarrer ou en appuyant sur ⊞ Gagner+X si vous avez Windows 8. Vous devez être connecté en tant qu'administrateur.  Ouvrez "Programmes et fonctionnalités". Selon la configuration du Panneau de configuration, vous verrez l'un des éléments suivants: «Désinstaller un programme», «Ajouter / supprimer des programmes» ou «Programmes et fonctionnalités». Ouvrez l'un de ces éléments pour afficher une liste de tous les programmes installés.
Ouvrez "Programmes et fonctionnalités". Selon la configuration du Panneau de configuration, vous verrez l'un des éléments suivants: «Désinstaller un programme», «Ajouter / supprimer des programmes» ou «Programmes et fonctionnalités». Ouvrez l'un de ces éléments pour afficher une liste de tous les programmes installés. - Le chargement de la liste des programmes peut prendre un certain temps.
 Recherchez les programmes coupables. Consultez la liste pour voir si vous trouvez des programmes liés à Conduit. En fonction de la façon dont l'installation a été effectuée, vous pouvez rencontrer les programmes suivants: «Search Protect by conduit», «Conduit Toolbar», «BrotherSoft Extreme Toolbar» et des noms similaires.
Recherchez les programmes coupables. Consultez la liste pour voir si vous trouvez des programmes liés à Conduit. En fonction de la façon dont l'installation a été effectuée, vous pouvez rencontrer les programmes suivants: «Search Protect by conduit», «Conduit Toolbar», «BrotherSoft Extreme Toolbar» et des noms similaires. - Ne vous inquiétez pas si vous ne trouvez pas tous les titres ci-dessus. En suivant attentivement le reste de cet article, tous les programmes restants cesseront de fonctionner.
 Cliquez sur le bouton "Supprimer". Sélectionnez le programme que vous souhaitez supprimer et cliquez sur le bouton "Supprimer" en haut de la liste. Cela lancera le processus de suppression.
Cliquez sur le bouton "Supprimer". Sélectionnez le programme que vous souhaitez supprimer et cliquez sur le bouton "Supprimer" en haut de la liste. Cela lancera le processus de suppression. - Répétez cette opération pour tous les programmes que vous avez trouvés et qui doivent être supprimés.
Partie 2 sur 4: Retrait du conduit
Après avoir trouvé et supprimé les programmes coupables, vous devez supprimer les barres d'outils installées dans votre navigateur. Suivez les étapes ci-dessous pour le navigateur que vous utilisez.
Internet Explorer
 Ouvrez Internet Explorer. Vous allez réinitialiser Internet Explorer, cela réinitialisera tous les paramètres aux paramètres par défaut, toutes les barres d'outils et modules complémentaires seront supprimés.
Ouvrez Internet Explorer. Vous allez réinitialiser Internet Explorer, cela réinitialisera tous les paramètres aux paramètres par défaut, toutes les barres d'outils et modules complémentaires seront supprimés.  Ouvrez les options Internet. Cliquez sur l'icône d'engrenage dans le coin supérieur droit et sélectionnez les options Internet ou accédez au menu d'outils si l'icône d'engrenage est manquante.
Ouvrez les options Internet. Cliquez sur l'icône d'engrenage dans le coin supérieur droit et sélectionnez les options Internet ou accédez au menu d'outils si l'icône d'engrenage est manquante.  Cliquez sur l'onglet "Avancé". Cliquez sur le bouton "Réinitialiser". Maintenant, la fenêtre "Réinitialiser les paramètres d'Internet Explorer" s'ouvre, vous pouvez voir ici ce qui sera supprimé et ce qui sera réinitialisé. Cochez la case "Supprimer les paramètres personnels" si vous souhaitez restaurer les paramètres par défaut de votre page d'accueil et de vos moteurs de recherche. Vous ne perdrez pas vos favoris.
Cliquez sur l'onglet "Avancé". Cliquez sur le bouton "Réinitialiser". Maintenant, la fenêtre "Réinitialiser les paramètres d'Internet Explorer" s'ouvre, vous pouvez voir ici ce qui sera supprimé et ce qui sera réinitialisé. Cochez la case "Supprimer les paramètres personnels" si vous souhaitez restaurer les paramètres par défaut de votre page d'accueil et de vos moteurs de recherche. Vous ne perdrez pas vos favoris.  Cliquez sur le bouton "Réinitialiser". Une fois la réinitialisation terminée, vous devrez redémarrer Internet Explorer.
Cliquez sur le bouton "Réinitialiser". Une fois la réinitialisation terminée, vous devrez redémarrer Internet Explorer.
Firefox
 Ouvrez Firefox. Vous allez réinitialiser Firefox, cela réinitialisera tous les paramètres par défaut, toutes les barres d'outils et modules complémentaires seront supprimés.
Ouvrez Firefox. Vous allez réinitialiser Firefox, cela réinitialisera tous les paramètres par défaut, toutes les barres d'outils et modules complémentaires seront supprimés.  Cliquez sur le menu Firefox. Déplacez votre souris sur «Aide» (ou sur le point d'interrogation) et sélectionnez «Informations de dépannage». Maintenant, un nouvel onglet va s'ouvrir dans Firefox.
Cliquez sur le menu Firefox. Déplacez votre souris sur «Aide» (ou sur le point d'interrogation) et sélectionnez «Informations de dépannage». Maintenant, un nouvel onglet va s'ouvrir dans Firefox.  Cliquez sur le bouton "Actualiser Firefox". Cliquez à nouveau sur "Actualiser Firefox" pour confirmer. Maintenant, Firefox va se fermer et se réinitialiser. Tous les modules complémentaires et extensions seront supprimés et la page d'accueil sera réinitialisée aux paramètres par défaut. Vos favoris ne disparaîtront pas.
Cliquez sur le bouton "Actualiser Firefox". Cliquez à nouveau sur "Actualiser Firefox" pour confirmer. Maintenant, Firefox va se fermer et se réinitialiser. Tous les modules complémentaires et extensions seront supprimés et la page d'accueil sera réinitialisée aux paramètres par défaut. Vos favoris ne disparaîtront pas.
Chrome
 Ouvrez Chrome. Vous supprimerez manuellement les extensions Conduit, ce qui réinitialisera vos moteurs de recherche et modifiera votre page d'accueil.
Ouvrez Chrome. Vous supprimerez manuellement les extensions Conduit, ce qui réinitialisera vos moteurs de recherche et modifiera votre page d'accueil.  Cliquez sur le bouton de menu. Ce bouton ressemble à trois lignes horizontales, vous trouverez le bouton dans le coin supérieur droit. Déplacez votre souris sur "Plus d'outils" et sélectionnez "Extensions". Maintenant, un nouvel onglet va s'ouvrir dans Chrome.
Cliquez sur le bouton de menu. Ce bouton ressemble à trois lignes horizontales, vous trouverez le bouton dans le coin supérieur droit. Déplacez votre souris sur "Plus d'outils" et sélectionnez "Extensions". Maintenant, un nouvel onglet va s'ouvrir dans Chrome.  Retirez les extensions de conduit. Recherchez les "Applications de conduite" et toutes les autres extensions que vous ne reconnaissez pas. Cliquez sur l'icône de la corbeille à côté pour la supprimer.
Retirez les extensions de conduit. Recherchez les "Applications de conduite" et toutes les autres extensions que vous ne reconnaissez pas. Cliquez sur l'icône de la corbeille à côté pour la supprimer.  Cliquez à nouveau sur le bouton de menu en haut à droite et sélectionnez "Paramètres". Sous "Rechercher", cliquez sur "Gérer les moteurs de recherche", vous verrez maintenant tous les moteurs de recherche installés.
Cliquez à nouveau sur le bouton de menu en haut à droite et sélectionnez "Paramètres". Sous "Rechercher", cliquez sur "Gérer les moteurs de recherche", vous verrez maintenant tous les moteurs de recherche installés.  Supprimez le moteur de recherche "Conduit". Cliquez sur le "X" à côté du moteur de recherche de conduits pour le supprimer. Supprimez immédiatement les autres moteurs de recherche que vous ne reconnaissez pas.
Supprimez le moteur de recherche "Conduit". Cliquez sur le "X" à côté du moteur de recherche de conduits pour le supprimer. Supprimez immédiatement les autres moteurs de recherche que vous ne reconnaissez pas. - Sélectionnez n'importe quel moteur de recherche (par exemple Google) et cliquez sur "Définir par défaut".
 Changez votre page d'accueil. Revenez au menu Paramètres. Localisez la section «Au démarrage» et cliquez sur le lien «Définir les pages». Ici, vous pouvez spécifier la page que vous souhaitez voir au démarrage de Chrome.
Changez votre page d'accueil. Revenez au menu Paramètres. Localisez la section «Au démarrage» et cliquez sur le lien «Définir les pages». Ici, vous pouvez spécifier la page que vous souhaitez voir au démarrage de Chrome.
Partie 3 sur 4: Programmes anti-malware
La suppression de Conduit et des barres d'outils et la réinitialisation de vos navigateurs ne sont toujours pas suffisantes pour supprimer complètement Conduit de votre système. Pour ce faire, vous devrez analyser un certain nombre de programmes anti-malware pour supprimer Conduit du registre.
 Utilisez AdwCleaner. AdwCleaner est un programme gratuit qui peut détecter et supprimer les logiciels malveillants. Téléchargez uniquement le programme à partir du site Web du développeur pour vous assurer que vous ne téléchargez pas un faux programme.
Utilisez AdwCleaner. AdwCleaner est un programme gratuit qui peut détecter et supprimer les logiciels malveillants. Téléchargez uniquement le programme à partir du site Web du développeur pour vous assurer que vous ne téléchargez pas un faux programme. - AdwCleaner est un petit programme et n'a pas besoin d'être installé pour s'exécuter.
- Fermez tous les navigateurs avant d'exécuter AdwCleaner.
- Exécutez l'analyse. Cela peut prendre plusieurs minutes.
- Consultez le rapport. Une fois l'analyse terminée, vous verrez un rapport avec tous les programmes et entrées de registre qui seront supprimés. Si vous ne voyez rien dans la liste que vous souhaitez conserver, cliquez sur le bouton "Supprimer".
- Redémarrez votre ordinateur.
 Installez Malwarebyte Anti-Malware. Ceci est un autre programme gratuit qui peut supprimer les logiciels malveillants. Il est important de faire analyser plusieurs programmes, car aucun d'entre eux ne pourra trouver tous les logiciels malveillants. Contrairement à AdwCleaner, Malwarebyte Anti-Malware devra être installé sur votre ordinateur. Téléchargez toujours le programme à partir du site Web des développeurs, jamais à partir de sites Web comme Download.com ou Softpedia.
Installez Malwarebyte Anti-Malware. Ceci est un autre programme gratuit qui peut supprimer les logiciels malveillants. Il est important de faire analyser plusieurs programmes, car aucun d'entre eux ne pourra trouver tous les logiciels malveillants. Contrairement à AdwCleaner, Malwarebyte Anti-Malware devra être installé sur votre ordinateur. Téléchargez toujours le programme à partir du site Web des développeurs, jamais à partir de sites Web comme Download.com ou Softpedia. - Exécutez l'analyse. Cela peut prendre plusieurs minutes. Il n'est pas nécessaire d'exécuter l'analyse complète («Analyse complète»).
- Supprimez les résultats. Cochez toutes les cases à côté des résultats et cliquez sur le bouton "Supprimer la sélection" pour supprimer le malware.
 Installez HitmanPro. HitmanPro est un autre programme anti-malware que vous pouvez utiliser pour analyser votre ordinateur. Installez le programme et sélectionnez "Activer la licence gratuite" lors de l'installation.
Installez HitmanPro. HitmanPro est un autre programme anti-malware que vous pouvez utiliser pour analyser votre ordinateur. Installez le programme et sélectionnez "Activer la licence gratuite" lors de l'installation. - Scannez votre ordinateur. Supprimez les fichiers qui apparaissent dans les résultats.
Partie 4 sur 4: Suppression manuelle (avancée)
Les étapes précédentes devraient suffire à supprimer complètement Conduit de votre système, mais il peut toujours rester quelque chose dans le registre qui pourrait causer des problèmes. Suivez les étapes ci-dessous pour supprimer manuellement les derniers bits.
- Ouvrez l'éditeur de registre. Cliquez sur Démarrer (Windows 8: ⊞ Gagner+X) puis Exécuter. Tapez "regedit" dans la zone de texte et cliquez sur "Exécuter". Attention, si vous supprimez quelque chose dont vous n'êtes pas sûr de ce que c'est, le système risque de ne pas fonctionner correctement par la suite.
- Recherchez les entrées de registre liées à Conduit. Vous recherchez différents articles. Utilisez la colonne de gauche pour naviguer tout en recherchant les éléments suivants:
HKEY_LOCAL_MACHINE SOFTWARE Microsoft Active Setup Installed Components random HKEY_LOCAL_MACHINE SOFTWARE Microsoft Windows CurrentVersion run random HKEY_CURRENT_USER Software Microsoft Installer Products 5ATIUYW62OUOMNBX256 "=" 1 "(par défaut)? HKEY_CURRENT_USER Software Microsoft Windows CurrentVersion Uninstall "UninstallString" = "'% AppData% [RANDOM] [RANDOM] .exe" -u HKEY_CURRENT_USER Software Microsoft Windows CurrentVersion Uninstall "ShortcutPath" = "'C: Documents and Settings All Users Application Data 5ATIUYW62OUOMNBX256.exe" -u' "HKEY_CURRENT_USER Software Microsoft Windows CurrentVersion RunOnce" 5ATIUYW62OUOMNBX256 "=" 'C: Documents and Settings All Users Données d'application 5ATIUYW62OUOMNBX256.exe '
- Les éléments supprimés. Pour supprimer les éléments après les avoir trouvés, faites un clic droit dessus et sélectionnez "Supprimer". Confirmez votre choix si nécessaire. Répétez ce processus pour chaque élément. Redémarrez votre ordinateur. Après cela, Conduit sera enfin complètement parti.