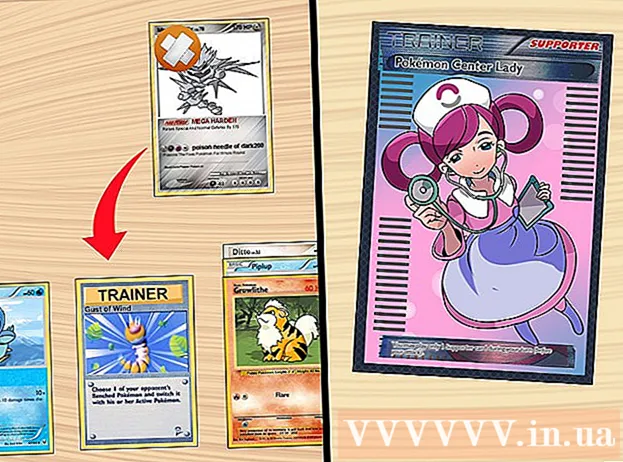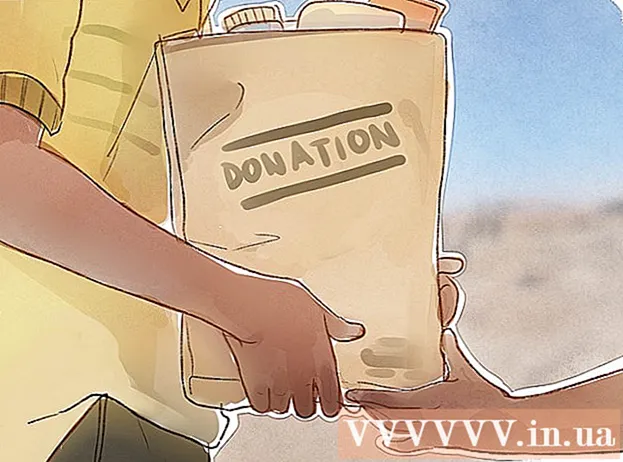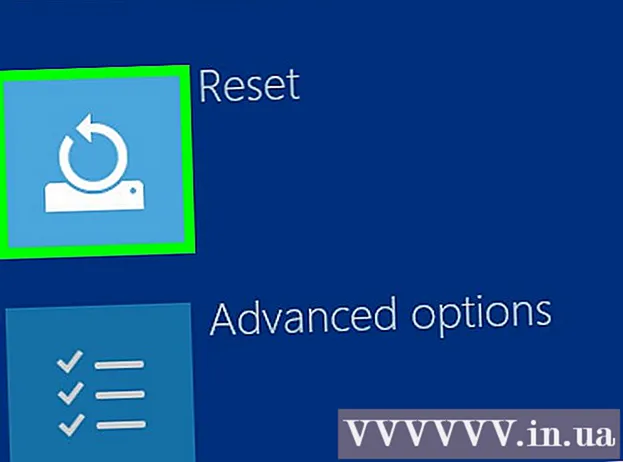Auteur:
John Stephens
Date De Création:
27 Janvier 2021
Date De Mise À Jour:
1 Juillet 2024
![[PHOTOSHOP] : Comment enlever un objet sur une photo ?](https://i.ytimg.com/vi/FJ43RA__NvQ/hqdefault.jpg)
Contenu
L'une des compétences les plus utiles que vous pouvez acquérir dans Photoshop consiste à supprimer l'arrière-plan (arrière-plan) d'une image. Cela vous permet de coller votre sujet dans n'importe quelle image sans vous soucier de la fusion des arrière-plans ou du traitement des taches blanches peu attrayantes. Selon la complexité de l'arrière-plan, il existe plusieurs façons de supprimer l'arrière-plan d'une image.
Pas
Méthode 1 sur 2: supprimer une police simple
Ouvrez l'image dans Photoshop Elements. Cette méthode fonctionne mieux lorsque l'arrière-plan est une image solide ou presque identique.

Accédez à la fenêtre Calques. Cette fenêtre est généralement située sur le côté droit de l'écran. La plupart des images non modifiées n'ont qu'un seul calque, appelé «Arrière-plan» ou «Arrière-plan». Faites un clic droit sur ce calque et choisissez "Calque depuis l'arrière-plan ...".- La fenêtre Nouveau calque s'ouvre. Ne modifiez pas les options par défaut, cliquez simplement sur OK. "Background" deviendra "Layer 0". Vous avez donc déverrouillé l'image et pouvez commencer l'édition.

Sélectionnez l'outil Gomme magique dans le panneau d'outils Gomme. Cliquez et maintenez l'icône Gomme. Sélectionnez l'outil Magic Eraser dans le menu à l'écran.
Ajustez les paramètres de Magic Eraser. Après avoir choisi Magic Eraser, vous verrez les paramètres dans la barre de menu supérieure. Veuillez ajuster comme suit:- Réglez la tolérance entre 20 et 30. Avec un petit paramètre de tolérance, certaines parties de l'image d'origine seront conservées lorsque vous utilisez l'outil Gomme. Ajustez les limites de tolérance pour trouver le bon niveau pour votre projet.
- Cochez la case Anti-alias.
- Cochez la case Contiguë.
- Réglez l'opacité sur 100%.

Cliquez sur le papier peint. Magic Eraser effacera toutes les couleurs sur lesquelles vous cliquez et rendra l'arrière-plan transparent. Le niveau de tolérance affectera également la quantité de couleurs associées supprimées (pour les arrière-plans avec des couleurs d'amplitude décroissante).
Faites quelques ajustements mineurs. Pour un fond uni, la police est complètement effacée en un seul clic. Vous devrez peut-être zoomer sur l'image et effectuer quelques ajustements mineurs à l'aide de l'outil Gomme.
Choisissez votre public. Une fois que vous êtes satisfait de la suppression de la police, vous pouvez utiliser le Lasso (sélection d'outils de sélection) pour dessiner un contour approximatif autour de l'objet. Appuyez sur Ctrl + Maj + J pour créer "Nouveau calque via coupe" (Nouveau calque via coupe), cela placera votre objet dans un calque séparé sur l'ancien arrière-plan. À ce stade, vous pouvez supprimer le calque d'arrière-plan (calque 0).
Enregistrez une photo. Vous avez déjà une image de sujet avec un arrière-plan transparent qui peut être utilisée pour superposer n'importe quelle autre image de stock. publicité
Méthode 2 sur 2: supprimer une police complexe
Ouvrez l'image que vous souhaitez modifier. Cette méthode vous aidera à supprimer des arrière-plans plus complexes sans perdre le sujet de la photo.
Sélectionnez l'outil Gomme d'arrière-plan. Cliquez et maintenez l'icône Gomme jusqu'à ce que le menu Gomme apparaisse. Sélectionnez l'outil Gomme d'arrière-plan.
Ensemble d'options de pinceau. Dans la barre d'outils en haut de la fenêtre, cliquez sur l'icône de flèche à côté du pinceau. Réglez la dureté sur 100% afin que les bords du pinceau s'effacent au même degré que le centre du pinceau. Ajustez la taille du diamètre pour l'adapter à l'image existante. Vous allez créer des traits d'effacement larges et clairs.
Définissez les limites sur contiguës. Cela supprime la couleur que vous choisissez du cercle lorsque vous cliquez dessus. Cela vous aidera à effacer uniquement la police, limitant la perte des couleurs intérieures du sujet.
- Si vous avez des pixels où l'arrière-plan est à l'intérieur du sujet (comme un poil transparent), utilisez l'option contiguë Dis pour supprimer l'arrière-plan à l'intérieur des endroits isolés. .
Définissez le paramètre Tolérance. Une petite tolérance limite l'effacement à des zones très similaires à la couleur de l'échantillon. Si la tolérance est grande, la gamme de couleurs effacées sera plus large. Vous devez définir la tolérance entre 20 et 30.
Déplacez le curseur près du bord du sujet. Vous devriez voir un cercle avec de nombreuses croix au milieu. Les réticules représentent des "points chauds", qui effacent toutes les couleurs qui apparaissent à l'intérieur du pinceau. Les "points chauds" effectuent également une extraction de couleur sur les bords du sujet de premier plan, de sorte que la bande de couleur ne sera pas visible si le sujet en gros plan est collé ultérieurement à une autre image.
Cliquez et faites glisser pour commencer à supprimer. Le cercle peut empiéter sur le sujet lors de l'effacement sans aucun effet, mais ne laissez pas la croix dans le cercle toucher l'objet, sinon les couleurs seront effacées.
Vérifiez la progression. Chaque fois que vous cliquez et faites glisser, vous verrez une image en damier apparaître dans la zone que vous avez supprimée. Les graphiques en damier représentent des couleurs transparentes.
Continuez à effacer autour de l'objet. Pour certaines positions, vous devrez peut-être réduire la taille du pinceau pour vous assurer de ne pas effacer accidentellement une partie du sujet. Par exemple, dans cette image, vous devez redimensionner la pointe du pinceau lorsque vous souhaitez effacer la position entre les pétales.
Faites la mise au point pour effacer précisément le contour du sujet. Tant que le sujet est correctement défini, vous pouvez faire de larges traits avec le pinceau standard pour effacer le reste de l'arrière-plan.
Bordure floue. Utilisez l'outil Smude si vous souhaitez que les bords de votre sujet soient plus doux afin qu'il se fond dans l'arrière-plan que vous prévoyez d'utiliser. Définissez un paramètre d'intensité faible (environ 20%) et faites glisser la souris sur le bord du sujet. Cela aidera à adoucir les lignes rugueuses. publicité
Conseil
- L'outil de baguette magique fonctionne mieux lorsque l'arrière-plan est d'une couleur et qu'il n'y a pas de bordure similaire autour de l'image
avertissement
- L'outil baguette magique peut effacer une partie d'une image si l'arrière-plan est le même que le sujet
- Si vous enregistrez le fichier au format JPEG, toutes les opérations seront annulées
De quoi as-tu besoin
- Logiciel Photoshop Elements