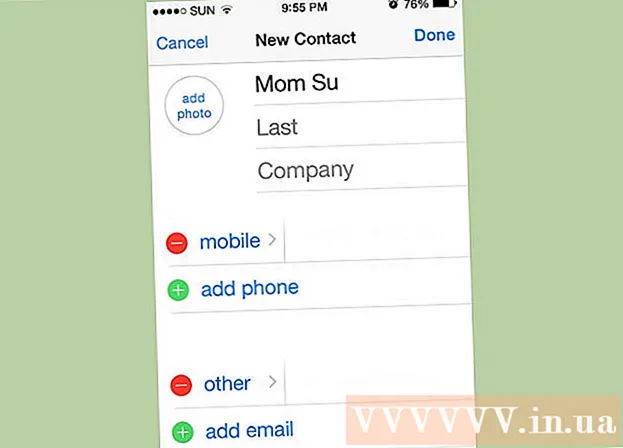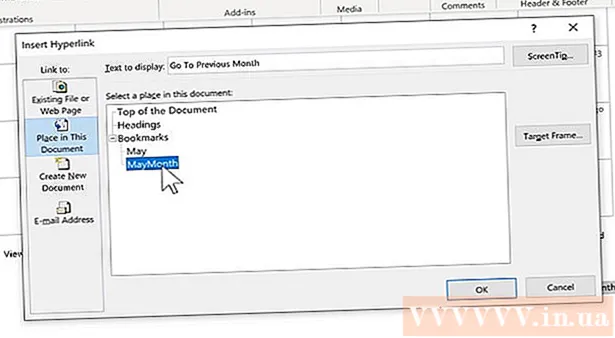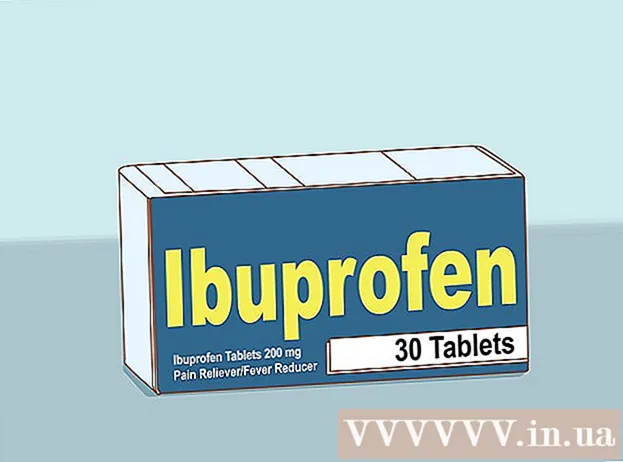Auteur:
John Pratt
Date De Création:
9 Février 2021
Date De Mise À Jour:
1 Juillet 2024

Contenu
- Avancer d'un pas
- Partie 1 sur 2: Entrer dans le BIOS
- Partie 2 sur 2: Ajuster les paramètres
- Conseils
- Mises en garde
Ce wikiHow vous apprend comment accéder et modifier les paramètres du BIOS de votre ordinateur Windows. Le BIOS est un ensemble d'options intégrées qui vous permettent de modifier divers aspects de votre ordinateur, tels que la date et l'heure. Étant donné que le BIOS est intégré à la carte mère de votre ordinateur, chaque BIOS est légèrement différent selon le fabricant de la carte mère en question.
Avancer d'un pas
Partie 1 sur 2: Entrer dans le BIOS
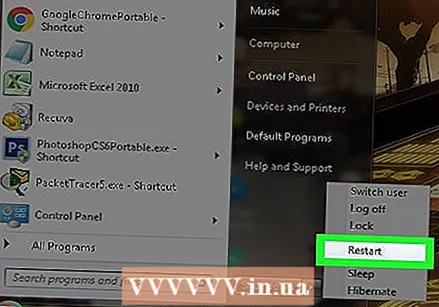 Redémarrez votre ordinateur. Ouvrez le menu Démarrer
Redémarrez votre ordinateur. Ouvrez le menu Démarrer 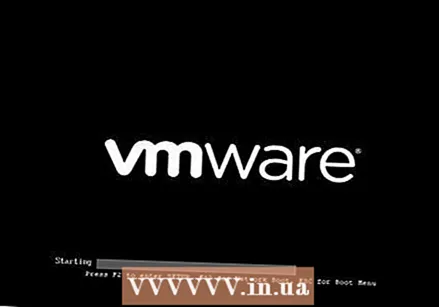 Attendez que le premier écran de démarrage de votre ordinateur apparaisse. Lorsque l'écran de démarrage apparaît, vous n'avez que très peu de temps pour appuyer sur le bouton de configuration.
Attendez que le premier écran de démarrage de votre ordinateur apparaisse. Lorsque l'écran de démarrage apparaît, vous n'avez que très peu de temps pour appuyer sur le bouton de configuration. - Il est préférable de commencer par appuyer immédiatement sur la touche de configuration au redémarrage de l'ordinateur.
- Si vous voyez un texte comme "Appuyez sur [touche] pour entrer dans la configuration" ou similaire apparaît brièvement en bas de l'écran, vous devez redémarrer l'ordinateur et réessayer.
 Garder Del ou alors F2 pour entrer dans le BIOS. L'écran peut indiquer que vous devez appuyer sur une autre touche. Si tel est le cas, appuyez sur la touche en question.
Garder Del ou alors F2 pour entrer dans le BIOS. L'écran peut indiquer que vous devez appuyer sur une autre touche. Si tel est le cas, appuyez sur la touche en question. - Habituellement, vous utilisez l'une des touches de fonction (F1-F12) pour accéder au BIOS. Les touches de fonction sont situées en haut de votre clavier, mais vous devrez peut-être utiliser le FnRecherche et maintenez-la enfoncée tout en appuyant sur la touche de fonction appropriée.
- Vous pouvez consulter le manuel d'utilisation de votre ordinateur ou le site Web de la marque de l'ordinateur pour savoir sur quelle touche appuyer pour accéder au BIOS de votre ordinateur.
 Attendez que le BIOS se charge. Après avoir appuyé sur la bonne touche au bon moment, le BIOS sera chargé. Cela ne devrait durer que peu de temps. Une fois le BIOS chargé, vous entrerez dans le menu des paramètres du BIOS.
Attendez que le BIOS se charge. Après avoir appuyé sur la bonne touche au bon moment, le BIOS sera chargé. Cela ne devrait durer que peu de temps. Une fois le BIOS chargé, vous entrerez dans le menu des paramètres du BIOS.
Partie 2 sur 2: Ajuster les paramètres
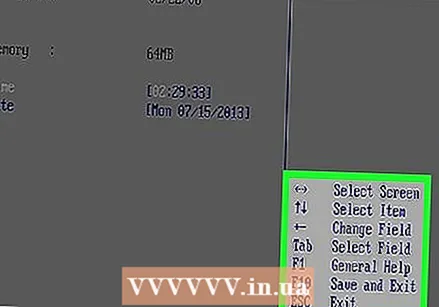 Comprenez comment fonctionne votre navigation dans le BIOS. Vous ne pouvez pas naviguer dans les menus du BIOS avec une souris, vous devez donc utiliser les touches fléchées et d'autres touches pour naviguer dans votre BIOS. Vous pouvez généralement trouver une liste de touches de navigation dans le coin inférieur droit de l'écran d'accueil.
Comprenez comment fonctionne votre navigation dans le BIOS. Vous ne pouvez pas naviguer dans les menus du BIOS avec une souris, vous devez donc utiliser les touches fléchées et d'autres touches pour naviguer dans votre BIOS. Vous pouvez généralement trouver une liste de touches de navigation dans le coin inférieur droit de l'écran d'accueil. 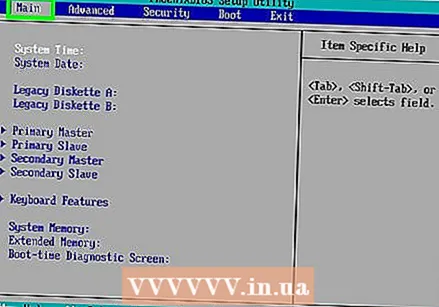 Soyez prudent lorsque vous modifiez les paramètres. Assurez-vous de connaître la signification des paramètres. Si vous ajustez les paramètres de manière incorrecte, votre ordinateur ou votre matériel peut ne pas fonctionner correctement.
Soyez prudent lorsque vous modifiez les paramètres. Assurez-vous de connaître la signification des paramètres. Si vous ajustez les paramètres de manière incorrecte, votre ordinateur ou votre matériel peut ne pas fonctionner correctement. - Si vous êtes entré dans le BIOS et que vous ne savez pas ce que vous voulez changer, vous feriez mieux de ne rien changer.
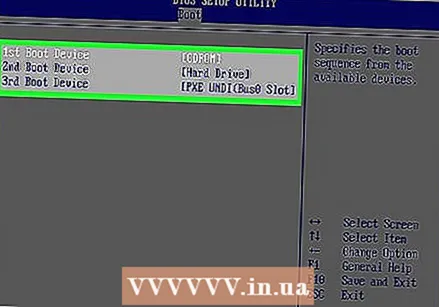 Modifiez l'ordre de démarrage. Si vous souhaitez que les appareils démarrent dans un ordre différent, ouvrez-le Bateau-menu. Dans ce menu, vous pouvez indiquer quel appareil sera démarré en premier par l'ordinateur. Ceci est utile si vous souhaitez démarrer à partir d'un CD-ROM ou d'une clé USB pour réparer ou installer un système d'exploitation.
Modifiez l'ordre de démarrage. Si vous souhaitez que les appareils démarrent dans un ordre différent, ouvrez-le Bateau-menu. Dans ce menu, vous pouvez indiquer quel appareil sera démarré en premier par l'ordinateur. Ceci est utile si vous souhaitez démarrer à partir d'un CD-ROM ou d'une clé USB pour réparer ou installer un système d'exploitation. - Habituellement, vous utilisez les touches fléchées pour accéder à l'onglet Bateau pour aller changer cela.
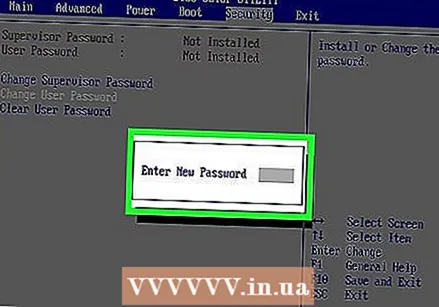 Définissez un mot de passe pour votre BIOS. Vous pouvez définir un mot de passe qui doit être saisi correctement pour que l'ordinateur démarre.
Définissez un mot de passe pour votre BIOS. Vous pouvez définir un mot de passe qui doit être saisi correctement pour que l'ordinateur démarre.  Changez la date et l'heure. L'horloge de votre BIOS détermine l'heure qu'elle indique dans Windows. Le remplacement de la batterie CMOS de votre ordinateur réinitialisera probablement l'horloge de votre BIOS.
Changez la date et l'heure. L'horloge de votre BIOS détermine l'heure qu'elle indique dans Windows. Le remplacement de la batterie CMOS de votre ordinateur réinitialisera probablement l'horloge de votre BIOS.  Ajustez la vitesse de vos ventilateurs et la tension de votre ordinateur. Ces options ne doivent être ajustées que par des utilisateurs avancés. Dans ce menu, vous pouvez overclocker votre CPU afin que votre ordinateur fonctionne mieux. Il est préférable de ne le faire que si vous savez tout sur le matériel de votre ordinateur.
Ajustez la vitesse de vos ventilateurs et la tension de votre ordinateur. Ces options ne doivent être ajustées que par des utilisateurs avancés. Dans ce menu, vous pouvez overclocker votre CPU afin que votre ordinateur fonctionne mieux. Il est préférable de ne le faire que si vous savez tout sur le matériel de votre ordinateur. 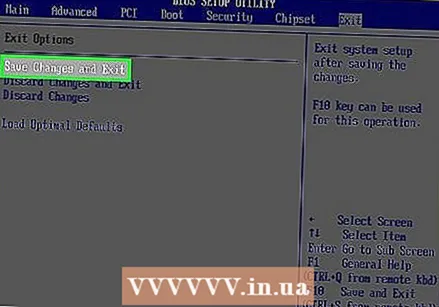 Enregistrez les modifications et quittez le BIOS. Lorsque vous avez terminé de régler les paramètres, vous devrez tout enregistrer et quitter le BIOS en appuyant sur "Enregistrer et quitter" pour que les modifications prennent effet. Après avoir enregistré et quitté le BIOS, votre ordinateur redémarrera avec les nouveaux paramètres.
Enregistrez les modifications et quittez le BIOS. Lorsque vous avez terminé de régler les paramètres, vous devrez tout enregistrer et quitter le BIOS en appuyant sur "Enregistrer et quitter" pour que les modifications prennent effet. Après avoir enregistré et quitté le BIOS, votre ordinateur redémarrera avec les nouveaux paramètres. - Consultez la liste des touches de navigation pour voir quelle touche utiliser pour enregistrer vos modifications et quitter le BIOS.
Conseils
- Le BIOS de votre ordinateur peut avoir beaucoup moins de paramètres que le BIOS d'un autre ordinateur.
- Les ordinateurs avec Windows 8 et 10 ont souvent une carte mère qui rend très difficile l'accès au BIOS. Vous devrez probablement démarrer votre ordinateur plusieurs fois et essayer plusieurs fois avant de pouvoir accéder au BIOS.
- C'est une bonne idée de vérifier la séquence de démarrage. Si votre système d'exploitation est sur votre disque dur, assurez-vous que le disque dur démarre en premier. Cela économise quelques secondes de temps de démarrage.
Mises en garde
- Ne modifiez pas les paramètres dont vous ne savez pas exactement ce qu'ils font.
- Si vous souhaitez flasher le BIOS après le réglage, essayez les étapes ci-dessus NE PAS. Si vous avez déjà ajusté les paramètres, vous devrez réinitialiser votre BIOS. Vous pouvez trouver des instructions sur la façon de réinitialiser votre BIOS ici.