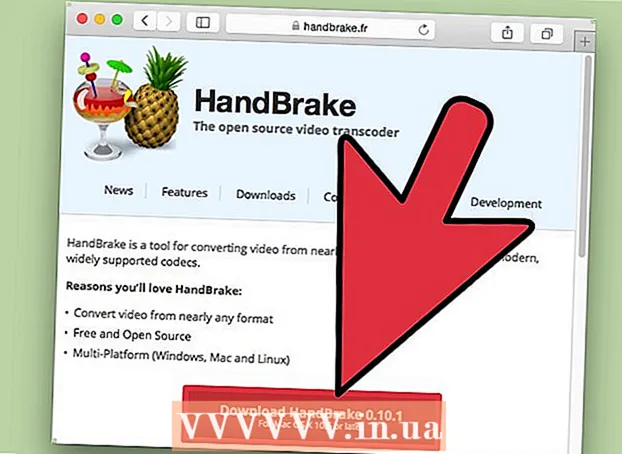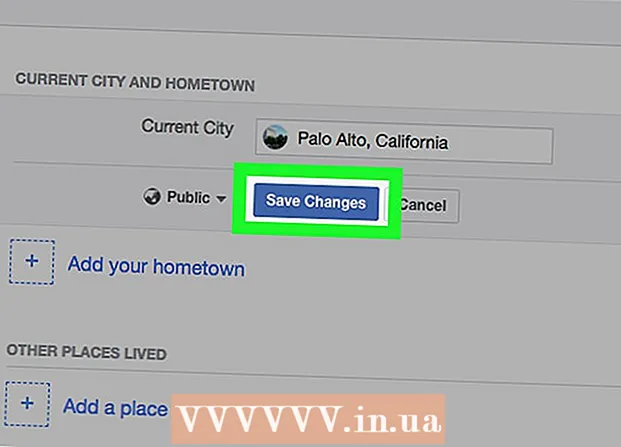Auteur:
Monica Porter
Date De Création:
18 Mars 2021
Date De Mise À Jour:
1 Juillet 2024
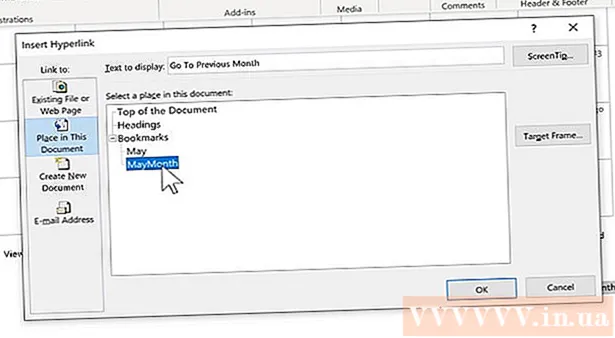
Contenu
- Pour insérer une image dans votre document, cliquez sur l'onglet Insertion et sélectionnez "Images". Vous pourrez rechercher un fichier image sur votre ordinateur à ajouter ou insérer des images clipart (galerie d'œuvres d'art) à utiliser comme lien.


Cliquez sur le bouton "Hyperlien". Ce nœud en forme de globe avec ce lien se trouve généralement dans la section "Liens".

- Si vous souhaitez créer un lien vers le fichier, recherchez sur votre ordinateur le fichier que vous souhaitez insérer.
- Vous pouvez également insérer un lien pour diriger le lecteur vers un nouveau document. Cliquez sur l'option "Créer un nouveau document" dans le menu de gauche et choisissez un emplacement pour enregistrer le document.

Définissez l'info-bulle (facultatif). Vous pouvez modifier le texte qui apparaît lorsque l'utilisateur place le pointeur de la souris sur le lien en cliquant sur le bouton "Info-bulle". Par défaut, ce texte sera l'adresse du site Web ou le chemin du fichier.

Méthode 2 sur 3: Lien vers un e-mail vide

Mettez le texte en surbrillance ou sélectionnez l'image que vous souhaitez transformer en lien de courrier électronique. Vous pouvez utiliser du texte ou des images dans le document.
Cliquez sur l'onglet Insertion et sélectionnez "Hyperlien.’ Si vous utilisez Word 2003 ou une version antérieure, cliquez sur le menu Insertion.
Sélectionnez "Adresse e-mail" dans le menu de gauche. Vous pourrez configurer des messages vierges.
Entrez l'adresse et le sujet. C'est l'adresse à laquelle le lecteur enverra l'e-mail. Le sujet que vous entrez dans le champ "Sujet" sera pré-rempli, mais le lecteur peut le changer s'il le souhaite.
- Dans Outlook, vous verrez les adresses e-mail récemment utilisées affichées dans le champ de données en bas de la fenêtre.
Consultez le lien. Après avoir créé un lien, vous pouvez le vérifier avec un appui long Ctrl/⌘ Cmd et cliquez sur. Le client de messagerie ouvre un nouveau message vide avec le destinataire comme adresse e-mail que vous avez définie. publicité
Méthode 3 sur 3: Lien vers un autre emplacement sur le même document
Placez le pointeur de la souris à l'endroit où vous souhaitez que le lien se trouve sur le document. Vous pouvez utiliser l'outil Signet pour créer un lien spécifique vers un autre emplacement du document. Cela convient aux tables des matières, au glossaire et aux citations. Vous pouvez mettre en évidence un morceau de texte, sélectionner une image ou simplement placer le pointeur de la souris à la position souhaitée.
Cliquez sur l'onglet Insertion et sélectionnez "Signet.’ Les options se trouvent dans la section "Liens".
Nommez le signet. Vous devez vous assurer que le nom est suffisamment générique pour que vous puissiez reconnaître le signet. Ceci est particulièrement important si vous utilisez beaucoup de signets ou si de nombreuses personnes modifient un document ensemble.
- Les signets doivent commencer par une lettre et peuvent contenir des chiffres à l'intérieur. L'espacement ne peut pas être utilisé, mais vous pouvez le remplacer par un trait de soulignement (par exemple, "Tap_1").
Cliquez sur "Ajouter" pour insérer le signet. Les signets sont entre parenthèses et ne sont pas affichés par défaut sur les versions plus récentes de Word. Pour afficher les signets, cliquez sur l'onglet Fichier, cliquez sur "Options" et sélectionnez "Avancé". Faites défiler jusqu'à la section «Afficher le contenu du document», puis cochez la case «Afficher les signets».
Sélectionnez le texte ou l'image pour lequel vous souhaitez insérer le lien. Mettez le texte en surbrillance ou cliquez sur l'image que vous souhaitez transformer en lien hypertexte vers un signet.
Cliquez sur le bouton "Hyperlien" dans l'onglet Insertion. La fenêtre "Insérer un lien hypertexte" apparaîtra.
Sélectionnez la tâche "Placer dans ce document" dans le menu de gauche. Un arbre de navigation avec votre titre et votre style de signet apparaîtra.
Sélectionnez le signet vers lequel vous souhaitez créer un lien. Développez l'arborescence "Signets" (si nécessaire) et sélectionnez le signet vers lequel vous souhaitez créer un lien. Vous pouvez également choisir le style de titre que vous avez appliqué dans tout le document.
Cliquez sur "OK" pour insérer le lien. Vous pouvez vérifier à nouveau après l'insertion en maintenant Ctrl/⌘ Cmd et cliquez sur l'emplacement contenant le lien. Votre document défile jusqu'à l'emplacement du signet. publicité
Conseil
- Votre lien sera conservé si vous enregistrez le fichier au format PDF.