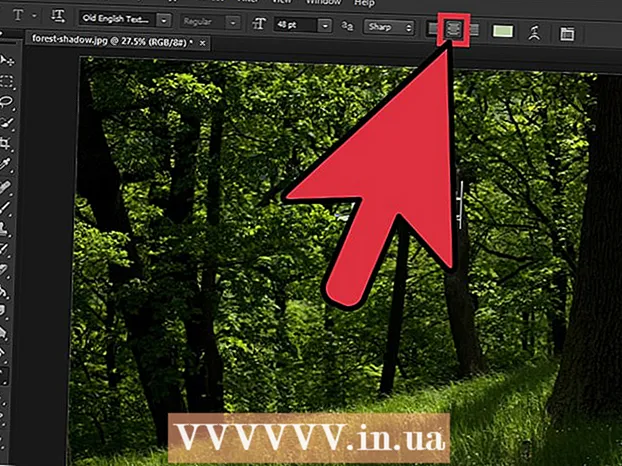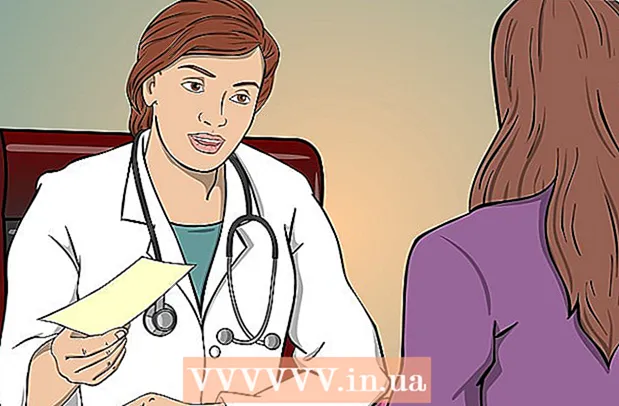Auteur:
Tamara Smith
Date De Création:
26 Janvier 2021
Date De Mise À Jour:
29 Juin 2024

Contenu
- Avancer d'un pas
- Partie 1 sur 5: Connexion de la lampe et du pont
- Partie 2 sur 5: Installez l'application Philips Hue
- Partie 3 sur 5: Connecter les lumières
- Partie 4 sur 5: Installation de votre maison
- Partie 5 sur 5: Mise en place de vos salles
Ce wikiHow vous apprend à configurer votre pont Philips Hue, l'appareil qui alimente l'éclairage de votre maison intelligente. Philips propose une gamme d'ampoules intelligentes qui peuvent être montées sur n'importe quelle douille d'ampoule standard existante. Après avoir connecté le pont Hue directement à votre routeur Internet à l'aide d'un câble Ethernet, vous pouvez vous connecter sans fil aux lampes intelligentes Hue de votre maison avec l'application Philips Hue sur votre téléphone portable ou votre ordinateur.
Avancer d'un pas
Partie 1 sur 5: Connexion de la lampe et du pont
 Installez toutes les ampoules Philips Hue dans les raccords d'ampoule disponibles. Si vous souhaitez connecter des lampes Philips Hue au pont, vous pouvez les connecter plus facilement lorsque vous configurez le pont Hue. Les ampoules intelligentes de Hue sont conçues pour n'importe quelle base de lampe standard A19 et E12.
Installez toutes les ampoules Philips Hue dans les raccords d'ampoule disponibles. Si vous souhaitez connecter des lampes Philips Hue au pont, vous pouvez les connecter plus facilement lorsque vous configurez le pont Hue. Les ampoules intelligentes de Hue sont conçues pour n'importe quelle base de lampe standard A19 et E12.  Assurez-vous que les interrupteurs d'éclairage des ampoules Hue sont allumés. Les ampoules intelligentes Hue s'allument automatiquement lorsqu'elles sont correctement connectées, alimentées et prêtes à être couplées.
Assurez-vous que les interrupteurs d'éclairage des ampoules Hue sont allumés. Les ampoules intelligentes Hue s'allument automatiquement lorsqu'elles sont correctement connectées, alimentées et prêtes à être couplées.  Branchez le cordon d'alimentation du pont. Utilisez l'adaptateur secteur pour connecter le pont Hue à une prise de courant à proximité de votre routeur sans fil.
Branchez le cordon d'alimentation du pont. Utilisez l'adaptateur secteur pour connecter le pont Hue à une prise de courant à proximité de votre routeur sans fil.  Connectez le pont à votre routeur sans fil. Le pont Hue se connecte à n'importe quel port Ethernet disponible sur votre routeur sans fil à l'aide d'un câble Ethernet. Branchez le câble Ethernet inclus dans le pont et l'autre extrémité dans un emplacement Ethernet ouvert sur votre routeur. Une fois que les quatre lumières du pont s'allument, il est prêt à être installé.
Connectez le pont à votre routeur sans fil. Le pont Hue se connecte à n'importe quel port Ethernet disponible sur votre routeur sans fil à l'aide d'un câble Ethernet. Branchez le câble Ethernet inclus dans le pont et l'autre extrémité dans un emplacement Ethernet ouvert sur votre routeur. Une fois que les quatre lumières du pont s'allument, il est prêt à être installé. - Le pont Hue n'a pas de WiFi intégré.
Partie 2 sur 5: Installez l'application Philips Hue
 Ouvrez l'App Store sur votre appareil mobile. Ouvrez l'App Store sur votre appareil mobile pour rechercher et télécharger l'application Philips Hue.
Ouvrez l'App Store sur votre appareil mobile. Ouvrez l'App Store sur votre appareil mobile pour rechercher et télécharger l'application Philips Hue. - Ouvrez le Google Play Store
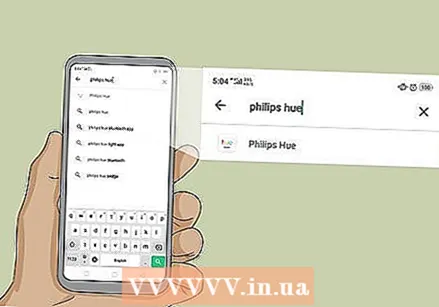 Appuyez sur la barre de recherche et saisissez Philips Hue. La barre de recherche est en haut de l'écran. Au fur et à mesure que vous tapez, des applications suggérées s'affichent sous la barre de recherche. Appuyez sur l'application Philips Hue lorsque vous la voyez.
Appuyez sur la barre de recherche et saisissez Philips Hue. La barre de recherche est en haut de l'écran. Au fur et à mesure que vous tapez, des applications suggérées s'affichent sous la barre de recherche. Appuyez sur l'application Philips Hue lorsque vous la voyez. - Sur l'iPhone, touchez d'abord l'onglet «Rechercher», puis touchez la barre de recherche en haut.
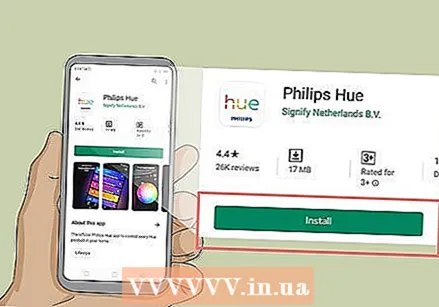 Appuyez sur TÉLÉCHARGER ou alors à installer à côté de l'application Philips Hue. C'est l'application avec "Hue" en lettres colorées au-dessus du logo Philips. Il existe un certain nombre d'applications Philips Hue de Philips, alors assurez-vous de télécharger l'application officielle Philips Hue. Veuillez patienter pour installer l'application.
Appuyez sur TÉLÉCHARGER ou alors à installer à côté de l'application Philips Hue. C'est l'application avec "Hue" en lettres colorées au-dessus du logo Philips. Il existe un certain nombre d'applications Philips Hue de Philips, alors assurez-vous de télécharger l'application officielle Philips Hue. Veuillez patienter pour installer l'application.
- Ouvrez le Google Play Store
Partie 3 sur 5: Connecter les lumières
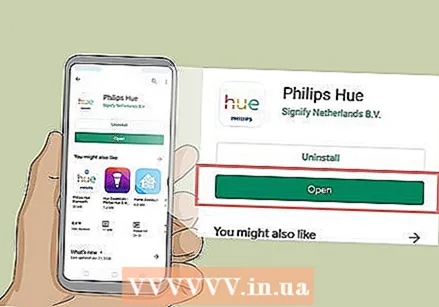 Ouvrez l'application Philips Hue. Vous pouvez appuyer sur «Ouvrir» dans l'App Store lorsque vous avez terminé l'installation ou appuyer sur l'icône de l'application sur votre écran d'accueil. C'est l'application avec "Hue" en lettres colorées au-dessus du logo Philips.
Ouvrez l'application Philips Hue. Vous pouvez appuyer sur «Ouvrir» dans l'App Store lorsque vous avez terminé l'installation ou appuyer sur l'icône de l'application sur votre écran d'accueil. C'est l'application avec "Hue" en lettres colorées au-dessus du logo Philips.  Appuyez sur Régler. C'est le bouton orange qui apparaît une fois que l'application trouve le pont Hue sur le réseau sans fil.
Appuyez sur Régler. C'est le bouton orange qui apparaît une fois que l'application trouve le pont Hue sur le réseau sans fil.  Appuyez sur le lien Push. C'est le bouton au centre de l'application qui ressemble à l'appareil Bridge.
Appuyez sur le lien Push. C'est le bouton au centre de l'application qui ressemble à l'appareil Bridge. 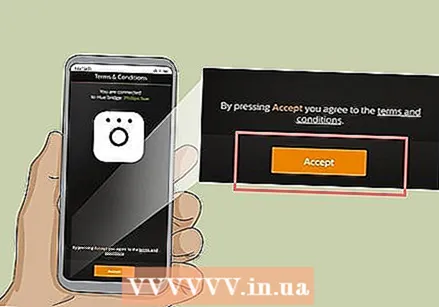 Appuyez sur J'accepte. C'est le bouton jaune en bas de l'écran. Cela indique que vous acceptez les conditions générales. Appuyez sur le texte souligné avec les termes et conditions pour les lire.
Appuyez sur J'accepte. C'est le bouton jaune en bas de l'écran. Cela indique que vous acceptez les conditions générales. Appuyez sur le texte souligné avec les termes et conditions pour les lire.  Appuyez sur Connexion Bidge. C'est le bouton jaune en bas de l'écran. Vous allez maintenant commencer à installer votre maison.
Appuyez sur Connexion Bidge. C'est le bouton jaune en bas de l'écran. Vous allez maintenant commencer à installer votre maison.
Partie 4 sur 5: Installation de votre maison
 Appuyez sur Ma maison. C'est le bouton jaune en bas de l'écran.
Appuyez sur Ma maison. C'est le bouton jaune en bas de l'écran.  Saisissez un nom pour votre page d'accueil et appuyez sur Créer une maison. Utilisez la barre en bas de l'écran pour nommer votre système domestique intelligent. Vous pouvez proposer quelque chose de général, comme "Accueil". Lorsque vous avez fini de nommer votre maison, appuyez sur le bouton jaune qui dit "Rendre chez vous".
Saisissez un nom pour votre page d'accueil et appuyez sur Créer une maison. Utilisez la barre en bas de l'écran pour nommer votre système domestique intelligent. Vous pouvez proposer quelque chose de général, comme "Accueil". Lorsque vous avez fini de nommer votre maison, appuyez sur le bouton jaune qui dit "Rendre chez vous".  Scannez le code de l'accessoire Hue Bridge. Le code accessoire est situé au bas du pont Hue. Utilisez l'appareil photo de votre téléphone Android pour scanner le code de l'accessoire.
Scannez le code de l'accessoire Hue Bridge. Le code accessoire est situé au bas du pont Hue. Utilisez l'appareil photo de votre téléphone Android pour scanner le code de l'accessoire. 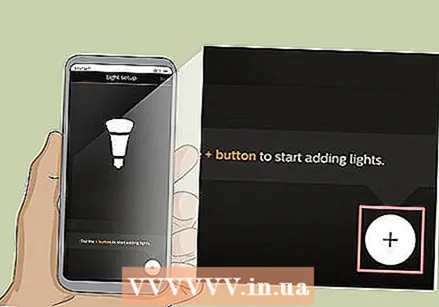 Appuyez sur
Appuyez sur  Appuyez sur Chercher. C'est le bouton jaune en bas de l'écran. Cela cherchera vos lampes. Cela prendra quelques minutes. Quand c'est fait, il vous indiquera en haut de l'écran combien d'ampoules il a trouvé.
Appuyez sur Chercher. C'est le bouton jaune en bas de l'écran. Cela cherchera vos lampes. Cela prendra quelques minutes. Quand c'est fait, il vous indiquera en haut de l'écran combien d'ampoules il a trouvé. - S'il ne trouve pas toutes vos ampoules, appuyez à nouveau sur l'icône «+», puis appuyez sur «+ Ajouter un numéro de série» et entrez le numéro de série des ampoules pour les ajouter manuellement.
 Appuyez sur suivante. Une fois que toutes vos lumières ont été ajoutées, appuyez sur "Suivant" dans le coin supérieur droit.
Appuyez sur suivante. Une fois que toutes vos lumières ont été ajoutées, appuyez sur "Suivant" dans le coin supérieur droit.
Partie 5 sur 5: Mise en place de vos salles
 Appuyez sur
Appuyez sur  Tapez le nom de la pièce. Utilisez la zone de texte en haut de l'écran pour nommer la pièce. Il peut s'agir de quelque chose de générique comme "Salon" ou "Chambre".
Tapez le nom de la pièce. Utilisez la zone de texte en haut de l'écran pour nommer la pièce. Il peut s'agir de quelque chose de générique comme "Salon" ou "Chambre".  Appuyez sur Type de chambre. C'est juste en dessous de la zone de texte avec le nom de la pièce.
Appuyez sur Type de chambre. C'est juste en dessous de la zone de texte avec le nom de la pièce.  Sélectionnez un type de chambre. Vous avez le choix entre plusieurs types de pièces, comme le salon, la cuisine, la salle à manger, la chambre à coucher, etc.
Sélectionnez un type de chambre. Vous avez le choix entre plusieurs types de pièces, comme le salon, la cuisine, la salle à manger, la chambre à coucher, etc.  Vérifiez les lumières dans la pièce. Appuyez sur la case à cocher à côté de toutes les lumières qui font partie de cette pièce. Éteignez toutes les lumières que vous ne souhaitez pas associer à l'espace que vous créez.
Vérifiez les lumières dans la pièce. Appuyez sur la case à cocher à côté de toutes les lumières qui font partie de cette pièce. Éteignez toutes les lumières que vous ne souhaitez pas associer à l'espace que vous créez. - Malheureusement, les nouvelles lampes reçoivent des noms génériques, ce qui rend difficile de savoir quelles lampes se trouvent dans quelle pièce. Si vous sélectionnez les mauvaises ampoules, vous pouvez les modifier plus tard en allant dans le menu Paramètres.
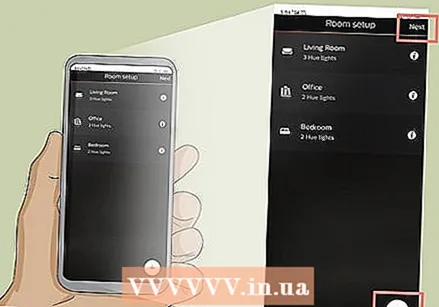 Appuyez sur + ou alors suivante. Si vous souhaitez configurer plus de salles, appuyez sur l'icône "+" dans le coin inférieur droit et répétez les étapes ci-dessus pour configurer des salles supplémentaires. Sinon, appuyez sur "Suivant" dans le coin supérieur droit pour terminer la configuration de votre système Hue.
Appuyez sur + ou alors suivante. Si vous souhaitez configurer plus de salles, appuyez sur l'icône "+" dans le coin inférieur droit et répétez les étapes ci-dessus pour configurer des salles supplémentaires. Sinon, appuyez sur "Suivant" dans le coin supérieur droit pour terminer la configuration de votre système Hue.