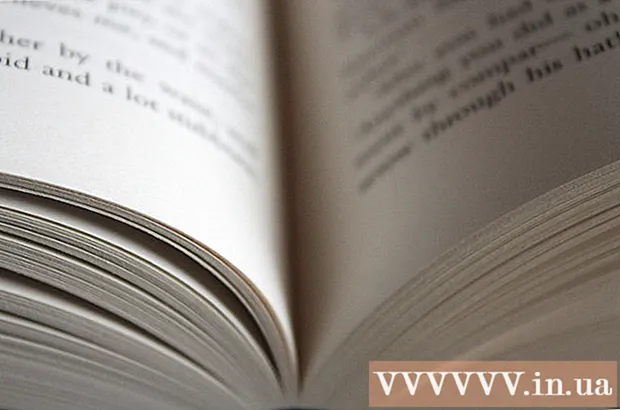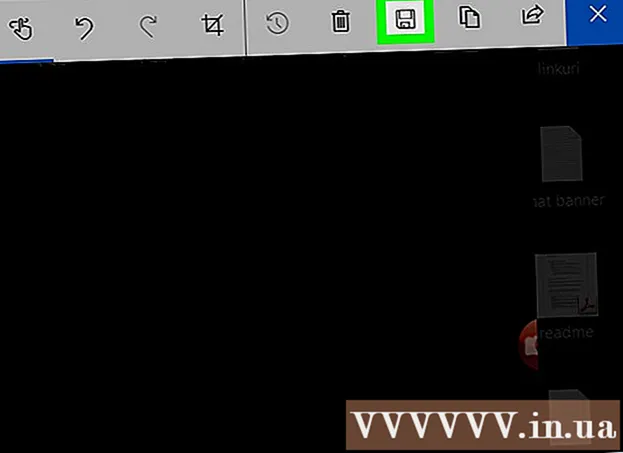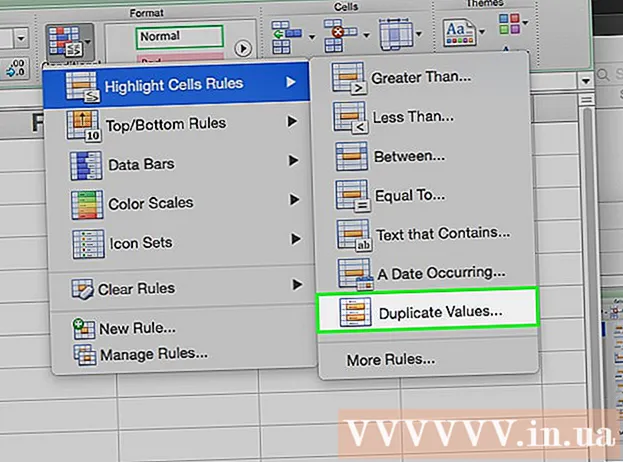Auteur:
John Pratt
Date De Création:
12 Février 2021
Date De Mise À Jour:
1 Juillet 2024

Contenu
- Avancer d'un pas
- Méthode 1 sur 3: avec Internet Explorer 7+
- Méthode 2 sur 3: Utilisation de Microsoft Edge
- Méthode 3 sur 3: ouverture du dossier Historique
Lorsque vous utilisez Internet Explorer, l'historique de votre navigateur est enregistré. De cette façon, il est plus facile de garder une trace des sites Web que vous visitez et Internet Explorer vous aide à remplir les adresses Internet. Vous pouvez afficher votre historique Internet dans Internet Explorer ou via l'explorateur de fichiers. Trouver votre historique Internet dans Microsoft Edge (sous Windows 10) est à peu près le même.
Avancer d'un pas
Méthode 1 sur 3: avec Internet Explorer 7+
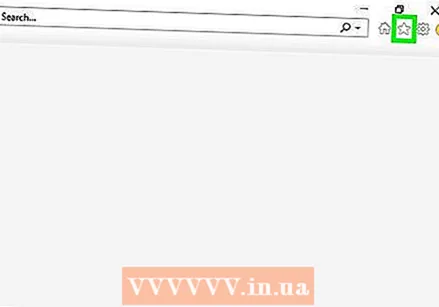 Cliquez sur l'engrenage en haut à droite de l'écran. Cela ouvrira la barre latérale Favoris. Vous pouvez également appuyer sur Ctrl+H. pour accéder directement à l'onglet Historique des Favoris.
Cliquez sur l'engrenage en haut à droite de l'écran. Cela ouvrira la barre latérale Favoris. Vous pouvez également appuyer sur Ctrl+H. pour accéder directement à l'onglet Historique des Favoris. - Dans Internet Explorer 7 et 8, vous trouverez le bouton Favoris sur le côté gauche de la barre de favoris.
- Si vous possédez une tablette Windows 8 avec la version moderne d'Internet Explorer 11, vous devrez ouvrir Internet Explorer en mode bureau pour afficher l'historique. La seule façon d'afficher votre historique dans l'application Moderne est de consulter les sites suggérés, en saisissant une URL. Vous pouvez passer rapidement en mode bureau en appuyant sur la pince et en sélectionnant «Afficher sur le bureau»
 Cliquez sur l'onglet "Historique". Cela sera déjà sélectionné lorsque vous cliquerez sur Ctrl+H. pour ouvrir la barre latérale.
Cliquez sur l'onglet "Historique". Cela sera déjà sélectionné lorsque vous cliquerez sur Ctrl+H. pour ouvrir la barre latérale. 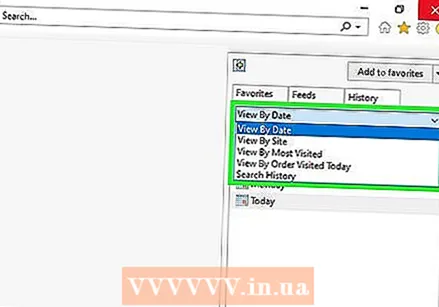 Décidez de la manière dont vous souhaitez organiser les résultats. Par défaut, l'historique sera trié par date. Vous pouvez utiliser le menu déroulant en haut de la barre latérale pour trier par nom de site Web, le plus visité et les sites visités aujourd'hui. Pour trier par date, vous pouvez modifier la préférence d'affichage. Vous pouvez afficher une liste de tous les sites Web, les sites Web les plus consultés, les sites Web consultés aujourd'hui ou effectuer une recherche dans votre historique en entrant des critères de recherche.
Décidez de la manière dont vous souhaitez organiser les résultats. Par défaut, l'historique sera trié par date. Vous pouvez utiliser le menu déroulant en haut de la barre latérale pour trier par nom de site Web, le plus visité et les sites visités aujourd'hui. Pour trier par date, vous pouvez modifier la préférence d'affichage. Vous pouvez afficher une liste de tous les sites Web, les sites Web les plus consultés, les sites Web consultés aujourd'hui ou effectuer une recherche dans votre historique en entrant des critères de recherche.  Cliquez sur un résultat pour le développer. Selon vos préférences, l'historique peut être divisé en catégories. Cliquez sur l'une de ces catégories pour obtenir des liens vers des pages spécifiques. Par exemple, lorsque vous regardez la vue, vous cliquez sur un site Web pour voir un aperçu de toutes les pages de ce site que vous avez visitées.
Cliquez sur un résultat pour le développer. Selon vos préférences, l'historique peut être divisé en catégories. Cliquez sur l'une de ces catégories pour obtenir des liens vers des pages spécifiques. Par exemple, lorsque vous regardez la vue, vous cliquez sur un site Web pour voir un aperçu de toutes les pages de ce site que vous avez visitées. 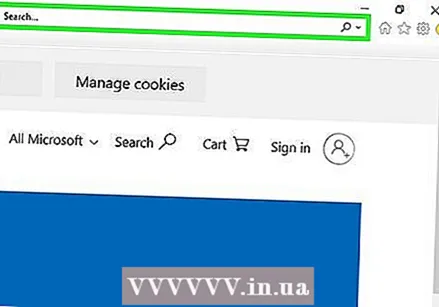 Recherchez un site Web à l'aide de l'option "Historique de recherche". Sélectionnez "Historique de recherche" dans le menu déroulant pour rechercher des sites Web ou des pages spécifiques que vous avez visitées.
Recherchez un site Web à l'aide de l'option "Historique de recherche". Sélectionnez "Historique de recherche" dans le menu déroulant pour rechercher des sites Web ou des pages spécifiques que vous avez visitées.  Créez des signets avec les entrées de l'histoire. Vous pouvez marquer n'importe quelle entrée de l'historique en cliquant avec le bouton droit de la souris et en choisissant «Ajouter aux Favoris». Il vous sera demandé de sélectionner un emplacement pour le signet et de lui donner un nom.
Créez des signets avec les entrées de l'histoire. Vous pouvez marquer n'importe quelle entrée de l'historique en cliquant avec le bouton droit de la souris et en choisissant «Ajouter aux Favoris». Il vous sera demandé de sélectionner un emplacement pour le signet et de lui donner un nom.  Supprimer une entrée par un clic droit et "Supprimer" pour sélectionner. Vous pouvez le faire pour des listes individuelles ou pour des catégories entières.
Supprimer une entrée par un clic droit et "Supprimer" pour sélectionner. Vous pouvez le faire pour des listes individuelles ou pour des catégories entières.
Méthode 2 sur 3: Utilisation de Microsoft Edge
 Cliquez ou appuyez sur le bouton Hub. Vous pouvez le trouver en haut de la fenêtre. L'icône ressemble à une marque de paragraphe.
Cliquez ou appuyez sur le bouton Hub. Vous pouvez le trouver en haut de la fenêtre. L'icône ressemble à une marque de paragraphe.  Cliquez sur l'onglet Historique. L'icône ressemble à une horloge.
Cliquez sur l'onglet Historique. L'icône ressemble à une horloge. - Vous pouvez également appuyer sur Ctrl+H. pour ouvrir cet onglet immédiatement.
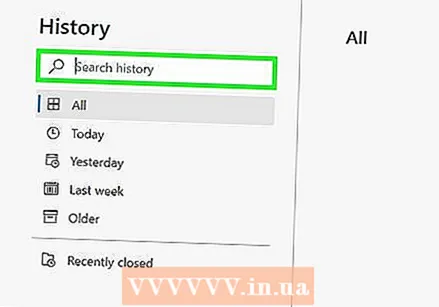 Recherchez l'entrée d'historique que vous recherchez. Votre historique Internet est trié par date dans trois sections: la dernière heure, la dernière semaine et les plus anciennes.
Recherchez l'entrée d'historique que vous recherchez. Votre historique Internet est trié par date dans trois sections: la dernière heure, la dernière semaine et les plus anciennes.  Supprimez une entrée en cliquant ou en appuyant sur le «X» à côté. Vous pouvez supprimer des entrées individuelles ou une plage de dates entière.
Supprimez une entrée en cliquant ou en appuyant sur le «X» à côté. Vous pouvez supprimer des entrées individuelles ou une plage de dates entière. - Vous pouvez également appuyer ou cliquer sur «Effacer tout l'historique» pour supprimer toutes les entrées. Assurez-vous que "Historique de navigation" est coché et cliquez sur "Effacer".
Méthode 3 sur 3: ouverture du dossier Historique
 Ouvrez la fenêtre Exécuter. Vous pouvez le trouver dans le menu Démarrer ou en cliquant sur ⊞ Gagner+R..
Ouvrez la fenêtre Exécuter. Vous pouvez le trouver dans le menu Démarrer ou en cliquant sur ⊞ Gagner+R..  Taper shell: histoire et appuyez sur ↵ Entrez. Cela ouvrira le dossier Historique pour l'utilisateur actuel.
Taper shell: histoire et appuyez sur ↵ Entrez. Cela ouvrira le dossier Historique pour l'utilisateur actuel. - Il n'est pas possible d'afficher le contenu du dossier Historique d'un autre utilisateur, même si vous êtes connecté en tant qu'administrateur.
 Sélectionnez la période que vous souhaitez afficher. Le dossier Historique contient quatre dossiers: il y a 3 semaines, il y a 2 semaines, la semaine dernière et aujourd'hui. Tout ce qui date de plus de trois semaines peut être trouvé dans le dossier il y a 3 semaines.
Sélectionnez la période que vous souhaitez afficher. Le dossier Historique contient quatre dossiers: il y a 3 semaines, il y a 2 semaines, la semaine dernière et aujourd'hui. Tout ce qui date de plus de trois semaines peut être trouvé dans le dossier il y a 3 semaines. 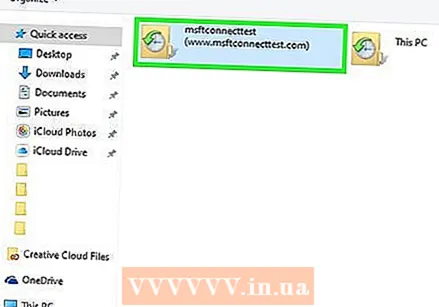 Sélectionnez le dossier des sites Web que vous souhaitez ouvrir. Toutes les entrées d'historique sont triées dans des dossiers de site Web. Chaque dossier contient les liens vers les pages Web que vous avez consultées.
Sélectionnez le dossier des sites Web que vous souhaitez ouvrir. Toutes les entrées d'historique sont triées dans des dossiers de site Web. Chaque dossier contient les liens vers les pages Web que vous avez consultées. 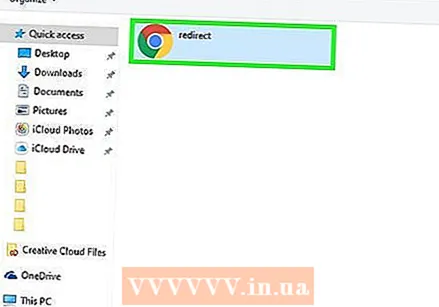 Double-cliquez sur une entrée pour l'ouvrir. Cela chargera le navigateur par défaut (peut-être pas Internet Explorer).
Double-cliquez sur une entrée pour l'ouvrir. Cela chargera le navigateur par défaut (peut-être pas Internet Explorer).  Ajoutez une entrée à vos favoris. Faites un clic droit sur un lien dans l'un des dossiers et sélectionnez "Ajouter aux Favoris" pour l'ajouter à vos signets. Vous serez invité à sélectionner un emplacement et à lui donner un titre.
Ajoutez une entrée à vos favoris. Faites un clic droit sur un lien dans l'un des dossiers et sélectionnez "Ajouter aux Favoris" pour l'ajouter à vos signets. Vous serez invité à sélectionner un emplacement et à lui donner un titre. 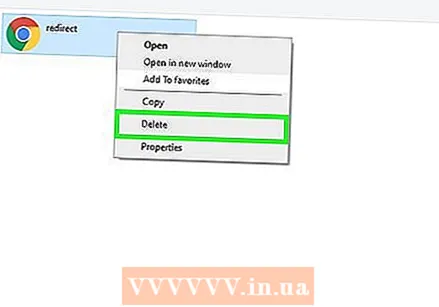 Supprimer les entrées. Vous pouvez supprimer des entrées comme n'importe quel fichier sous Windows. Vous pouvez faire un clic droit sur une entrée et sélectionner «Supprimer» ou sélectionner d'abord plusieurs entrées. Vous pouvez également faire glisser des entrées vers d'autres emplacements ou vers la corbeille.
Supprimer les entrées. Vous pouvez supprimer des entrées comme n'importe quel fichier sous Windows. Vous pouvez faire un clic droit sur une entrée et sélectionner «Supprimer» ou sélectionner d'abord plusieurs entrées. Vous pouvez également faire glisser des entrées vers d'autres emplacements ou vers la corbeille.