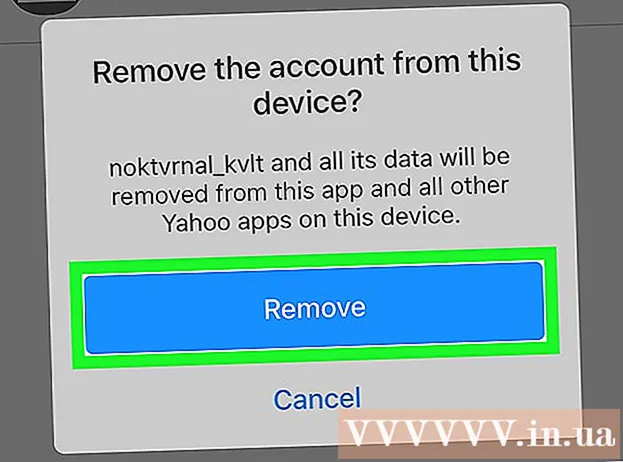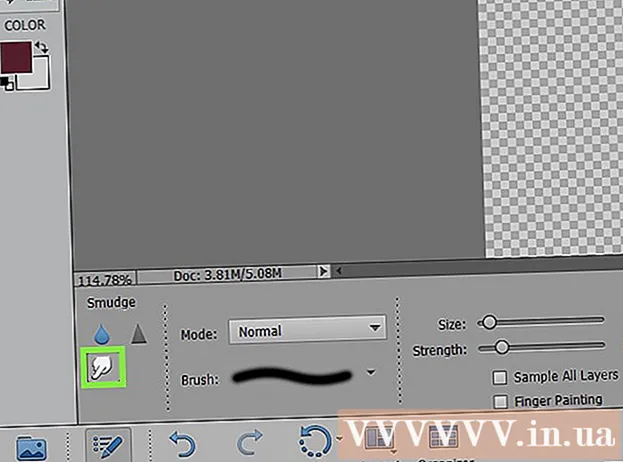Auteur:
Morris Wright
Date De Création:
27 Avril 2021
Date De Mise À Jour:
26 Juin 2024

Contenu
- Avancer d'un pas
- Méthode 1 sur 5: Utilisation d'un site Web pour ajuster l'image
- Méthode 2 sur 5: Utilisation de Paint sous Windows
- Méthode 3 sur 5: Utilisation de l'aperçu sous Mac OS X.
- Méthode 4 sur 5: Utilisation d'un iPhone, iPad ou iPod Touch
- Méthode 5 sur 5: Utilisation d'un appareil Android
- Mises en garde
Il peut être utile de modifier le format d'un fichier JPEG, par exemple si vous joignez une série d'images à un e-mail ou les téléchargez sur un site Web. Le redimensionnement d'une image dégradera un peu la qualité, et rendre une image plus grande que l'original créera toujours des blocs dans l'image. Vous pouvez redimensionner à l'aide de sites Web gratuits, du programme d'édition d'image gratuit sur votre ordinateur ou avec une application gratuite sur votre appareil mobile.
Avancer d'un pas
Méthode 1 sur 5: Utilisation d'un site Web pour ajuster l'image
 Accédez à un site Web où vous pouvez redimensionner les images. Il existe de nombreux sites sur lesquels vous pouvez rapidement télécharger et redimensionner ou agrandir n'importe quelle image, y compris les fichiers JPEG. Recherchez "redimensionner jpeg" pour voir les différentes options. Le redimensionnement sur un site Web fonctionne mieux sur un ordinateur et non sur un appareil mobile. Les sites Web populaires incluent:
Accédez à un site Web où vous pouvez redimensionner les images. Il existe de nombreux sites sur lesquels vous pouvez rapidement télécharger et redimensionner ou agrandir n'importe quelle image, y compris les fichiers JPEG. Recherchez "redimensionner jpeg" pour voir les différentes options. Le redimensionnement sur un site Web fonctionne mieux sur un ordinateur et non sur un appareil mobile. Les sites Web populaires incluent: - picresize.com
- resizeyourimage.com
- resizeimage.net
 Téléchargez le fichier jpeg que vous souhaitez redimensionner. La plupart des sites Web vous permettent de télécharger toutes sortes de fichiers image imaginables. Cliquez sur le bouton "Choisir un fichier", "Télécharger une image" ou "Parcourir" pour trouver le fichier image que vous souhaitez redimensionner sur votre ordinateur.
Téléchargez le fichier jpeg que vous souhaitez redimensionner. La plupart des sites Web vous permettent de télécharger toutes sortes de fichiers image imaginables. Cliquez sur le bouton "Choisir un fichier", "Télécharger une image" ou "Parcourir" pour trouver le fichier image que vous souhaitez redimensionner sur votre ordinateur. - Si l'image que vous souhaitez redimensionner se trouve sur un autre site Web, vous devez d'abord télécharger l'image sur votre ordinateur avant de pouvoir la télécharger sur le site Web au format.
 Utilisez les commandes de redimensionnement pour définir la taille de l'image. Chaque site Web le fait à sa manière. Vous pourrez peut-être faire glisser le fichier dans un champ ou utiliser des curseurs pour définir la taille finale. Il peut également être possible de saisir les dimensions exactes.
Utilisez les commandes de redimensionnement pour définir la taille de l'image. Chaque site Web le fait à sa manière. Vous pourrez peut-être faire glisser le fichier dans un champ ou utiliser des curseurs pour définir la taille finale. Il peut également être possible de saisir les dimensions exactes. - Si vous faites une image plus grande que l'original, vous devez vous attendre à une qualité nettement inférieure.
 Sélectionnez la compression (si possible). Certains sites Web vous permettent de spécifier un niveau de compression. Une compression plus élevée se traduit par une taille de fichier plus petite, mais également par la qualité de l'image. Recherchez un curseur de qualité ou un menu déroulant pour définir la qualité finale. Vous ne pouvez pas définir la qualité sur chaque site Web.
Sélectionnez la compression (si possible). Certains sites Web vous permettent de spécifier un niveau de compression. Une compression plus élevée se traduit par une taille de fichier plus petite, mais également par la qualité de l'image. Recherchez un curseur de qualité ou un menu déroulant pour définir la qualité finale. Vous ne pouvez pas définir la qualité sur chaque site Web.  Téléchargez l'image modifiée. Une fois que vous avez défini la taille et la qualité, vous pouvez commencer à redimensionner et télécharger l'image. Cliquez sur le bouton "Ajuster" pour charger la nouvelle image. Vous verrez probablement un aperçu maintenant avant que le fichier image ne soit téléchargé sur votre ordinateur.
Téléchargez l'image modifiée. Une fois que vous avez défini la taille et la qualité, vous pouvez commencer à redimensionner et télécharger l'image. Cliquez sur le bouton "Ajuster" pour charger la nouvelle image. Vous verrez probablement un aperçu maintenant avant que le fichier image ne soit téléchargé sur votre ordinateur. - Lors du téléchargement d'une image modifiée, veillez à ne pas écraser l'original. Ensuite, vous pouvez toujours revenir en arrière et réessayer si vous n'êtes pas satisfait du résultat.
Méthode 2 sur 5: Utilisation de Paint sous Windows
 Copiez le fichier image. Avant de redimensionner l'image dans Paint, effectuez une copie du fichier afin de ne pas perdre l'original. De cette façon, vous pouvez répéter le processus plus tard si vous n'êtes pas satisfait du résultat.
Copiez le fichier image. Avant de redimensionner l'image dans Paint, effectuez une copie du fichier afin de ne pas perdre l'original. De cette façon, vous pouvez répéter le processus plus tard si vous n'êtes pas satisfait du résultat. - Pour faire une copie du fichier image, faites un clic droit dessus et choisissez "Copier". Faites un clic droit sur une partie vide du même dossier et sélectionnez "Coller". faire une copie.
 Ouvrez l'image dans Paint. Paint est un éditeur d'images gratuit fourni avec toutes les versions de Windows. Faites un clic droit sur le fichier image et choisissez "Modifier" pour l'ouvrir dans Paint.
Ouvrez l'image dans Paint. Paint est un éditeur d'images gratuit fourni avec toutes les versions de Windows. Faites un clic droit sur le fichier image et choisissez "Modifier" pour l'ouvrir dans Paint.  Sélectionnez l'image entière. Si vous souhaitez redimensionner l'image entière, vous devez sélectionner le tout en appuyant sur Ctrl+une pousser. Vous pouvez également cliquer sur le bouton "Sélectionner" de l'onglet Accueil, puis choisir "Tout sélectionner". Vous verrez maintenant une ligne pointillée autour de l'image.
Sélectionnez l'image entière. Si vous souhaitez redimensionner l'image entière, vous devez sélectionner le tout en appuyant sur Ctrl+une pousser. Vous pouvez également cliquer sur le bouton "Sélectionner" de l'onglet Accueil, puis choisir "Tout sélectionner". Vous verrez maintenant une ligne pointillée autour de l'image.  Cliquez sur le bouton "Redimensionner". Vous pouvez le trouver sur l'onglet d'accueil ou vous pouvez cliquer dessus Ctrl+W. à presser. Cela ouvre l'écran "Ajuster et déformer".
Cliquez sur le bouton "Redimensionner". Vous pouvez le trouver sur l'onglet d'accueil ou vous pouvez cliquer dessus Ctrl+W. à presser. Cela ouvre l'écran "Ajuster et déformer".  Utilisez les champs "Redimensionner" pour modifier la taille de l'image. Vous pouvez ajuster la taille en pourcentage ou en pixels. Si vous choisissez "Pixels", vous pouvez entrer la taille exacte que vous souhaitez pour l'image. Vous pouvez également entrer des pourcentages supérieurs à "100" pour rendre l'image plus grande que l'original.
Utilisez les champs "Redimensionner" pour modifier la taille de l'image. Vous pouvez ajuster la taille en pourcentage ou en pixels. Si vous choisissez "Pixels", vous pouvez entrer la taille exacte que vous souhaitez pour l'image. Vous pouvez également entrer des pourcentages supérieurs à "100" pour rendre l'image plus grande que l'original. - Par défaut, Paint conserve le rapport hauteur / largeur d'origine et la saisie d'une valeur dans un champ modifie automatiquement la valeur de l'autre champ. Cela empêche l'image d'être étirée ou comprimée pendant le redimensionnement. Vous pouvez décocher "Maintenir le rapport hauteur / largeur" si vous souhaitez pouvoir définir vous-même les champs horizontaux et verticaux.
- Si vous agrandissez une image par rapport à l'original, le résultat sera une image en blocs.
 Cliquez sur "OK" pour afficher l'image avec la nouvelle taille. Dès que vous cliquez sur "OK", votre image sera ajustée en fonction des valeurs saisies. Il n'y a pas d'aperçu disponible, vous devrez donc apporter les modifications pour voir le résultat.
Cliquez sur "OK" pour afficher l'image avec la nouvelle taille. Dès que vous cliquez sur "OK", votre image sera ajustée en fonction des valeurs saisies. Il n'y a pas d'aperçu disponible, vous devrez donc apporter les modifications pour voir le résultat. - Si vous n'êtes pas satisfait du résultat, appuyez sur Ctrl+Z pour annuler les modifications. Vous pouvez également cliquer sur le bouton "Annuler" tout en haut de l'écran.
 Faites glisser les bords du canevas vers les bords de l'image ajustée. Votre image a été redimensionnée, mais le canevas est toujours à sa taille d'origine. Cliquez et faites glisser les cases sur les bords de la toile pour les ajuster également et éliminer les bords blancs inutiles.
Faites glisser les bords du canevas vers les bords de l'image ajustée. Votre image a été redimensionnée, mais le canevas est toujours à sa taille d'origine. Cliquez et faites glisser les cases sur les bords de la toile pour les ajuster également et éliminer les bords blancs inutiles.  Enregistrez votre image modifiée. Une fois que vous êtes satisfait du nouveau format, vous pouvez enregistrer les modifications apportées au fichier. Sélectionnez "Enregistrer sous" dans l'onglet "Fichier" et choisissez "Image JPEG". Vous pouvez ensuite nommer le fichier et choisir où l'enregistrer.
Enregistrez votre image modifiée. Une fois que vous êtes satisfait du nouveau format, vous pouvez enregistrer les modifications apportées au fichier. Sélectionnez "Enregistrer sous" dans l'onglet "Fichier" et choisissez "Image JPEG". Vous pouvez ensuite nommer le fichier et choisir où l'enregistrer.
Méthode 3 sur 5: Utilisation de l'aperçu sous Mac OS X.
 Faites d'abord une copie de votre fichier image. Il est toujours judicieux de sauvegarder votre image d'origine avant de la redimensionner. De cette façon, si quelque chose ne va pas ou si vous n'aimez pas le résultat final, vous pouvez revenir à l'original. Sélectionnez le fichier image, appuyez sur ⌘ Commande+C., puis sur ⌘ Commande+V. faire une copie au même endroit.
Faites d'abord une copie de votre fichier image. Il est toujours judicieux de sauvegarder votre image d'origine avant de la redimensionner. De cette façon, si quelque chose ne va pas ou si vous n'aimez pas le résultat final, vous pouvez revenir à l'original. Sélectionnez le fichier image, appuyez sur ⌘ Commande+C., puis sur ⌘ Commande+V. faire une copie au même endroit.  Ouvrez le fichier image dans le programme "Aperçu". Habituellement, il s'ouvre dès que vous double-cliquez sur le fichier. Si l'image s'ouvre ailleurs, vous pouvez faire un clic droit sur le fichier, choisir «Ouvrir avec» puis «Aperçu».
Ouvrez le fichier image dans le programme "Aperçu". Habituellement, il s'ouvre dès que vous double-cliquez sur le fichier. Si l'image s'ouvre ailleurs, vous pouvez faire un clic droit sur le fichier, choisir «Ouvrir avec» puis «Aperçu».  Cliquez sur le menu "Outils" et sélectionnez "Ajuster la taille ". Cela ouvrira un nouvel écran où vous pourrez ajuster la taille.
Cliquez sur le menu "Outils" et sélectionnez "Ajuster la taille ". Cela ouvrira un nouvel écran où vous pourrez ajuster la taille.  Cliquez sur le menu déroulant pour sélectionner les unités que vous souhaitez utiliser. Vous pouvez choisir "Pixels", "Pourcentage" et un certain nombre d'autres unités avec lesquelles vous pouvez mettre l'image à l'échelle. En choisissant "Pixels", vous pouvez entrer les dimensions exactes d'une image redimensionnée.
Cliquez sur le menu déroulant pour sélectionner les unités que vous souhaitez utiliser. Vous pouvez choisir "Pixels", "Pourcentage" et un certain nombre d'autres unités avec lesquelles vous pouvez mettre l'image à l'échelle. En choisissant "Pixels", vous pouvez entrer les dimensions exactes d'une image redimensionnée.  Entrez la longueur et la largeur que vous souhaitez utiliser pour l'image. Les deux champs sont liés, et un changement dans l'un ajuste donc l'autre pour que les proportions restent bonnes. Cela évite d'étirer ou d'appuyer sur l'image. Si vous voulez pouvoir ajuster librement les deux champs, vous devez décocher "Echelle proportionnelle" pour dissocier le lien.
Entrez la longueur et la largeur que vous souhaitez utiliser pour l'image. Les deux champs sont liés, et un changement dans l'un ajuste donc l'autre pour que les proportions restent bonnes. Cela évite d'étirer ou d'appuyer sur l'image. Si vous voulez pouvoir ajuster librement les deux champs, vous devez décocher "Echelle proportionnelle" pour dissocier le lien.  Voyez quel sera le nouveau format. Avant d'effectuer les modifications, vous pouvez voir en bas de l'écran quelle sera la nouvelle taille de l'image. Ceci est utile si vous redimensionnez pour atteindre la taille de fichier maximale pour le courrier électronique ou d'autres services en ligne.
Voyez quel sera le nouveau format. Avant d'effectuer les modifications, vous pouvez voir en bas de l'écran quelle sera la nouvelle taille de l'image. Ceci est utile si vous redimensionnez pour atteindre la taille de fichier maximale pour le courrier électronique ou d'autres services en ligne.  Cliquez sur OK »pour appliquer les modifications. L'image sera redimensionnée en fonction des paramètres que vous avez entrés. Si vous n'êtes pas satisfait du résultat, appuyez sur ⌘ Commande+Z pour annuler les modifications et revenir à l'original.
Cliquez sur OK »pour appliquer les modifications. L'image sera redimensionnée en fonction des paramètres que vous avez entrés. Si vous n'êtes pas satisfait du résultat, appuyez sur ⌘ Commande+Z pour annuler les modifications et revenir à l'original.  Enregistrez votre fichier. Si vous êtes satisfait de la nouvelle taille, vous pouvez enregistrer la modification dans le fichier. Cliquez sur le menu "Fichier" et sélectionnez "Enregistrer" pour valider les modifications.
Enregistrez votre fichier. Si vous êtes satisfait de la nouvelle taille, vous pouvez enregistrer la modification dans le fichier. Cliquez sur le menu "Fichier" et sélectionnez "Enregistrer" pour valider les modifications.
Méthode 4 sur 5: Utilisation d'un iPhone, iPad ou iPod Touch
 Installez une application qui vous permet de redimensionner les images. Il n'y a pas de moyen intégré de redimensionner sur les appareils iOS, mais il existe une multitude d'applications qui peuvent faire le travail à votre place. Vous pouvez télécharger ces applications depuis l'App Store sur votre appareil iOS:
Installez une application qui vous permet de redimensionner les images. Il n'y a pas de moyen intégré de redimensionner sur les appareils iOS, mais il existe une multitude d'applications qui peuvent faire le travail à votre place. Vous pouvez télécharger ces applications depuis l'App Store sur votre appareil iOS: - Redimensionner
- Redimensionnement d'image +
- Desqueeze
 Ouvrez l'application et sélectionnez la photo que vous souhaitez redimensionner. Vous serez probablement invité à autoriser l'application à accéder à vos photos. Cela est nécessaire pour que l'application puisse parcourir les photos sur votre appareil. Trouvez la photo que vous souhaitez ajuster et appuyez dessus pour l'ouvrir.
Ouvrez l'application et sélectionnez la photo que vous souhaitez redimensionner. Vous serez probablement invité à autoriser l'application à accéder à vos photos. Cela est nécessaire pour que l'application puisse parcourir les photos sur votre appareil. Trouvez la photo que vous souhaitez ajuster et appuyez dessus pour l'ouvrir.  Appuyez sur le bouton "Redimensionner". La plupart des applications ont le choix entre plusieurs outils, y compris le redimensionnement. Appuyez sur le bouton "Redimensionner" pour ajuster la taille de l'image.
Appuyez sur le bouton "Redimensionner". La plupart des applications ont le choix entre plusieurs outils, y compris le redimensionnement. Appuyez sur le bouton "Redimensionner" pour ajuster la taille de l'image.  Entrez une nouvelle taille pour l'image. Chaque application a sa propre interface, mais vous pouvez généralement choisir parmi une gamme de tailles ou spécifier la vôtre. La longueur et la largeur sont liées afin que les proportions restent intactes.
Entrez une nouvelle taille pour l'image. Chaque application a sa propre interface, mais vous pouvez généralement choisir parmi une gamme de tailles ou spécifier la vôtre. La longueur et la largeur sont liées afin que les proportions restent intactes. - Si cela ne vous dérange pas que l'image soit étirée ou compressée, vous pouvez appuyer sur le maillon de la chaîne ou le cadenas pour entrer des valeurs différentes dans chaque champ.
 Enregistrez le fichier modifié dans la pellicule. Une fois l'image ajustée, appuyez sur le bouton "Enregistrer" pour l'enregistrer dans la pellicule. Vous pouvez le trouver, comme toutes les autres images sur votre appareil iOS, dans l'application "Photos".
Enregistrez le fichier modifié dans la pellicule. Une fois l'image ajustée, appuyez sur le bouton "Enregistrer" pour l'enregistrer dans la pellicule. Vous pouvez le trouver, comme toutes les autres images sur votre appareil iOS, dans l'application "Photos".
Méthode 5 sur 5: Utilisation d'un appareil Android
 Téléchargez une application qui vous permet de redimensionner les images. Les appareils Android ne peuvent pas ajuster les images par défaut, mais il existe des tonnes d'applications qui peuvent le faire pour vous. Vous pouvez trouver ces applications (pour la plupart gratuites) dans le Google Play Store. Les applications populaires sont:
Téléchargez une application qui vous permet de redimensionner les images. Les appareils Android ne peuvent pas ajuster les images par défaut, mais il existe des tonnes d'applications qui peuvent le faire pour vous. Vous pouvez trouver ces applications (pour la plupart gratuites) dans le Google Play Store. Les applications populaires sont: - Resizer photo et image
- Redimensionnez-moi!
- Rétrécissement de l'image
- Réduire la taille de la photo
 Ouvrez l'application téléchargée et donnez-lui accès à vos photos. Lorsque vous démarrez l'application pour la première fois, vous pouvez être invité à autoriser l'application à accéder à vos photos enregistrées. Cela est nécessaire pour que l'application charge des photos à partir de l'appareil.
Ouvrez l'application téléchargée et donnez-lui accès à vos photos. Lorsque vous démarrez l'application pour la première fois, vous pouvez être invité à autoriser l'application à accéder à vos photos enregistrées. Cela est nécessaire pour que l'application charge des photos à partir de l'appareil.  Ouvrez la photo que vous souhaitez redimensionner. Utilisez l'application pour accéder à la photo que vous souhaitez redimensionner. Ce processus varie selon l'application, mais vous devez généralement cliquer sur le bouton "Sélectionner une photo" dans le menu principal de l'application pour ouvrir les photos stockées sur votre appareil.
Ouvrez la photo que vous souhaitez redimensionner. Utilisez l'application pour accéder à la photo que vous souhaitez redimensionner. Ce processus varie selon l'application, mais vous devez généralement cliquer sur le bouton "Sélectionner une photo" dans le menu principal de l'application pour ouvrir les photos stockées sur votre appareil.  Sélectionnez l'outil de redimensionnement. Après avoir ouvert l'image, vous devrez probablement appuyer sur l'outil "Redimensionner". Encore une fois, le processus peut différer en fonction de l'application que vous utilisez.
Sélectionnez l'outil de redimensionnement. Après avoir ouvert l'image, vous devrez probablement appuyer sur l'outil "Redimensionner". Encore une fois, le processus peut différer en fonction de l'application que vous utilisez.  Sélectionnez le format que vous souhaitez utiliser pour l'image. Vous verrez la taille d'origine en pixels et la taille du fichier. Selon l'application, vous pouvez choisir parmi des tailles prédéterminées ou spécifier vos propres dimensions. Si vous entrez vous-même une taille, la valeur correspondante changera en conséquence.
Sélectionnez le format que vous souhaitez utiliser pour l'image. Vous verrez la taille d'origine en pixels et la taille du fichier. Selon l'application, vous pouvez choisir parmi des tailles prédéterminées ou spécifier vos propres dimensions. Si vous entrez vous-même une taille, la valeur correspondante changera en conséquence.  Enregistrez vos images avec les nouvelles dimensions. Selon l'application, l'image est automatiquement enregistrée ou vous devez appuyer manuellement sur le bouton «Enregistrer». Le fichier d'origine n'est pas modifié.
Enregistrez vos images avec les nouvelles dimensions. Selon l'application, l'image est automatiquement enregistrée ou vous devez appuyer manuellement sur le bouton «Enregistrer». Le fichier d'origine n'est pas modifié.  Trouvez les images ajustées. Chaque application stocke les images ajustées dans un endroit différent. En général, vous pouvez facilement trouver des images en ouvrant le dossier «Images», puis en recherchant un dossier nommé d'après l'application. Vous pouvez ensuite partager les images comme vous le faites avec d'autres images sur votre appareil.
Trouvez les images ajustées. Chaque application stocke les images ajustées dans un endroit différent. En général, vous pouvez facilement trouver des images en ouvrant le dossier «Images», puis en recherchant un dossier nommé d'après l'application. Vous pouvez ensuite partager les images comme vous le faites avec d'autres images sur votre appareil.
Mises en garde
- Vous sacrifiez beaucoup de qualité pour une image plus grande. Il est préférable d'ajuster la taille uniquement vers le bas. Essayer d'agrandir une image étirera les pixels et la photo sera floue et de mauvaise qualité.