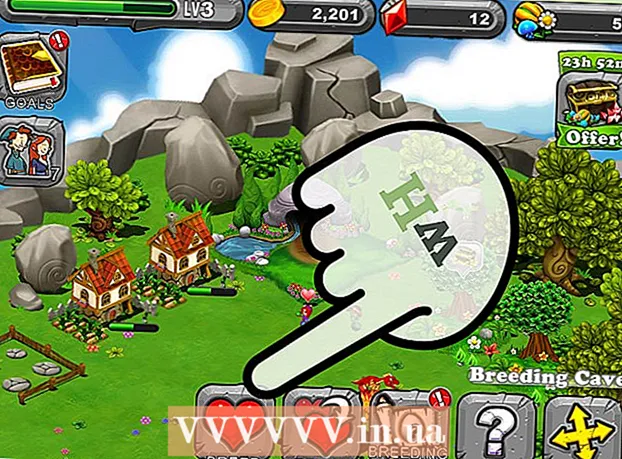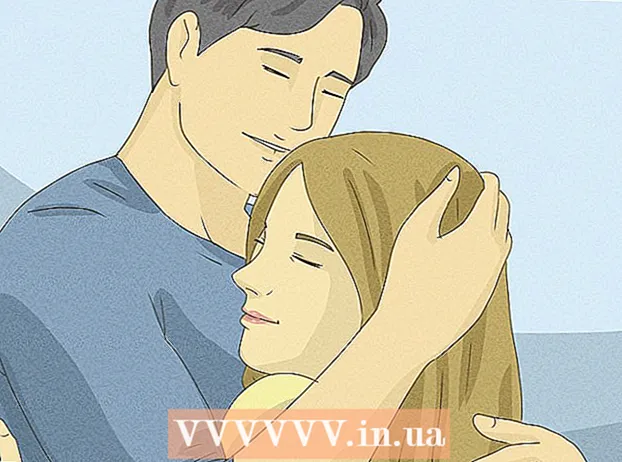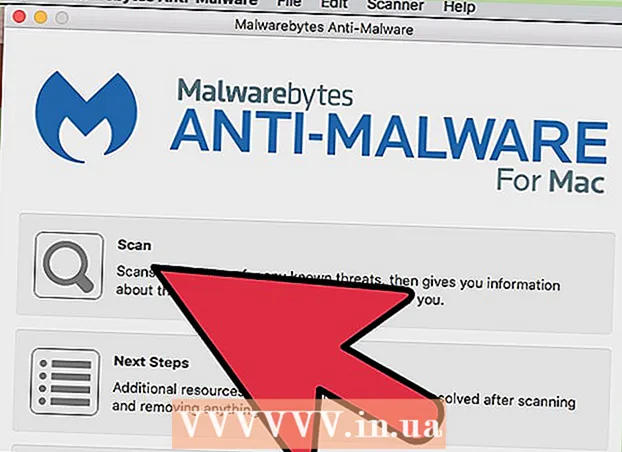Auteur:
Morris Wright
Date De Création:
28 Avril 2021
Date De Mise À Jour:
1 Juillet 2024

Contenu
- Avancer d'un pas
- Méthode 1 sur 3: Optimiser les performances de Windows 10
- Méthode 2 sur 3: améliorer les performances de Windows 8
- Méthode 3 sur 3: Optimiser les performances de Windows 7
- Conseils
Nous savons tous à quel point cela peut être frustrant lorsqu'un PC est lent et qu'il faut un temps infini pour accomplir les tâches les plus simples. Un ordinateur lent gaspille du temps, des efforts et de l'argent à long terme. Bien que vous puissiez toujours engager un technicien pour réparer votre PC Windows et le faire fonctionner correctement, dans de nombreux cas, vous pouvez réparer votre système vous-même.
Avancer d'un pas
Méthode 1 sur 3: Optimiser les performances de Windows 10
 Désactivez les effets de transparence. Ces effets spéciaux sont impressionnants, mais ils consomment trop de ressources de votre PC. Désactivez ces effets et optez plutôt pour le look classique de Windows pour accélérer l'ordinateur.
Désactivez les effets de transparence. Ces effets spéciaux sont impressionnants, mais ils consomment trop de ressources de votre PC. Désactivez ces effets et optez plutôt pour le look classique de Windows pour accélérer l'ordinateur. - Faites un clic droit sur le bureau.
- Sélectionnez "Personnaliser".
- Choisir les couleurs".
- Décochez "Rendre le démarrage, la barre des tâches et le centre d'action transparents".
 Désactivez les programmes de démarrage. De nombreux programmes contiennent un composant qui s'exécute automatiquement au démarrage. Bien que cela soit utile pour les programmes que vous utilisez souvent, l'exécution de logiciels indésirables au démarrage peut ralentir votre ordinateur. Désactivez ces lanceurs comme suit:
Désactivez les programmes de démarrage. De nombreux programmes contiennent un composant qui s'exécute automatiquement au démarrage. Bien que cela soit utile pour les programmes que vous utilisez souvent, l'exécution de logiciels indésirables au démarrage peut ralentir votre ordinateur. Désactivez ces lanceurs comme suit: - Cliquez avec le bouton droit sur le bouton Démarrer.
- Cliquez sur "Gestionnaire de tâches"
- Cliquez sur "Démarrage"
- Sélectionnez le programme que vous souhaitez désactiver.
- Cliquez sur «Désactiver».
 Désactivez les services inutiles. Certains services sont essentiels au fonctionnement de Windows. Alors que de nombreuses fonctionnalités spécifiques à Windows sont activées par défaut, il y en a quelques-unes dont vous n'avez pas vraiment besoin. Vous pouvez désactiver temporairement ou définitivement ces services.
Désactivez les services inutiles. Certains services sont essentiels au fonctionnement de Windows. Alors que de nombreuses fonctionnalités spécifiques à Windows sont activées par défaut, il y en a quelques-unes dont vous n'avez pas vraiment besoin. Vous pouvez désactiver temporairement ou définitivement ces services. - Cliquez avec le bouton droit sur le bouton Démarrer.
- Cliquez sur "Gestionnaire de tâches".
- Cliquez sur "Services".
- Cliquez avec le bouton droit sur le service que vous souhaitez désactiver.
- Sélectionnez "Arrêter".
 Désactivez les ombres et les animations. Les ombres et les animations sont jolies à l'écran. Cependant, ils imposent une charge inutile au CPU (Central Processing Unit).
Désactivez les ombres et les animations. Les ombres et les animations sont jolies à l'écran. Cependant, ils imposent une charge inutile au CPU (Central Processing Unit). - Choisissez "Système"
- Cliquez sur "Paramètres système avancés".
- Cliquez sur l'onglet "Avancé".
- Sous "Performances", cliquez sur le bouton "Paramètres".
- Cliquez sur "Ajuster pour obtenir les meilleures performances". Vous pouvez également désactiver n'importe quel effet manuellement.
- Vous pouvez également accéder à Paramètres> Accessibilité> Autres options. Une fois ici, vous pouvez désactiver les animations.
 Activez le démarrage rapide. Windows 10 vous offre cette fonctionnalité pratique pour accélérer votre ordinateur. Lorsqu'un PC s'arrête, Windows enregistre une copie de vos pilotes chargés et du noyau dans un fichier séparé appelé «fichier de veille». Lorsque le système est redémarré, le système peut simplement charger ce fichier, ce qui réduit le temps de démarrage.
Activez le démarrage rapide. Windows 10 vous offre cette fonctionnalité pratique pour accélérer votre ordinateur. Lorsqu'un PC s'arrête, Windows enregistre une copie de vos pilotes chargés et du noyau dans un fichier séparé appelé «fichier de veille». Lorsque le système est redémarré, le système peut simplement charger ce fichier, ce qui réduit le temps de démarrage. - Cliquez avec le bouton droit sur le bouton Démarrer.
- Allez dans "Panneau de configuration".
- Choisissez "Système et sécurité".
- Cliquez sur "Options d'alimentation".
- Cliquez sur «Contrôler le comportement des boutons d'alimentation».
- Cliquez sur «Activer le démarrage rapide (recommandé)». Cela peut être trouvé sous les paramètres d'arrêt.
- Cliquez sur "Enregistrer les modifications".
 Supprimez les programmes inutiles. Il est préférable de supprimer les programmes que vous n'utilisez plus. Parfois, nous installons des versions d'essai du logiciel, que nous oublions ensuite de supprimer après l'expiration de la période d'essai. De tels programmes prennent de la mémoire et finissent par ralentir l'ordinateur.
Supprimez les programmes inutiles. Il est préférable de supprimer les programmes que vous n'utilisez plus. Parfois, nous installons des versions d'essai du logiciel, que nous oublions ensuite de supprimer après l'expiration de la période d'essai. De tels programmes prennent de la mémoire et finissent par ralentir l'ordinateur. - Cliquez avec le bouton droit sur le bouton Démarrer.
- Cliquez sur "Programmes et fonctionnalités".
- Sélectionnez le logiciel que vous souhaitez supprimer.
- Cliquez sur "Supprimer / Modifier".
 Défragmentez votre disque dur. Apprenez à défragmenter Windows 10.
Défragmentez votre disque dur. Apprenez à défragmenter Windows 10.  Nettoyez régulièrement votre ordinateur. Le nettoyage de disque est un excellent outil intégré à Windows. Cela vous permet de supprimer les fichiers inutiles de votre PC.
Nettoyez régulièrement votre ordinateur. Le nettoyage de disque est un excellent outil intégré à Windows. Cela vous permet de supprimer les fichiers inutiles de votre PC. - Cliquez sur le bouton Démarrer.
- Cliquez sur "Explorateur de fichiers".
- Faites un clic droit sur le disque local (C :).
- Choisissez "Propriétés".
- Cliquez sur "Nettoyage de disque". Vous pouvez le trouver sous l'onglet "Général".
- Cliquez sur "Fichiers inutiles".
- Une fois que vous avez terminé, cliquez sur "OK".
- Les utilisateurs avancés peuvent profiter de la fonction «Nettoyer les fichiers système».
Méthode 2 sur 3: améliorer les performances de Windows 8
 Désactivez les animations. Les animations, qui font tellement partie de Windows 8, peuvent provoquer une sorte de décalage lorsque vous passez d'un écran à l'autre. Si vous souhaitez désactiver les animations, procédez comme suit:
Désactivez les animations. Les animations, qui font tellement partie de Windows 8, peuvent provoquer une sorte de décalage lorsque vous passez d'un écran à l'autre. Si vous souhaitez désactiver les animations, procédez comme suit: - Cliquez sur la touche Windows.
- Tapez vos "Propriétés de performances système".
- Cliquez sur "Enter".
- Décochez la case "Animations de la fenêtre".
- Si vous le souhaitez, désactivez également les autres animations.
 Découvrez quelles applications utilisent le plus de ressources. Vous pouvez utiliser le Gestionnaire des tâches pour découvrir quels programmes utilisent le plus de ressources.
Découvrez quelles applications utilisent le plus de ressources. Vous pouvez utiliser le Gestionnaire des tâches pour découvrir quels programmes utilisent le plus de ressources. - Cliquez avec le bouton droit sur la barre des tâches du bureau.
- Sélectionnez "Gestionnaire de tâches".
- Cliquez sur "Plus d'informations" au cas où vous voudriez voir l'interface complète.
- Les applications qui utilisent beaucoup de ressources sont mises en évidence.
 Modifiez les paramètres des options d'alimentation. Windows propose un programme de gestion de l'alimentation que vous pouvez utiliser pour optimiser la quantité d'énergie consommée par votre PC. Cela permet à votre ordinateur d'économiser de l'énergie pour des performances maximales.
Modifiez les paramètres des options d'alimentation. Windows propose un programme de gestion de l'alimentation que vous pouvez utiliser pour optimiser la quantité d'énergie consommée par votre PC. Cela permet à votre ordinateur d'économiser de l'énergie pour des performances maximales. - Cliquez sur l'icône de la batterie. Ceci est visible sur la barre des tâches de votre PC.
- Choisissez "Plus d'options".
- Sélectionnez trois modes de gestion de l'alimentation, à savoir, équilibré (cela offre des performances optimales et économise l'énergie au ralenti), Energy Saver (économise de l'énergie en réduisant les performances du système) et High Performance (maximise les performances et le temps de réponse).
- Vous pouvez modifier votre plan en cliquant sur le lien "Modifier les paramètres de ce plan d'alimentation".
- Pour configurer une planification existante, vous pouvez sélectionner / modifier le plan d'alimentation pour le mode veille et l'affichage.
- Si vous souhaitez créer un plan personnalisé, accédez à la fenêtre "Créer un plan d'alimentation". Donnez-lui un nom et cliquez sur "Suivant". Procédez ensuite à la configuration de vos paramètres.
 Modifiez les paramètres d'indexation Windows. Windows 8 maintient et met constamment à jour les fichiers et les dossiers pour accélérer les résultats de la recherche. Bien que cela soit utile, les informations dont vous n'avez pas souvent besoin peuvent éventuellement ralentir votre PC. Voici comment désactiver l'indexation:
Modifiez les paramètres d'indexation Windows. Windows 8 maintient et met constamment à jour les fichiers et les dossiers pour accélérer les résultats de la recherche. Bien que cela soit utile, les informations dont vous n'avez pas souvent besoin peuvent éventuellement ralentir votre PC. Voici comment désactiver l'indexation: - Cliquez sur Démarrer.
- Indexation de type. Ensuite, vous verrez les emplacements actuellement indexés.
- Cliquez sur le bouton Modifier.
- Décochez les emplacements que vous ne souhaitez pas indexer.
- Pour désactiver l'indexation sur un lecteur, ouvrez Ordinateur et cliquez avec le bouton droit sur le disque local.
- Dans l'onglet Général, décochez la case "Le contenu et les propriétés des fichiers sur ce lecteur peuvent être indexés".
- Sélectionnez tous les dossiers et sous-dossiers que vous ne souhaitez pas indexer.
- Redémarrez votre ordinateur pour que les modifications prennent effet.
 Optimisez les disques durs de votre PC. Dans Windows 8, le Défragmenteur de disque se trouve sous le nom «Optimiser les lecteurs». Vous pouvez optimiser les disques durs de votre PC comme suit:
Optimisez les disques durs de votre PC. Dans Windows 8, le Défragmenteur de disque se trouve sous le nom «Optimiser les lecteurs». Vous pouvez optimiser les disques durs de votre PC comme suit: - Cliquez sur la barre d'icônes.
- Cliquez sur "Optimiser les stations". Cela ouvrira une nouvelle boîte de dialogue, avec une liste de lecteurs.
- Sélectionnez une station de votre choix.
- Cliquez sur Optimiser. Cela lancera le processus de défragmentation.
- Vous pouvez également faire exécuter ce processus automatiquement.
- Cliquez sur Modifier les paramètres.
- Cochez la case "Exécution programmée".
- Cliquez sur OK pour enregistrer votre horaire.
Méthode 3 sur 3: Optimiser les performances de Windows 7
 Nettoyez votre disque dur. Utilisez un programme tel que Nettoyage de disque pour supprimer les fichiers temporaires, les fichiers système et toutes sortes d'autres fichiers que vous n'utilisez plus.
Nettoyez votre disque dur. Utilisez un programme tel que Nettoyage de disque pour supprimer les fichiers temporaires, les fichiers système et toutes sortes d'autres fichiers que vous n'utilisez plus. - Ouvrez le menu Démarrer.
- Tapez cleanmgr dans la zone de recherche.
- Cliquez sur le programme Cleanmgr.
- Indiquez la station que vous souhaitez nettoyer avec le programme.
- Cliquez sur OK. Cela lancera le processus.
 Exécutez l'utilitaire de résolution des problèmes de performances. Ce programme résout les problèmes de performances sur votre PC Windows et tente d'accélérer les ordinateurs.
Exécutez l'utilitaire de résolution des problèmes de performances. Ce programme résout les problèmes de performances sur votre PC Windows et tente d'accélérer les ordinateurs. - Cliquez sur le bouton Démarrer.
- Cliquez sur "Panneau de configuration".
- Cliquez sur "Détecter et résoudre les problèmes" sous "Système et sécurité".
- Cliquez sur "Vérifier les problèmes de performances".
- La fenêtre de l'assistant de performance s'ouvre. Cliquez sur "Suivant" et attendez que le problème soit diagnostiqué.
- Si l'utilitaire de résolution des problèmes vous recommande de vérifier les programmes pour améliorer les performances de votre PC, cliquez sur «Suivant».
- Voir «Afficher les informations détaillées» pour un rapport détaillé des problèmes potentiels.
- Si vous souhaitez fermer l'assistant, il vous suffit de cliquer sur "Fermer".
 Désinstallez et supprimez les programmes inutilisés. Les programmes inutilisés peuvent éventuellement prendre beaucoup de place sur votre ordinateur, ce qui peut dégrader ses performances au fil du temps. Il est conseillé de supprimer ces programmes.
Désinstallez et supprimez les programmes inutilisés. Les programmes inutilisés peuvent éventuellement prendre beaucoup de place sur votre ordinateur, ce qui peut dégrader ses performances au fil du temps. Il est conseillé de supprimer ces programmes. - Cliquez sur le bouton Démarrer.
- Cliquez sur "Panneau de configuration".
- Sous «Programmes», cliquez sur «Supprimer un programme». Une liste de tous vos programmes apparaîtra.
- Cliquez sur le programme que vous souhaitez supprimer puis sur "Supprimer". Vous pouvez trouver cet onglet en haut du menu.
 Limitez le nombre de programmes au démarrage. De nombreux programmes sont conçus pour s'exécuter automatiquement au démarrage. Bien que cela soit utile pour les programmes que vous utilisez souvent, les logiciels inutiles exécutés au démarrage peuvent utiliser beaucoup de mémoire, ralentissant finalement votre PC. Vous pouvez gérer les programmes de démarrage de plusieurs manières.
Limitez le nombre de programmes au démarrage. De nombreux programmes sont conçus pour s'exécuter automatiquement au démarrage. Bien que cela soit utile pour les programmes que vous utilisez souvent, les logiciels inutiles exécutés au démarrage peuvent utiliser beaucoup de mémoire, ralentissant finalement votre PC. Vous pouvez gérer les programmes de démarrage de plusieurs manières. - Appuyez sur Win-r sur le bureau.
- Tapez msconfig dans le champ "Ouvrir".
- Appuyez sur Entrée.
- Cliquez sur Startup.
- Décochez les éléments que vous ne souhaitez pas exécuter au démarrage.
- Lorsque vous avez terminé, cliquez sur OK.
- Dans la fenêtre contextuelle qui apparaît, cliquez sur Redémarrer. Cela redémarrera votre ordinateur pour terminer le processus.
 Défragmentez votre disque dur. Une défragmentation régulière de votre disque dur maintient les fichiers de votre ordinateur en ordre, créant ainsi plus d'espace sur le disque. Le défragmenteur de disque est un excellent outil intégré spécialement développé à cet effet.
Défragmentez votre disque dur. Une défragmentation régulière de votre disque dur maintient les fichiers de votre ordinateur en ordre, créant ainsi plus d'espace sur le disque. Le défragmenteur de disque est un excellent outil intégré spécialement développé à cet effet. - Cliquez sur le bouton Démarrer.
- Dans la zone de recherche, tapez Défragmenteur de disque.
- Cliquez sur Défragmenteur de disque.
- Sous État actuel, sélectionnez le lecteur que vous souhaitez défragmenter.
- Cliquez sur Analyser le disque. Cela vous permettra de savoir si vous devez défragmenter ce lecteur en particulier.
- Une fois que Windows a terminé l'analyse du disque, il vous montrera le pourcentage de fragmentation sur le disque. Si ce nombre est supérieur à 10%, vous devez défragmenter le disque.
 Exécutez moins de programmes en même temps. Les performances de votre PC peuvent être affectées lorsque trop de programmes s'exécutent en même temps. Essayez de travailler avec moins de programmes en même temps.
Exécutez moins de programmes en même temps. Les performances de votre PC peuvent être affectées lorsque trop de programmes s'exécutent en même temps. Essayez de travailler avec moins de programmes en même temps. - Appuyez sur Ctrl + Maj + Échap pour ouvrir le Gestionnaire des tâches.
- Cliquez sur Processus. Cela vous montrera une liste des processus en cours d'exécution sur votre PC.
- Faites défiler la liste complète des programmes.
- Vérifiez le nom et la description pour identifier chaque programme.
- Vérifiez la colonne Mémoire pour voir la quantité de mémoire utilisée par chaque processus.
- Cliquez avec le bouton droit sur n'importe quel processus en cours et choisissez "Terminer le processus". Cela fermera le programme.
 N'exécutez qu'un seul programme antivirus à la fois. L'exécution de deux programmes antivirus ou plus peut ralentir votre ordinateur au fil du temps.
N'exécutez qu'un seul programme antivirus à la fois. L'exécution de deux programmes antivirus ou plus peut ralentir votre ordinateur au fil du temps. - Le Centre d'action Windows vous avertit généralement si vous exécutez plusieurs programmes antivirus.
 Redémarrez votre PC régulièrement. Redémarrez l'ordinateur au moins une fois par semaine. Cela permet d'effacer la mémoire et d'arrêter correctement tous les programmes en cours d'exécution en arrière-plan avec ou sans votre connaissance.
Redémarrez votre PC régulièrement. Redémarrez l'ordinateur au moins une fois par semaine. Cela permet d'effacer la mémoire et d'arrêter correctement tous les programmes en cours d'exécution en arrière-plan avec ou sans votre connaissance.
Conseils
- Il est souhaitable de créer un plan de sauvegarde pour votre PC. De cette façon, vous avez toujours une sauvegarde de vos fichiers en cas de problème grave avec votre système.
- Si vous pensez qu'un logiciel récent ou une mise à jour ralentit votre système, vous pouvez utiliser la restauration du système pour restaurer votre système à une date antérieure.