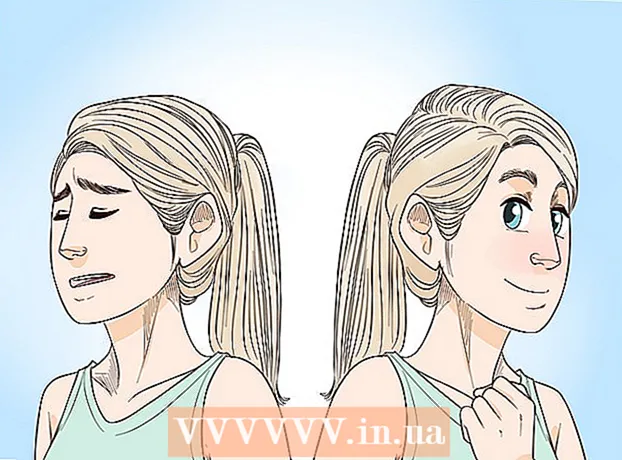Contenu
- Avancer d'un pas
- Méthode 1 sur 2: supprimer les logiciels publicitaires sous Windows
- Méthode 2 sur 2: supprimer les logiciels publicitaires sur Mac
- Conseils
- Mises en garde
Si votre ordinateur est soudainement inondé de publicités pop-up ou si votre navigateur continue de vous envoyer vers les mauvais sites Web, vous pouvez être infecté par un logiciel publicitaire. Windows et Mac sont tous deux vulnérables aux logiciels malveillants, qui peuvent détourner votre navigateur et encombrer votre écran de publicités. Si votre ordinateur est infecté sans être protégé par un logiciel de sécurité, vous pourriez craindre de tout perdre sur votre système. Heureusement, il existe autant d'experts en sécurité Internet que d'écrivains de codes malveillants, et ces experts ont veillé à ce que les logiciels publicitaires puissent être supprimés manuellement de différentes manières au cas où vous auriez «attrapé» quelque chose.
Avancer d'un pas
Méthode 1 sur 2: supprimer les logiciels publicitaires sous Windows
 Démarrez en mode sans échec avec prise en charge de la mise en réseau. Démarrez l'ordinateur en mode sans échec avec tous les supports amovibles (tels que les CD et les lecteurs USB) déconnectés.
Démarrez en mode sans échec avec prise en charge de la mise en réseau. Démarrez l'ordinateur en mode sans échec avec tous les supports amovibles (tels que les CD et les lecteurs USB) déconnectés. - Windows 8 et 10:
- presse ⊞ Gagner+X et sélectionnez «Quitter ou déconnecter», puis choisissez «Redémarrer».
- Lorsque l'ordinateur démarre sur l'écran de connexion, maintenez la touche enfoncée ⇧ Maj en cliquant sur l'icône de démarrage. L'ordinateur redémarrera.
- Lorsque l'ordinateur a redémarré, cliquez sur «Dépannage», puis «Options avancées», puis «Paramètres de démarrage» et enfin «Redémarrer».
- Sur l'écran des options de démarrage qui suit, appuyez sur la touche à côté de «Mode sans échec avec mise en réseau» (cela dépendra de votre ordinateur. F5 ou alors 5 être).
- Windows 7 et versions antérieures: cliquez sur le menu Démarrer, puis sur la flèche à côté de «Arrêter». Sélectionnez "Redémarrer". Dès que l'ordinateur s'arrête et redémarre, démarrez F8 pour ouvrir un menu de démarrage. Utilisez les touches fléchées pour accéder à «Mode sans échec avec mise en réseau» et appuyez sur ↵ Entrez.
- Windows 8 et 10:
 Lancez votre navigateur pour voir s'il existe des extensions ou modules complémentaires malveillants. Les logiciels publicitaires ressemblent souvent à une extension ou à un module complémentaire de navigateur.
Lancez votre navigateur pour voir s'il existe des extensions ou modules complémentaires malveillants. Les logiciels publicitaires ressemblent souvent à une extension ou à un module complémentaire de navigateur. - Dans Chrome: Cliquez sur le menu Chrome (dans le coin supérieur droit du navigateur, indiqué par trois lignes horizontales) et sélectionnez "Paramètres". Cliquez sur "Extensions" et recherchez les extensions que vous ne reconnaissez pas. Cliquez sur la poubelle correspondante pour tout ce que vous ne savez pas.
- Internet Explorer: Cliquez sur "Outils" puis sur "Gérer les modules complémentaires". Cliquez sur "Tous les modules complémentaires" pour voir une liste de tout ce qui est installé. Sélectionnez tout ce que vous ne reconnaissez pas et cliquez sur "Désactiver". Lorsque vous avez terminé, cliquez sur «Fermer».
- Firefox: Vérifiez vos modules complémentaires en cliquant sur «Ouvrir le menu» (trois lignes horizontales) dans le coin supérieur droit de l'écran et en choisissant «Modules complémentaires». Cliquez maintenant sur "Extensions" et recherchez les éléments que vous ne reconnaissez pas. Pour désactiver une extension, cliquez dessus une fois puis sur «Désactiver».
 Affichez la page d'accueil de votre navigateur, ainsi que les moteurs de recherche et autres paramètres par défaut. Parfois, les logiciels publicitaires prennent le dessus sur la page Web et les moteurs de recherche par défaut de votre navigateur.
Affichez la page d'accueil de votre navigateur, ainsi que les moteurs de recherche et autres paramètres par défaut. Parfois, les logiciels publicitaires prennent le dessus sur la page Web et les moteurs de recherche par défaut de votre navigateur. - Chrome: cliquez sur "Paramètres" dans le menu Chrome, puis sur "Définir les pages" (juste en dessous de "Au démarrage"). Si vous voyez autre chose qu'une page vierge ou une page que vous avez définie comme page d'accueil, sélectionnez le site dans la liste et appuyez sur "X" pour le supprimer.
- Assurez-vous de ne pas avoir manipulé les boutons Chrome. Dans le même menu des paramètres, retrouvez la section "Apparence". Sélectionnez "Afficher le bouton d'accueil". Cliquez maintenant sur "Modifier", puis choisissez "Utiliser la page Nouvel onglet". Cliquez sur "OK" pour enregistrer les modifications.
- Dans le menu des paramètres, vérifiez les paramètres des moteurs de recherche en cliquant sur «Gérer les moteurs de recherche» sous «Rechercher». Choisissez le moteur de recherche que vous utilisez et choisissez "Par défaut". Assurez-vous que l'URL sur le côté droit de l'écran correspond au nom du moteur de recherche! Si vous voyez leftYahoo.com, mais que l'URL de droite commence par autre chose que search.yahoo.com, supprimez-la avec le "X".
- Internet Explorer: Cliquez sur "Outils" puis sur "Gérer les modules complémentaires". Sélectionnez "Services de recherche" dans la liste, choisissez un moteur de recherche que vous connaissez et utilisez (Google, Bing, etc.). Si vous ne reconnaissez pas quelque chose, cliquez dessus puis sur "Supprimer".
- Lorsque vous êtes de retour dans le menu "Outils", choisissez "Options Internet" et affichez la "Page d'accueil". L'URL de ce champ est la page d'accueil par défaut de votre navigateur. Supprimez-la si vous ne la reconnaissez pas et choisissez " Utiliser un nouvel onglet '.
- Sur votre bureau, recherchez l'icône "Internet Explorer" (ou tout autre endroit sur lequel vous cliquez normalement pour démarrer le navigateur). Faites un clic droit sur l'icône et choisissez "Propriétés". Accédez à l'onglet "Raccourci" et regardez le champ intitulé "Cible". Si vous voyez le texte naiexplore.exe, supprimez-le (mais laissez iexplore.exe). Cliquez sur OK".
- Firefox: Dans le menu Ouvrir, sélectionnez "Options" puis "Restaurer les paramètres par défaut". Cliquez sur "OK" pour continuer
- Cliquez sur le menu "Ouvrir" et choisissez "Options" pour examiner les paramètres du moteur de recherche. Cliquez sur la barre de gauche "Rechercher" et définissez votre moteur de recherche par défaut sur quelque chose appelé Google ou Bing. S'il y a quelque chose d'inconnu sous "Moteurs de recherche en un clic", cliquez dessus une fois, puis cliquez sur "Supprimer".
- Chrome: cliquez sur "Paramètres" dans le menu Chrome, puis sur "Définir les pages" (juste en dessous de "Au démarrage"). Si vous voyez autre chose qu'une page vierge ou une page que vous avez définie comme page d'accueil, sélectionnez le site dans la liste et appuyez sur "X" pour le supprimer.
 Voir quels programmes sont configurés pour démarrer automatiquement. presse ⊞ Gagner+S. pour ouvrir la barre de recherche. Tapez emsconfig dans le champ vide pour ouvrir le panneau de configuration. S'il apparaît dans les résultats de la recherche, cliquez sur le fichier. Sélectionnez "Oui" ou "OK" lorsque vous êtes invité à confirmer.
Voir quels programmes sont configurés pour démarrer automatiquement. presse ⊞ Gagner+S. pour ouvrir la barre de recherche. Tapez emsconfig dans le champ vide pour ouvrir le panneau de configuration. S'il apparaît dans les résultats de la recherche, cliquez sur le fichier. Sélectionnez "Oui" ou "OK" lorsque vous êtes invité à confirmer. - Cliquez sur l'onglet «Démarrage» pour afficher une liste de tous les programmes qui démarrent lorsque l'ordinateur démarre (les utilisateurs de Windows 8 et 10 peuvent être dirigés vers le «Gestionnaire des tâches», mais le reste des étapes est identique).
- Faites défiler la liste et voyez si quelque chose se démarque comme un adware. C'est une bonne idée de rechercher sur Internet à partir d'un ordinateur propre et non infecté des noms de choses que vous ne reconnaissez pas - parfois cela semble officiel alors que ce n'est pas le cas, ou vice versa. À côté du nom du logiciel, vous trouverez le nom de la société qui l'a publié. Les entreprises figurant sur cette liste peuvent vous aider à découvrir quels programmes de démarrage sont réels. Pour désactiver quelque chose que vous ne reconnaissez pas, décochez le nom (sous Windows 8 ou 10, cliquez sur le programme puis sur «Désactiver»).
 Enregistrez les paramètres et redémarrez l'ordinateur. Si vous utilisez Windows 7 ou une version antérieure, cliquez sur «Appliquer» puis sur «OK». Si vous utilisez Windows 8 ou une version ultérieure, cliquez simplement sur le «X» pour fermer le «Gestionnaire des tâches».
Enregistrez les paramètres et redémarrez l'ordinateur. Si vous utilisez Windows 7 ou une version antérieure, cliquez sur «Appliquer» puis sur «OK». Si vous utilisez Windows 8 ou une version ultérieure, cliquez simplement sur le «X» pour fermer le «Gestionnaire des tâches».  Recherchez les programmes qui peuvent être désinstallés. Si votre ordinateur rencontre toujours des pop-ups ou des publicités intrusives après le redémarrage, voyez s'il existe des logiciels qui peuvent être supprimés avec une simple désinstallation. Ouvrez la barre de recherche et tapez Programmes et cliquez sur "Programmes et fonctionnalités" quand il apparaît.
Recherchez les programmes qui peuvent être désinstallés. Si votre ordinateur rencontre toujours des pop-ups ou des publicités intrusives après le redémarrage, voyez s'il existe des logiciels qui peuvent être supprimés avec une simple désinstallation. Ouvrez la barre de recherche et tapez Programmes et cliquez sur "Programmes et fonctionnalités" quand il apparaît. - Recherchez dans la liste des logiciels installés quelque chose que vous ne reconnaissez pas. Vous pouvez trier la liste par date d'installation en cliquant sur la date en haut de la liste.
- Pour désinstaller le logiciel, cliquez dessus une fois, puis cliquez sur «Supprimer». Redémarrez l'ordinateur après la désinstallation.
 Téléchargez MalwareFox Anti-Malware. Si vous ne parvenez pas à trouver et à supprimer le logiciel publicitaire en utilisant l'une des étapes décrites ci-dessus, il est temps pour les coups de feu plus violents. MalwareFox a fait ses preuves et vous pouvez le télécharger à partir du site Web en cliquant sur "Téléchargement gratuit". Sélectionnez "Télécharger la version gratuite" pour commencer le téléchargement et enregistrez-le sur votre bureau lorsque vous y êtes invité.
Téléchargez MalwareFox Anti-Malware. Si vous ne parvenez pas à trouver et à supprimer le logiciel publicitaire en utilisant l'une des étapes décrites ci-dessus, il est temps pour les coups de feu plus violents. MalwareFox a fait ses preuves et vous pouvez le télécharger à partir du site Web en cliquant sur "Téléchargement gratuit". Sélectionnez "Télécharger la version gratuite" pour commencer le téléchargement et enregistrez-le sur votre bureau lorsque vous y êtes invité. - Si vous ne pouvez pas télécharger de programmes, utilisez un autre ordinateur pour télécharger MalwareFox Anti-Malware et enregistrez-le sur une clé USB. Insérez ensuite la clé USB dans l'ordinateur infecté. Avec la clé USB dans l'ordinateur, appuyez sur ⊞ Gagner+E pour ouvrir l'explorateur de fichiers, double-cliquez sur la clé usb à gauche.
 Démarrez Anti-Malware et exécutez une analyse. Double-cliquez sur le fichier téléchargé pour exécuter le programme, puis cliquez sur le bouton "Scan". Lorsque le scanner trouve un logiciel publicitaire, la couleur de l'interface passe au rouge et vous pouvez choisir de le supprimer en cliquant sur "Suivant". Si vous ne parvenez pas à supprimer l'adware (rare, mais cela se produit), notez le nom de l'adware et continuez.
Démarrez Anti-Malware et exécutez une analyse. Double-cliquez sur le fichier téléchargé pour exécuter le programme, puis cliquez sur le bouton "Scan". Lorsque le scanner trouve un logiciel publicitaire, la couleur de l'interface passe au rouge et vous pouvez choisir de le supprimer en cliquant sur "Suivant". Si vous ne parvenez pas à supprimer l'adware (rare, mais cela se produit), notez le nom de l'adware et continuez.  Obtenez les instructions de suppression de Symantec. En mode sans échec ou sur un autre ordinateur, accédez à la liste A à Z des logiciels malveillants de Symantec. Ce site souvent mis à jour contient des liens vers des instructions de suppression pour presque tous les types de logiciels publicitaires. Sélectionnez la première lettre du nom de votre adware et faites défiler vers le bas jusqu'à ce que vous le trouviez. Cliquez sur le nom de votre adware.
Obtenez les instructions de suppression de Symantec. En mode sans échec ou sur un autre ordinateur, accédez à la liste A à Z des logiciels malveillants de Symantec. Ce site souvent mis à jour contient des liens vers des instructions de suppression pour presque tous les types de logiciels publicitaires. Sélectionnez la première lettre du nom de votre adware et faites défiler vers le bas jusqu'à ce que vous le trouviez. Cliquez sur le nom de votre adware.  Cliquez sur «Supprimer» pour afficher les instructions. Le premier ensemble d'instructions est destiné aux utilisateurs du logiciel de sécurité Symantec. Si vous n'utilisez pas leur logiciel, faites défiler jusqu'à la deuxième étape et suivez les instructions de suppression indiquées. Tous les logiciels publicitaires sont différents et certains sont plus difficiles à supprimer que d'autres. Redémarrez votre ordinateur une fois que vous avez terminé avec toutes les instructions sur la page associée à votre adware.
Cliquez sur «Supprimer» pour afficher les instructions. Le premier ensemble d'instructions est destiné aux utilisateurs du logiciel de sécurité Symantec. Si vous n'utilisez pas leur logiciel, faites défiler jusqu'à la deuxième étape et suivez les instructions de suppression indiquées. Tous les logiciels publicitaires sont différents et certains sont plus difficiles à supprimer que d'autres. Redémarrez votre ordinateur une fois que vous avez terminé avec toutes les instructions sur la page associée à votre adware.  Faites une restauration du système. Si vous êtes arrivé jusqu'ici et que vous ne pouvez toujours pas vous débarrasser du logiciel publicitaire, effectuez une restauration du système pour remettre votre PC en état de fonctionnement.
Faites une restauration du système. Si vous êtes arrivé jusqu'ici et que vous ne pouvez toujours pas vous débarrasser du logiciel publicitaire, effectuez une restauration du système pour remettre votre PC en état de fonctionnement.
Méthode 2 sur 2: supprimer les logiciels publicitaires sur Mac
 Bloquez les écrans contextuels dans votre navigateur. Cette étape essentielle permet de compléter la suite de cette méthode avec le moins de désagréments possible.
Bloquez les écrans contextuels dans votre navigateur. Cette étape essentielle permet de compléter la suite de cette méthode avec le moins de désagréments possible. - Safari: Dans le menu "Safari", choisissez le menu "Préférences". Cliquez sur "Sécurité" et choisissez "Bloquer les écrans contextuels". Désactivez "Autoriser WebGL" et "Autoriser les plugins".
- Chrome: dans le menu Chrome (les trois lignes horizontales), cliquez sur "Paramètres" et faites défiler vers le bas pour cliquer sur "Afficher les paramètres avancés". Cliquez sur "Confidentialité", puis sur "Paramètres de contenu" et choisissez "Ne pas autoriser les sites à afficher des popups".
 Vérifiez les paramètres de votre navigateur pour les moteurs de recherche et les extensions malveillants.
Vérifiez les paramètres de votre navigateur pour les moteurs de recherche et les extensions malveillants.- Safari: Dans le menu "Safari", choisissez "Préférences" puis "Extensions". S'il y a quelque chose que vous ne reconnaissez pas, cliquez sur «Désinstaller». Cliquez maintenant sur l'onglet "Général" et assurez-vous que votre moteur de recherche par défaut est défini sur quelque chose que vous connaissez. Sinon, définissez-le sur un moteur de recherche que vous utilisez régulièrement. Safari en a un certain nombre préprogrammé par défaut. Choisir Google est toujours sûr.
- Chrome: dans le menu Chrome, sélectionnez "Paramètres" puis "Extensions". Cliquez sur l'icône de la corbeille à côté de toute extension que vous ne connaissez pas. Cliquez ensuite sur "Paramètres" dans le menu de gauche et faites défiler jusqu'à "Paramètres avancés" et suivez le lien.
- Faites défiler jusqu'à «Au démarrage» et assurez-vous que «Ouvrir la page Nouvel onglet» est sélectionné.
- Faites défiler vers le bas sur "Rechercher" et cliquez sur "Gérer les moteurs de recherche". Assurez-vous que tous les moteurs de recherche répertoriés dans la liste supérieure sont connus. Portez une attention particulière à l'URL de droite, car les logiciels publicitaires prétendent souvent être Google, mais vous redirigent vers un autre site Web. Supprimez tout ce qui semble suspect en cliquant sur le "X" à côté du site
 Téléchargez l'article HT203987 de l'assistance Apple au format PDF. Étant donné que le navigateur doit être fermé pour les étapes suivantes, vous devez enregistrer le site Web sur votre ordinateur. Envoyez votre navigateur à https://support.apple.com/en-us/HT203987. Une fois le site chargé, cliquez sur «Fichier», puis sur «Imprimer» puis sur «Enregistrer au format PDF». Choisissez votre bureau comme emplacement de sauvegarde afin de pouvoir le trouver immédiatement et facilement.
Téléchargez l'article HT203987 de l'assistance Apple au format PDF. Étant donné que le navigateur doit être fermé pour les étapes suivantes, vous devez enregistrer le site Web sur votre ordinateur. Envoyez votre navigateur à https://support.apple.com/en-us/HT203987. Une fois le site chargé, cliquez sur «Fichier», puis sur «Imprimer» puis sur «Enregistrer au format PDF». Choisissez votre bureau comme emplacement de sauvegarde afin de pouvoir le trouver immédiatement et facilement.  Utilisez la méthode «Aller au dossier» pour localiser les logiciels publicitaires. Vous ferez cela souvent, alors sachez comment cela fonctionne.
Utilisez la méthode «Aller au dossier» pour localiser les logiciels publicitaires. Vous ferez cela souvent, alors sachez comment cela fonctionne. - Ouvrez le fichier PDF et faites défiler jusqu'à la liste des fichiers commençant par / System / Library / Frameworks / v.framework. Mettez en surbrillance la première ligne de cette liste de fichiers (c'est celle de l'exemple) et cliquez sur "Modifier" puis sur "Copier".
- Ouvrez le Finder et cliquez sur "Afficher" puis sur "En tant que colonnes". Cliquez sur «Go» puis sur «Go to Folder».
- Cliquez sur "Modifier" puis sur "Coller" pour copier le fichier que vous avez marqué précédemment dans le champ. presse ⏎ Retour pour rechercher le fichier. Une fois le fichier trouvé, faites-le glisser dans la corbeille. Sinon, copiez le fichier suivant dans la liste à partir du PDF et recommencez.
- Répétez la méthode «Aller à» pour chaque fichier de la liste. Lorsque vous avez terminé, videz la corbeille en cliquant sur «Finder» puis sur «Vider la corbeille». Redémarrer le PC.
 Recherchez d'autres logiciels publicitaires en cours d'exécution. Si l'ordinateur a redémarré et que l'adware est toujours présent, ouvrez le Finder, cliquez sur «Applications» et choisissez «Outils» Cliquez sur «Moniteur d'activité». Dans l'onglet "CPU", cliquez sur "Nom du processus" pour classer la colonne par ordre alphabétique et recherchez les processus nommés "InstallMac" ou "Genieo".
Recherchez d'autres logiciels publicitaires en cours d'exécution. Si l'ordinateur a redémarré et que l'adware est toujours présent, ouvrez le Finder, cliquez sur «Applications» et choisissez «Outils» Cliquez sur «Moniteur d'activité». Dans l'onglet "CPU", cliquez sur "Nom du processus" pour classer la colonne par ordre alphabétique et recherchez les processus nommés "InstallMac" ou "Genieo". - Si vous voyez l'un de ces programmes s'exécuter dans le moniteur d'activité, répétez le processus "Aller au dossier" avec le texte suivant: /private/etc/launchd.conf. Redémarrez votre ordinateur une fois que cela est fait.
- Revenez au PDF Apple et faites défiler jusqu'à «Supprimer Genieo, InstallMac» et répétez le processus avec tous les fichiers répertoriés sous «Redémarrez votre Mac». Une fois que vous avez parcouru tous les fichiers et déplacé tout ce dont vous avez besoin dans la corbeille, vous pouvez redémarrer votre ordinateur.
- Lorsque l'ordinateur est à nouveau en marche, utilisez "Aller au dossier", mais maintenant avec le fichier /Library/Frameworks/GenieoExtra.framework. Videz la corbeille (dans le Finder).
 Redémarrez votre ordinateur. Votre ordinateur devrait désormais être exempt de logiciels publicitaires. Si l'ordinateur est toujours infecté par des logiciels publicitaires après le démarrage, vous devrez installer un outil de suppression des logiciels publicitaires.
Redémarrez votre ordinateur. Votre ordinateur devrait désormais être exempt de logiciels publicitaires. Si l'ordinateur est toujours infecté par des logiciels publicitaires après le démarrage, vous devrez installer un outil de suppression des logiciels publicitaires.  Téléchargez et installez Malwarebytes Anti-Malware pour Mac. Malwarebytes est la référence en matière de suppression de logiciels publicitaires à domicile. Cliquez sur "Télécharger" et choisissez un emplacement de sauvegarde pour le fichier. Une fois téléchargé, double-cliquez sur le fichier pour l'ouvrir.
Téléchargez et installez Malwarebytes Anti-Malware pour Mac. Malwarebytes est la référence en matière de suppression de logiciels publicitaires à domicile. Cliquez sur "Télécharger" et choisissez un emplacement de sauvegarde pour le fichier. Une fois téléchargé, double-cliquez sur le fichier pour l'ouvrir. - Si vous ne parvenez pas à télécharger Anti-Malware pour Mac à cause du logiciel publicitaire, utilisez un autre ordinateur pour télécharger le programme d'installation et l'enregistrer sur une clé USB.
- La première fois que vous exécutez Anti-Malware pour Mac, il vous sera probablement demandé si vous êtes sûr qu'il souhaite s'ouvrir. Cliquez sur "Ouvrir". Si vous recevez une autre notification concernant vos préférences de sécurité, cliquez sur le menu Apple et choisissez «Préférences Système» puis «Sécurité et confidentialité». Sur l'onglet "Général", cliquez sur "Ouvrir quand même" et le programme démarrera.
- La première fois que vous exécutez Anti-Malware, vous serez invité à entrer un nom d'utilisateur et un mot de passe pour votre compte administrateur. Entrez les informations et cliquez sur "Installer l'utilitaire".
 Cliquez sur "Analyser". Si un logiciel publicitaire est trouvé, il apparaîtra dans une liste après l'analyse. Cliquez sur le nom du logiciel publicitaire et choisissez "Supprimer les programmes sélectionnés". Redémarrez l'ordinateur et votre adware devrait avoir disparu.
Cliquez sur "Analyser". Si un logiciel publicitaire est trouvé, il apparaîtra dans une liste après l'analyse. Cliquez sur le nom du logiciel publicitaire et choisissez "Supprimer les programmes sélectionnés". Redémarrez l'ordinateur et votre adware devrait avoir disparu.
Conseils
- Ne téléchargez jamais à partir d'un site Web auquel vous ne faites pas confiance.
- Mettez régulièrement à jour votre logiciel antivirus / anti-malware.
- Protégez votre ordinateur contre tous les types de logiciels malveillants en utilisant une protection antivirus.
- Enregistrez Malwarebytes Anti-Malware sur une clé USB d'urgence.
Mises en garde
- Si les méthodes ci-dessus ne fonctionnent pas, il est préférable de faire vérifier votre ordinateur par un expert.
- Les logiciels publicitaires sont souvent "pris" lorsque les utilisateurs d'ordinateurs reçoivent des messages contextuels sur leurs écrans disant des choses comme "Attention!" Votre ordinateur est infecté! "Aucun programme anti-malware décent ne met un message dans votre navigateur Web - de vrais avertissements apparaîtront dans un écran séparé qui porte le nom de votre programme anti-malware en haut ou dans une fenêtre contextuelle de message sur la barre des tâches dans Windows.