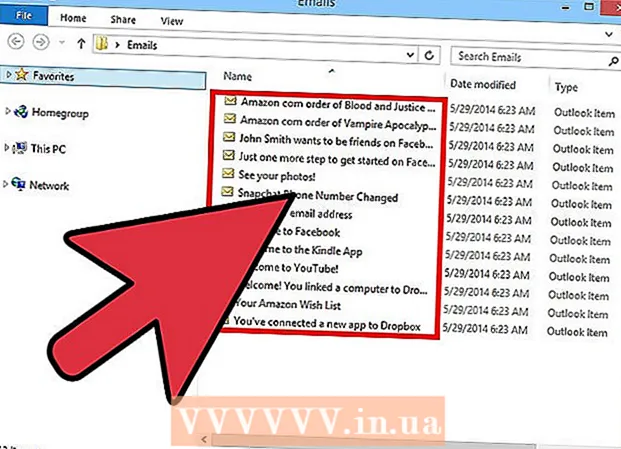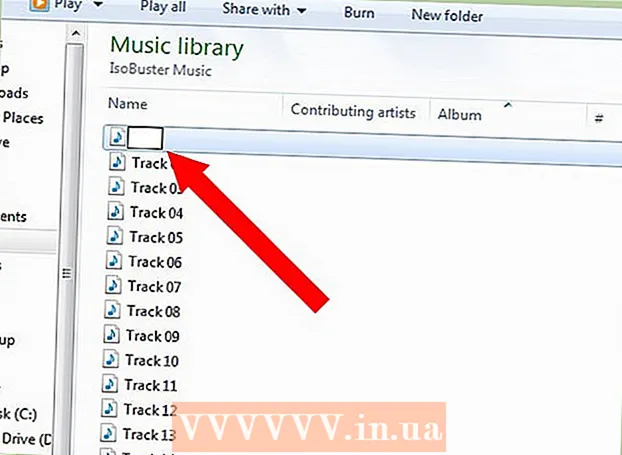Auteur:
Christy White
Date De Création:
8 Peut 2021
Date De Mise À Jour:
25 Juin 2024
![[Tutoriel] Comment utiliser Dropbox ? en Français](https://i.ytimg.com/vi/H5aTpc972aQ/hqdefault.jpg)
Contenu
- Avancer d'un pas
- Partie 1 sur 5: Installation de Dropbox
- Partie 2 sur 5: Trouver votre chemin dans l'application Dropbox
- Partie 3 sur 5: Connexion d'un ordinateur
- Partie 4 sur 5: Ajouter des fichiers à votre Dropbox
- Partie 5 sur 5: Gérer vos fichiers Dropbox
Dropbox est une application qui utilise la gestion des données dans le cloud. Avec cela, vous pouvez facilement partager tous vos fichiers avec des ordinateurs, des tablettes et des téléphones. Avec un compte Dropbox, vous pouvez facilement télécharger des fichiers sur votre iPad; vous pouvez même utiliser Dropbox pour lire des fichiers vidéo que votre iTunes ne peut pas lire. Dropbox vous permet de synchroniser vos fichiers sur tous vos comptes et ordinateurs. Vous pouvez également l'utiliser pour partager vos fichiers et collaborer avec d'autres.
Avancer d'un pas
Partie 1 sur 5: Installation de Dropbox
 Téléchargez l'application Dropbox depuis l'App Store. Vous pouvez télécharger l'application gratuitement.
Téléchargez l'application Dropbox depuis l'App Store. Vous pouvez télécharger l'application gratuitement. - Ouvrez l'App Store. Assurez-vous que vous êtes connecté à un réseau.
- Recherchez «Dropbox».
- Appuyez sur le bouton "Télécharger", puis sur "Installer" situé à côté de l'application Dropbox dans les résultats de la recherche. Le téléchargement et l'installation complets de l'application peuvent prendre quelques minutes.
 Ouvrez l'application Dropbox pour créer un nouveau compte. Les comptes Dropbox sont gratuits et vous offrent 2 Go d'espace de stockage. Si vous souhaitez étendre l'espace de stockage, vous pouvez le payer.
Ouvrez l'application Dropbox pour créer un nouveau compte. Les comptes Dropbox sont gratuits et vous offrent 2 Go d'espace de stockage. Si vous souhaitez étendre l'espace de stockage, vous pouvez le payer. - Appuyez sur "Créer un compte" et suivez les instructions pour créer votre compte. Si vous avez déjà un compte, appuyez sur «S'inscrire» pour commencer.
 Décidez si vous souhaitez activer le "téléchargement de la caméra". Si vous activez cette option, les nouvelles photos et vidéos que vous prenez avec l'iPad seront automatiquement enregistrées dans votre compte Dropbox. Vous pouvez activer ou désactiver cette option plus tard si vous changez d'avis.
Décidez si vous souhaitez activer le "téléchargement de la caméra". Si vous activez cette option, les nouvelles photos et vidéos que vous prenez avec l'iPad seront automatiquement enregistrées dans votre compte Dropbox. Vous pouvez activer ou désactiver cette option plus tard si vous changez d'avis. - Si vous n'utilisez que le compte gratuit, vous pouvez désactiver cette option. En enregistrant des photos et des vidéos à chaque fois, l'espace de stockage se remplira rapidement.
Partie 2 sur 5: Trouver votre chemin dans l'application Dropbox
 Sélectionnez l'onglet Fichiers pour afficher vos fichiers. C'est l'onglet qui s'ouvre par défaut lorsque vous ouvrez Dropbox et vous montrera tous les fichiers et dossiers que vous avez stockés sur le compte Dropbox. En cliquant sur un fichier, vous verrez un aperçu dans le volet droit.
Sélectionnez l'onglet Fichiers pour afficher vos fichiers. C'est l'onglet qui s'ouvre par défaut lorsque vous ouvrez Dropbox et vous montrera tous les fichiers et dossiers que vous avez stockés sur le compte Dropbox. En cliquant sur un fichier, vous verrez un aperçu dans le volet droit. - Si vous utilisez Dropbox pour la première fois, vous ne verrez probablement que le fichier «Mise en route». Il explique certaines fonctionnalités de la version informatique de Dropbox.
- Vous pouvez utiliser des dossiers pour organiser vos fichiers.
 Sélectionnez l'onglet Photos pour afficher les photos sur votre compte Dropbox. Les photos sont triées par ordre chronologique en fonction de la date de téléchargement.
Sélectionnez l'onglet Photos pour afficher les photos sur votre compte Dropbox. Les photos sont triées par ordre chronologique en fonction de la date de téléchargement.  Sélectionnez l'onglet Favoris pour afficher les fichiers que vous avez marqués pour le stockage local. Tout ce que vous avez marqué comme favori sur votre compte Dropbox sera téléchargé sur votre iPad, où il sera stocké. Vous pouvez afficher ce fichier même lorsque l'iPad n'est pas connecté à Internet.
Sélectionnez l'onglet Favoris pour afficher les fichiers que vous avez marqués pour le stockage local. Tout ce que vous avez marqué comme favori sur votre compte Dropbox sera téléchargé sur votre iPad, où il sera stocké. Vous pouvez afficher ce fichier même lorsque l'iPad n'est pas connecté à Internet.  Sélectionnez l'onglet Paramètres pour modifier les paramètres de l'application et du compte. Cet onglet vous permet d'afficher la quantité d'espace de stockage qu'il vous reste, d'activer ou de désactiver le téléchargement de la caméra, de définir un verrouillage par mot de passe d'application et de lier votre application Dropbox à un ordinateur.
Sélectionnez l'onglet Paramètres pour modifier les paramètres de l'application et du compte. Cet onglet vous permet d'afficher la quantité d'espace de stockage qu'il vous reste, d'activer ou de désactiver le téléchargement de la caméra, de définir un verrouillage par mot de passe d'application et de lier votre application Dropbox à un ordinateur.
Partie 3 sur 5: Connexion d'un ordinateur
 Visitez le site Web Dropbox Connect sur votre ordinateur. Entrerdropbox.com/connect dans votre navigateur Web. Vous verrez un logo Dropbox dans un code scannable.
Visitez le site Web Dropbox Connect sur votre ordinateur. Entrerdropbox.com/connect dans votre navigateur Web. Vous verrez un logo Dropbox dans un code scannable. - Dropbox est le meilleur si vous l'avez installé sur tous vos appareils. Cela vous donne accès aux fichiers sur tous les appareils sur lesquels vous avez installé Dropbox.
 Ouvrez l'onglet Paramètres dans l'application Dropbox.
Ouvrez l'onglet Paramètres dans l'application Dropbox. Appuyez sur "Associer un ordinateur". Dropbox vous demandera d'accéder à la caméra. Il utilisera la caméra pour scanner le code-barres pendant la configuration. Si vous avez déjà refusé cette demande, ouvrez les paramètres de l'iPad. Choisissez Confidentialité, puis Appareil photo et activez Dropbox.
Appuyez sur "Associer un ordinateur". Dropbox vous demandera d'accéder à la caméra. Il utilisera la caméra pour scanner le code-barres pendant la configuration. Si vous avez déjà refusé cette demande, ouvrez les paramètres de l'iPad. Choisissez Confidentialité, puis Appareil photo et activez Dropbox.  Lorsqu'on vous demande si vous êtes à proximité d'un ordinateur, appuyez sur "Oui, continuer".
Lorsqu'on vous demande si vous êtes à proximité d'un ordinateur, appuyez sur "Oui, continuer". Pointez l'appareil photo de l'iPad vers l'écran afin que le logo Dropbox soit sur l'écran de l'iPad. Tenez l'iPad immobile pendant un moment afin qu'il puisse scanner le code.
Pointez l'appareil photo de l'iPad vers l'écran afin que le logo Dropbox soit sur l'écran de l'iPad. Tenez l'iPad immobile pendant un moment afin qu'il puisse scanner le code.  Exécutez l'installation. Une fois le code scanné, le site Web de Dropbox téléchargera un programme d'installation pour la version informatique de Dropbox. Exécutez l'installation sur votre ordinateur.
Exécutez l'installation. Une fois le code scanné, le site Web de Dropbox téléchargera un programme d'installation pour la version informatique de Dropbox. Exécutez l'installation sur votre ordinateur.  Ouvrez le dossier Dropbox sur votre ordinateur. Vous pouvez accéder au dossier Dropbox via le raccourci du bureau ou en choisissant Dropbox dans la section Favoris de l'Explorateur Windows ou du Finder (sur Mac).
Ouvrez le dossier Dropbox sur votre ordinateur. Vous pouvez accéder au dossier Dropbox via le raccourci du bureau ou en choisissant Dropbox dans la section Favoris de l'Explorateur Windows ou du Finder (sur Mac). - Tout ce que vous ajoutez à ce dossier via l'ordinateur est accessible via l'iPad, et vice versa.
 Installez Dropbox sur tous vos appareils. Dropbox est disponible pour Windows, Mac, iOS, Android et Windows Phone. Vous pourrez tirer le meilleur parti de Dropbox si vous l'avez installé sur tous vos appareils.
Installez Dropbox sur tous vos appareils. Dropbox est disponible pour Windows, Mac, iOS, Android et Windows Phone. Vous pourrez tirer le meilleur parti de Dropbox si vous l'avez installé sur tous vos appareils.
Partie 4 sur 5: Ajouter des fichiers à votre Dropbox
 Ajoutez un fichier avec le bouton Partager à partir d'autres applications. Le moyen le plus simple d'ajouter des fichiers à Dropbox depuis l'iPad est de les partager via une autre application.
Ajoutez un fichier avec le bouton Partager à partir d'autres applications. Le moyen le plus simple d'ajouter des fichiers à Dropbox depuis l'iPad est de les partager via une autre application. - Ouvrez le fichier dans l'application qui ouvre normalement ces fichiers. Par exemple, si vous souhaitez ajouter une photo à Dropbox, ouvrez d'abord cette photo dans l'application Photos. Pour ajouter une pièce jointe à partir d'un e-mail, ouvrez-la d'abord dans l'application Mail.
- Appuyez sur le bouton "Partager". Ce bouton ressemble à une boîte avec une flèche qui sort. Cela ouvrira le menu de partage.
- Sélectionnez «Enregistrer dans Dropbox» sur la deuxième ligne. Si vous ne voyez pas cette option, appuyez sur "Plus" et activez l'option Dropbox.
- Sélectionnez l'emplacement sur votre Dropbox où vous souhaitez enregistrer le fichier. Vous verrez maintenant tous vos dossiers, avec l'emplacement le plus récent en haut de la liste.
- Appuyez sur "Enregistrer" et attendez que le fichier soit téléchargé sur votre Dropbox.
 Ajoutez un fichier depuis l'application Dropbox. Vous pouvez utiliser la fonction «Téléchargement de fichier» pour télécharger des photos depuis l'application Photos sur iCloud Drive.
Ajoutez un fichier depuis l'application Dropbox. Vous pouvez utiliser la fonction «Téléchargement de fichier» pour télécharger des photos depuis l'application Photos sur iCloud Drive. - Ouvrez l'application Dropbox et sélectionnez l'onglet Fichiers.
- Appuyez sur le bouton "…" en haut de l'onglet Fichiers.
- Appuyez sur "Télécharger le fichier", puis choisissez l'emplacement du fichier que vous souhaitez télécharger. Si vous sélectionnez "Photos", Dropbox vous demandera d'accéder aux photos sur votre iPad. Si vous sélectionnez iCloud, vous verrez les fichiers et dossiers sur votre lecteur iCloud.
- La sélection d'un fichier le téléchargera sur Dropbox.
 Faites glisser les fichiers vers le dossier Dropbox de votre ordinateur. Vous pouvez ajouter n'importe quel fichier de votre ordinateur au dossier Dropbox. Ce fichier sera disponible sur l'iPad dès son téléchargement. Le temps de téléchargement dépend de la taille du fichier et de la vitesse de votre connexion Internet.
Faites glisser les fichiers vers le dossier Dropbox de votre ordinateur. Vous pouvez ajouter n'importe quel fichier de votre ordinateur au dossier Dropbox. Ce fichier sera disponible sur l'iPad dès son téléchargement. Le temps de téléchargement dépend de la taille du fichier et de la vitesse de votre connexion Internet.
Partie 5 sur 5: Gérer vos fichiers Dropbox
 Ouvrez les fichiers avec Dropbox. Vous pouvez utiliser Dropbox pour ouvrir les fichiers que vous avez ajoutés à partir de votre ordinateur. Tout fichier pouvant être ouvert avec la fonction Aperçu de l'iPad (images, documents, PDF, etc.) sera affiché dans Dropbox. Si l'iPad ne peut pas ouvrir une certaine extension de fichier, vous aurez besoin d'une application qui le peut.
Ouvrez les fichiers avec Dropbox. Vous pouvez utiliser Dropbox pour ouvrir les fichiers que vous avez ajoutés à partir de votre ordinateur. Tout fichier pouvant être ouvert avec la fonction Aperçu de l'iPad (images, documents, PDF, etc.) sera affiché dans Dropbox. Si l'iPad ne peut pas ouvrir une certaine extension de fichier, vous aurez besoin d'une application qui le peut. - Dropbox peut ouvrir plusieurs fichiers vidéo sans avoir besoin d'une autre application. Cependant, si vous avez marqué le fichier comme favori, vous aurez besoin d'une application prenant en charge ce type de fichier.
 Triez les fichiers dans des dossiers. Les dossiers peuvent vous aider à organiser les fichiers.
Triez les fichiers dans des dossiers. Les dossiers peuvent vous aider à organiser les fichiers. - Appuyez sur le bouton "…" et sélectionnez "Créer un dossier" pour créer un dossier dans Dropbox. Vous pouvez également créer des dossiers dans des dossiers. Vous faites cela de la même manière.
- Appuyez sur le bouton "…" et choisissez "Sélectionner". Cela vous permettra de sélectionner plusieurs fichiers à la fois.
- Appuyez sur "Déplacer" en bas de votre écran lorsque vous avez sélectionné les fichiers. Vous pouvez ensuite choisir un dossier dans lequel vous souhaitez déplacer les fichiers.
 Marquer les fichiers comme favoris. Les favoris sont des fichiers que vous avez marqués pour le stockage sur l'iPad. Cela vous permet de visualiser les fichiers sur l'iPad à tout moment, même si vous n'êtes pas connecté à Internet.
Marquer les fichiers comme favoris. Les favoris sont des fichiers que vous avez marqués pour le stockage sur l'iPad. Cela vous permet de visualiser les fichiers sur l'iPad à tout moment, même si vous n'êtes pas connecté à Internet. - Ouvrez l'application Dropbox et accédez à l'onglet Fichiers.
- Appuyez sur le fichier que vous souhaitez ajouter aux Favoris.
- Appuyez sur l'étoile au-dessus de l'aperçu du fichier. Répétez cette opération pour les autres fichiers que vous souhaitez ajouter aux Favoris.
- Appuyez sur l'onglet Favoris pour afficher tous les fichiers stockés sur l'iPad.
 Partagez un dossier avec d'autres. Vous pouvez partager les dossiers de votre compte Dropbox avec d'autres personnes. Ces personnes pourront accéder au dossier que vous partagez, mais pas aux autres dossiers et fichiers de votre Dropbox.
Partagez un dossier avec d'autres. Vous pouvez partager les dossiers de votre compte Dropbox avec d'autres personnes. Ces personnes pourront accéder au dossier que vous partagez, mais pas aux autres dossiers et fichiers de votre Dropbox. - Ouvrez le dossier que vous souhaitez partager.
- Appuyez sur le bouton Partager en haut du dossier ouvert. Ce bouton ressemble à une boîte avec une flèche qui sort.
- Choisissez comment vous souhaitez partager les fichiers. Si vous choisissez «Envoyer le lien», vous obtiendrez un lien vers le dossier Dropbox où tout le monde peut télécharger les fichiers. Si vous choisissez "Inviter des personnes à rejoindre ...", vous pourrez ajouter des utilisateurs qui peuvent modifier les fichiers et synchroniser le dossier avec leur propre compte Dropbox.